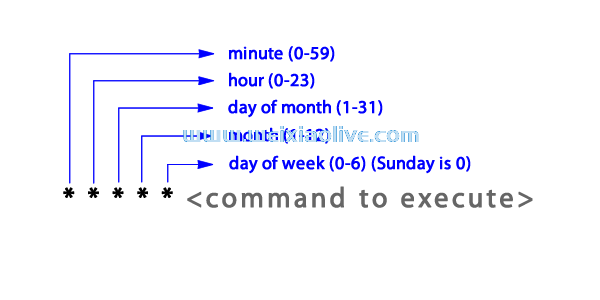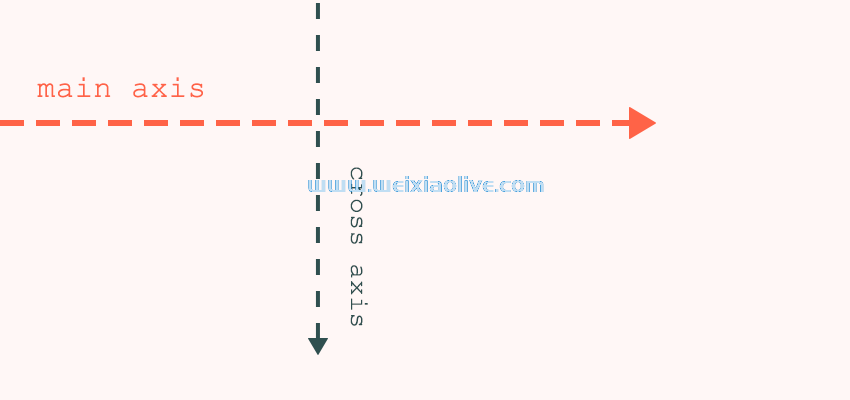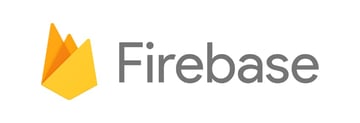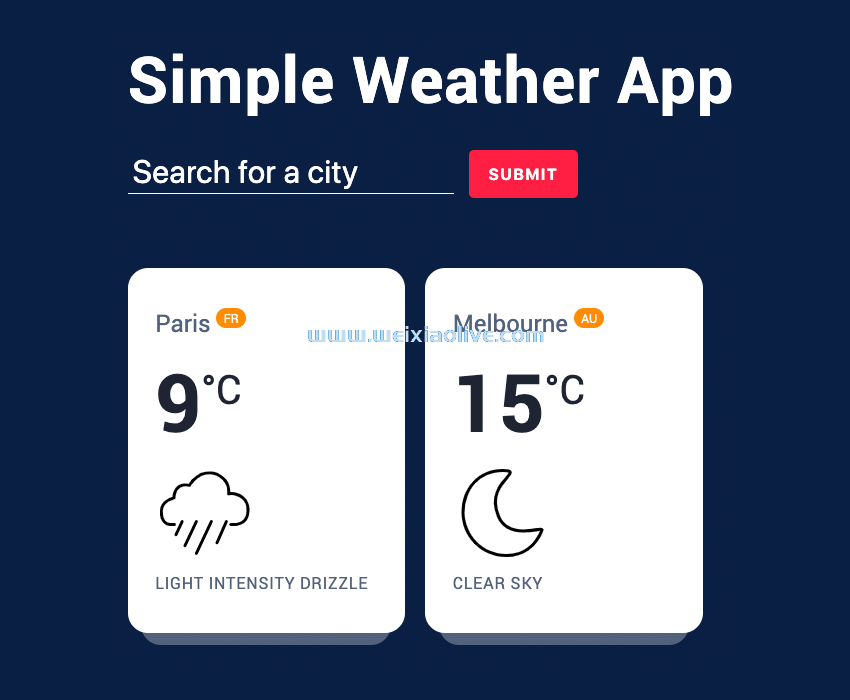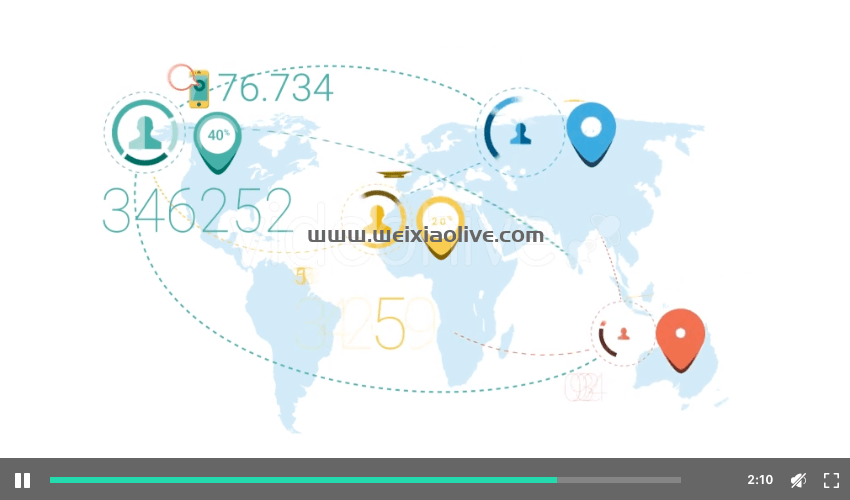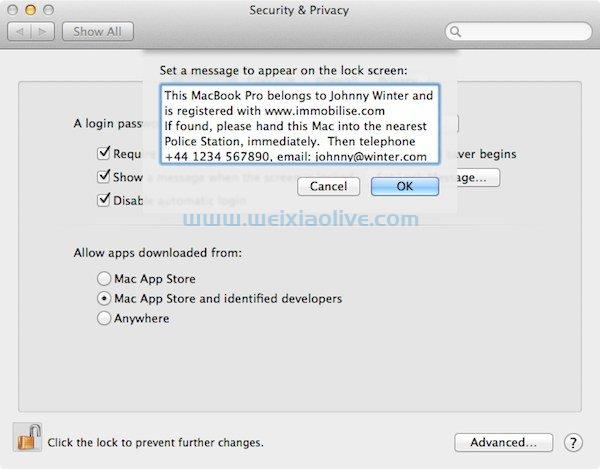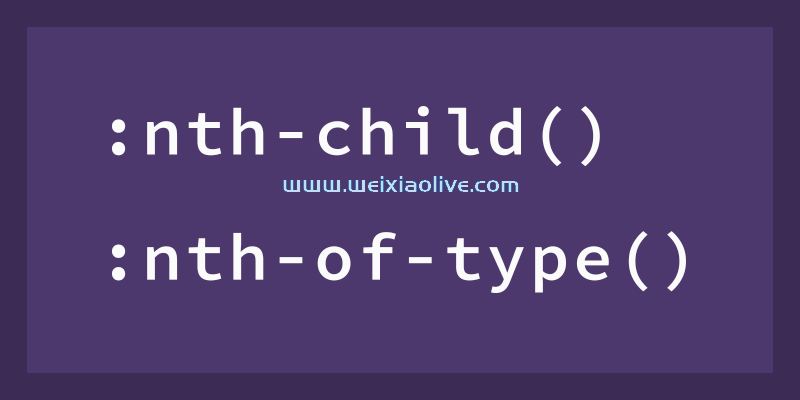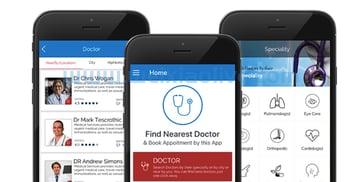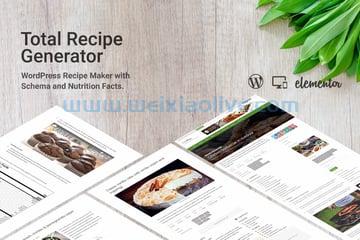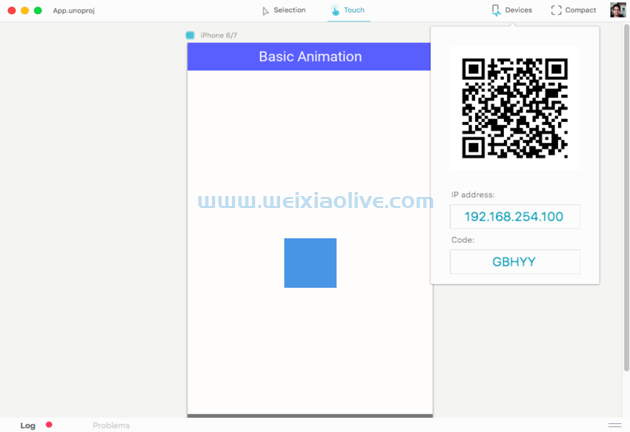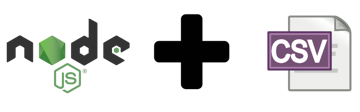对于高级用户和 luddites 一样,从 Windows PC 迁移到mac可能是一个令人困惑的飞跃。在之前的教程中,Alex 谈到了从 Windows 转换到 Mac 时必须知道的 5 件事。
在本教程中,我将采用稍微不同的方法,而是向您展示如何使 OS X 的某些功能以更类似于 Windows 对应物的方式运行。此外,我将向您展示如何将 Windows 的一些更有用的功能引入您的Mac。
使返回和删除在查找器中打开和删除文件
问题
对于熟悉使用箭头键浏览 Windows 文件结构,然后使用 enter 键打开文件和程序的人来说,在 OS X 中按回车键可以重命名文件可能会令人震惊。同样,Mac 上的删除键在 Finder 中选择文件时不会删除文件,就像 Windows 上的删除键一样。当我第一次迁移到 OS X 时,这让我发疯了。
解决方案
PresButan是一个免费的实用程序,它使返回键和删除键的行为类似于它们的 Windows 替代品,输入和删除键。要设置它:
从 Brian Kendall 的网站下载 PresButan 。
导航到您的下载文件夹并打开presbutan140.dmg。
将 PresButan 应用程序拖到您的应用程序并启动它。
您可能会收到一个弹出错误,说明“启用辅助设备访问”已关闭,并且 PresButan 没有它就无法运行。
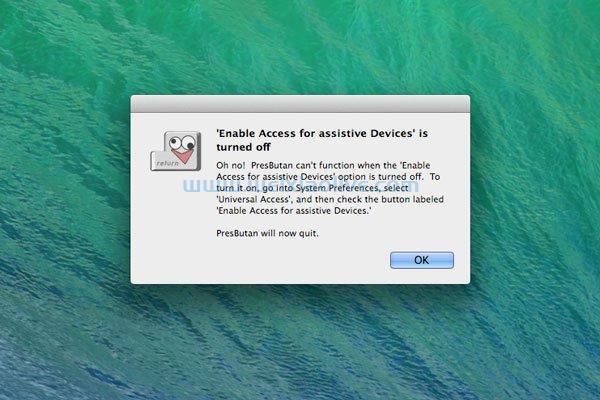
PresButan需要辅助设备访问
要启用此功能,请打开系统偏好设置并导航到安全和隐私偏好面板。
单击“隐私”选项卡,然后从左侧菜单中选择“辅助功能”。
单击挂锁并输入您的密码,以便您可以更改您的设置。
确保选中 PresButan 旁边的复选框。
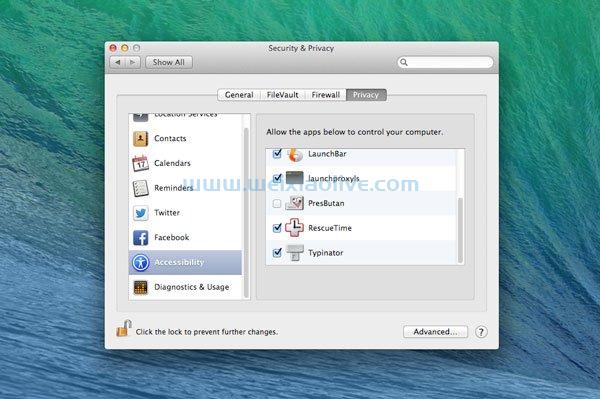
启用辅助设备访问
导航到您的Applications文件夹并再次打开 PresButan。
当你第一次打开 PresButan 时,它会问你一系列的配置问题。当您浏览 Finder 时,对每一个都回答“是”以获得返回和删除,以使其表现得更像 Windows 对应项。
使缩放按钮最大化窗口
问题
绿色缩放按钮的工作原理有点神秘。它在用户定义的大小和程序定义的大小之间更改窗口大小。这实际上意味着缩放按钮可能会产生不可预知的效果,具体取决于您上次调整窗口大小的方式以及 OS X 认为的默认大小。另一方面,在 Windows 中,最大化按钮始终会导致窗口扩展以填满屏幕。
解决方案
Right Zoom是BlazingTools的免费实用程序。它使缩放按钮最大化应用程序窗口。要安装它:
访问 BlazingTools 的网站并下载最新版本的 Right Zoom。
导航到您的下载文件夹并解压缩 RightZoom.zip。
将Right Zoom 应用程序拖到您的Applications文件夹并打开它。
与 PresButan 一样,Right Zoom 需要辅助设备访问。导航到系统偏好设置中的安全和隐私偏好面板并启用它。
Right Zoom 有许多配置选项。要使用右缩放,请确保选中激活右缩放设置。
如果您仍想保留“缩放”按钮的默认功能,则在“仅当按下 ... 键时最大化”中设置修改键将允许您这样做。
Right Zoom 配置有一些更高级的选项,例如设置热键,以及仅为特定应用程序启用 Right Zoom。这种级别的配置超出了我们在本教程中试图实现的目标。
单击应用以接受您已配置的设置。缩放按钮现在以更可靠的方式运行!
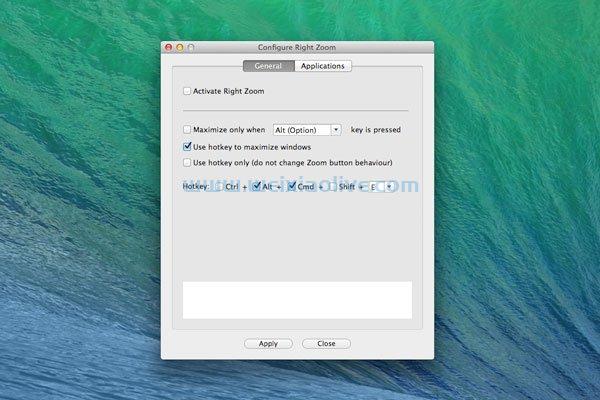
RightZoom 首选项
制作 Red X 退出应用程序
问题
即使您关闭了应用程序的所有活动窗口,它仍可能在后台运行(并使用系统资源)。Windows 上的红色X在最后一个窗口关闭时退出程序,而在 OS X 上它只是关闭最后一个窗口。
解决方案
RedQuits是Carsten Mielke的捐赠支持应用程序。它使 OS X 的关闭按钮更类似于 Windows。要安装它:
访问 Carston Mielke 的网站并下载最新版本的 RedQuits。
下载后,导航到您的下载文件夹并打开RedQuits_v2.pkg。
按照安装程序的提示进行操作,并在需要时输入您的密码。
RedQuits 还需要辅助设备访问。导航到系统偏好设置中的安全和隐私偏好面板并启用它。
导航到您的Applications文件夹并打开RedQuits应用程序。
RedQuits 首选项窗格将弹出。选中登录时自动启动 RedQuits并激活 RedQuits以启动 RedQuits 并确保您不必在每次休息时手动打开它。
如果您希望关闭按钮在您单击其中任何一个应用程序时退出所有应用程序的活动窗口,请不要选中仅在为该应用程序留下 1 个窗口时退出。但是,如果您希望 RedQuits 仅在您关闭最后一个窗口时退出应用程序,请选中该框。关闭按钮现在将更像 Windows。

RedQuits 偏好设置
在 Dock 中获取窗口预览
问题
虽然上述解决方案解决了以前的 Windows 用户在使用 OS X 时遇到的一些更麻烦的问题,但在接下来的两个案例中,我将向您展示如何模拟 Windows 的一些更有用的功能。
Windows 的一项更好的功能是当您将鼠标悬停在任务栏中打开的应用程序上时出现的预览图像。在 OS X 上,您可以通过右键单击应用程序来获取打开的窗口列表,但它缺少视觉预览。
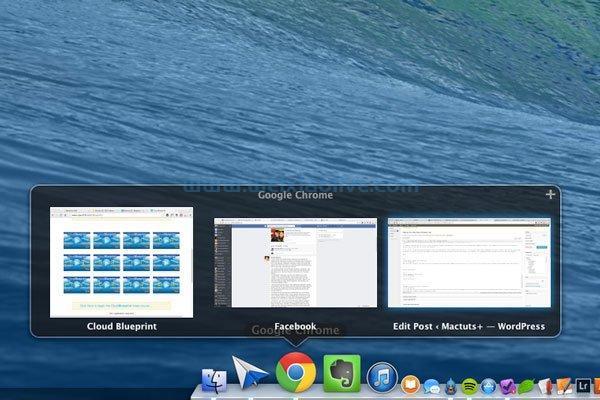
HyperDock 窗口预览
解决方案
Hyperdock是一款将 Windows 风格的应用程序预览带到您的 Mac 的应用程序。要安装它:
下载最新版本的HyperDock。与其他应用程序不同,它不是免费的,价格为 6.95 欧元;它确实有免费试用版。
导航到您的下载文件夹并打开HyperDock.dmg。
双击应用程序图标开始安装 HyperDock 首选项窗格。
HyperDock 将提示您说它需要与您在本教程中安装的其他应用程序相同的辅助设备访问权限。导航到系统偏好设置中的安全和隐私偏好面板,并为 HyperDock 启用它。
在系统偏好设置中打开HyperDock偏好设置面板。
HyperDock 提供了许多配置设置。最重要的一项是在“常规”选项卡中选中“启用窗口预览” 。完成此操作后,HyperDock 将启动并运行。所有其他设置只是附加选项。
此外,在“常规”选项卡中,您可以控制必须将鼠标悬停在停靠项目上多长时间才能显示预览图像,以及包含哪些应用程序窗口。

HyperDock 常规选项卡
外观选项卡允许您更改大小、动画和一些其他视觉调整。我发现默认设置完美无缺,但是,如果您需要增加或减少预览窗口的大小,您可以在此处进行。

HyperDock 外观选项卡
除了窗口预览,HyperDock 还为日历、iTunes和Spotify提供特殊的应用程序弹出窗口。日历弹出窗口显示您即将发生的事件,iTunes和Spotify弹出窗口提供音乐控件。所有这些的设置都可以在Dock Items选项卡中进行控制,以及在预览上的不同鼠标单击对应用程序的影响。

HyperDock 停靠项目选项卡
安装和设置 HyperDock 后,您的扩展坞现在将拥有 Windows 任务栏最有用的功能之一。
在 Mac 上获取 Aero Snap
问题
就像上面的窗口预览一样,缺少 Aero Snap 的 OS X 并不是真正的问题。但是,这并不意味着它不是一个很棒的功能。在 Windows 上,Aero Snap 允许您将应用程序拖到边缘,根据边缘,这将导致窗口对齐到全尺寸或 50%。将应用程序拖到顶部边缘会使其对齐到全尺寸,而侧边缘会使其覆盖该边缘一侧的 50% 屏幕。将应用程序拖到角落会使窗口在该角落捕捉到屏幕的 25%。
幸运的是,如果您一直在学习本教程,那么您已经完成了在 Mac 上安装 Aero Snap 所需的一切。
解决方案
除了为 OS X 带来窗口预览之外,HyperDock 还带来了 Aero Snap。在System Preferences中打开HyperDock首选项窗格,然后导航到Window Management选项卡。您可以在此处配置 HyperDock 的 Aero Snap 仿真。延迟选项允许您指定应用程序窗口必须在屏幕边缘处或附近保持多长时间以使其调整大小。
你也可以设置一个键盘快捷键来做同样的事情。我推荐使用Shift Option和箭头键的默认键盘快捷键。
使用这样配置的 HyperSpaces,您在 Mac 上运行的 Windows 最佳功能不是一项,而是两项。

HyperDock 窗口管理选项卡
奖励:在 Finder 中剪切和粘贴
问题
长期以来,OS X 不允许您在Finder中剪切和粘贴文件。它们必须要么使用鼠标拖动,要么复制并删除原件。创建了许多应用程序和解决方法来将剪切和粘贴功能带到 OS X。
解决方案
OS X 狮子!虽然不严格称为剪切,但当您使用Command C复制文件时,您可以使用Command Option V而不是Command V将文件移动而不是复制到新位置。
结论
在本教程中,我向您展示了如何使 OS X 的一些更神秘的功能以更类似于 Windows 的方式运行。我还向您展示了如何在 OS X 上获得 Windows 的一些更好的功能、窗口预览和 Aero Snap。
- 问题
- 解决方案
- 问题
- 解决方案
- 问题
- 解决方案
- 问题
- 解决方案
- 问题
- 解决方案
- 问题
- 解决方案









![如何删除Word中的空白页[4种简单方法] 如何删除Word中的空白页[4种简单方法]](https://www.weixiaolive.com/en/zb_users/upload/2023/07/20230702124855168827333590644.png)