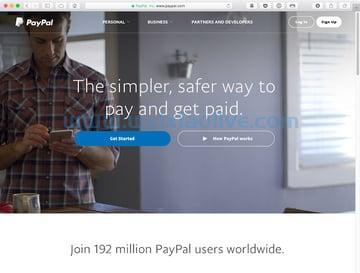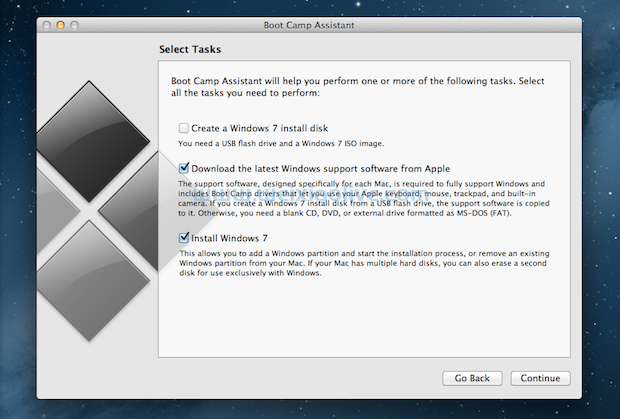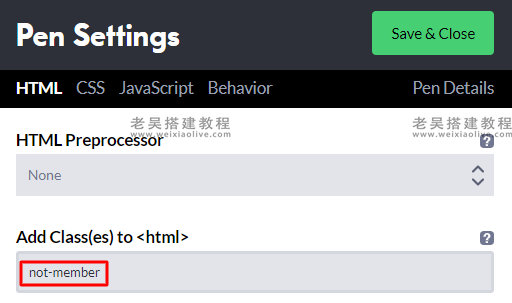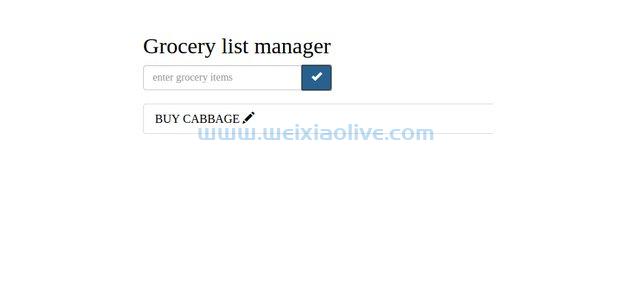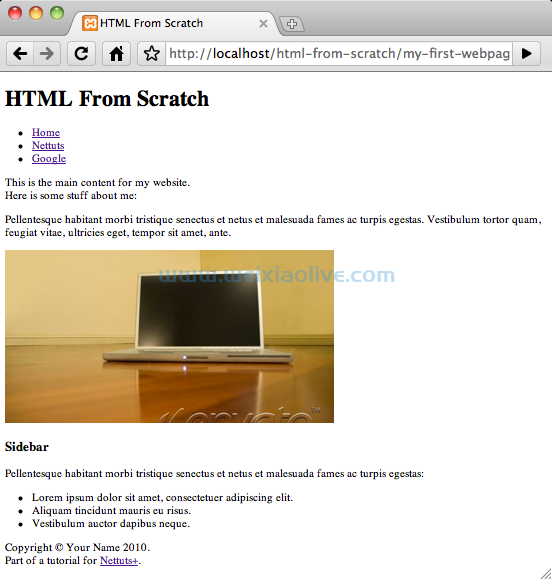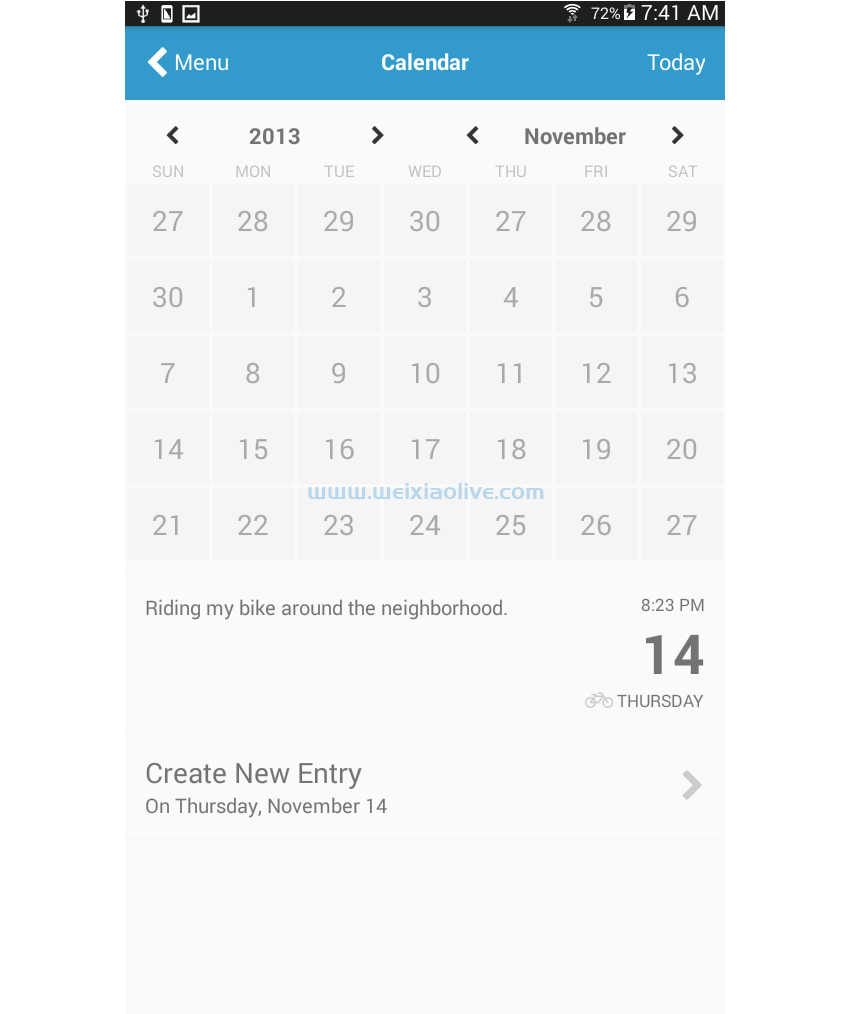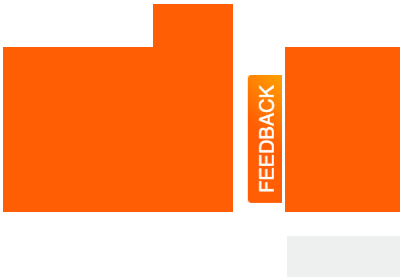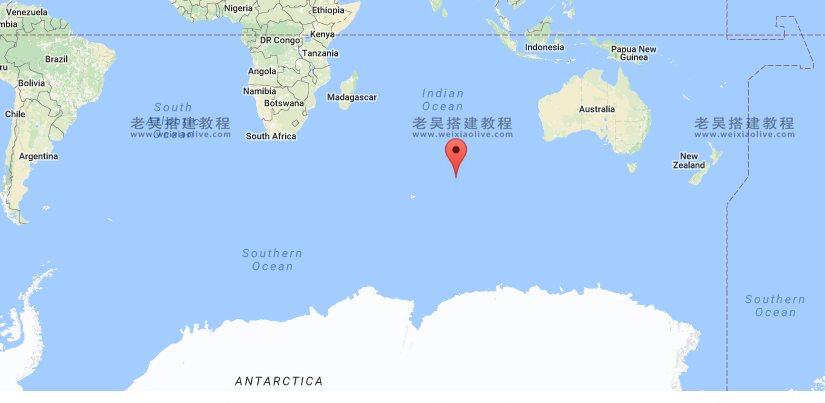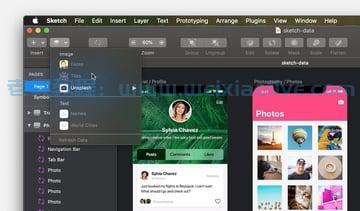Apple Notes 应用程序预装在 Apple 的mac和ios设备上。
在Mac上,它自 10.8 Mountain Lion 起就与 OS X 捆绑在一起。它用作制作短文本笔记的服务,可以在设备之间使用icloud服务进行同步。直到 2013 年,OS X 和 iOS 应用程序都共享一个通用的拟物化界面。
OS X 10.9 Mavericks 的界面完全去除了拟物化设计。随着 OS X 10.10 Yosemite 的推出,Apple 彻底重新设计了界面,使其看起来更现代。
尽管进行了这种视觉改造, Notes应用程序的功能集 还是非常有限的。随着 OS X El Capitan 的推出,情况发生了变化。
新版本介于OneNote或Evernote等较重的笔记套件和旧版本的斯巴达式简洁之间。它使用 i Cloud Drive进行存储和同步,比基于 IMAP 的同步笔记方法更快、更可靠。
在本教程中,我将向您展示如何使用 Notes 应用 程序
保持旅行相关信息井井有条
保持食谱相关信息井井有条
搜索笔记、照片、视频、链接等更轻松
用笔记计划旅行
有这么多要去的地方和要做的事情,除非您提前组织和计划您的假期,否则跟踪一切可能会让人不知所措。 笔记应用程序 可以帮助您进行研究并创建比较笔记,以帮助您决定要去哪里。
您可以剪辑页面,告诉您主题公园、酒店、休息场所或您可能想去的任何其他地方的开放时间。
您可以添加您所有的飞机、火车和汽车旅行计划,并附上预订票和餐厅评论。
单击 文件 夹列表左下角 的新建文件夹按钮,或使用Shift-Command-N 并输入文件夹的名称。然后为您旅行的每个部分创建一个新注释。要创建新笔记,请单击工具栏上的 新建笔记 按钮或按 Command-N。
当您创建新笔记时,它将进入您选择的文件夹(如果有),否则它将进入默认的 笔记 部分。到目前为止,您只能创建一个平面文件夹列表,没有创建子文件夹的选项。
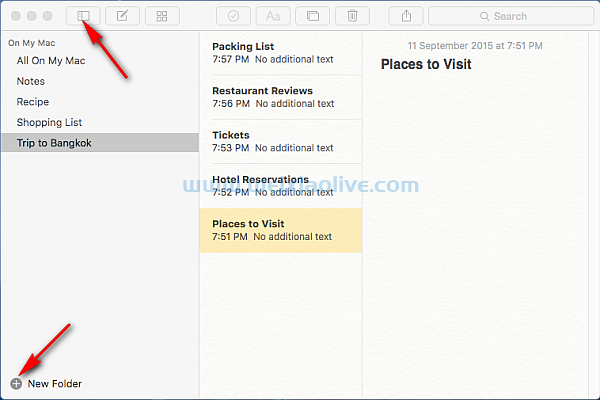 您可以在 Notes 应用程序中创建任意数量的文件夹,但目前您无法在主文件夹中创建子文件夹
您可以在 Notes 应用程序中创建任意数量的文件夹,但目前您无法在主文件夹中创建子文件夹
如果您不再选择创建新文件夹,请单击 工具栏中的查看 > 隐藏文件夹 以隐藏文件夹列。创建新笔记后,记事本上会出现一个空白页。页面中间是时间和日期。您在记事本顶部的第一行中键入的内容将成为该笔记的名称。
新的 Notes 应用程序 现在可以从适当的 标题 部分开始。单击 格式 菜单并选择 新笔记开头 以设置默认选项。您还可以选择任何文本并将其快速更改为
标题—按 Command-Shift-T 创建标题
标题 - 按 Command-Shift-H 创建标题
正文— 按 Command-Shift-B 创建正文
 这是笔记应用程序中的一项新功能。每当您开始新笔记时,它总是以标题 开头
这是笔记应用程序中的一项新功能。每当您开始新笔记时,它总是以标题 开头
编排你想在一次旅行中完成的所有事情,可能是一个巨大的挑战。您可以通过创建一个您想看到或做的所有事情的清单来简化它,并根据优先级安排它们。新的 Notes 让您轻松制作清单。
单击“ 格式” 菜单并选择 “清单”选项,或者 从“注释”工具栏中 选择“ 清单”按钮。
如果您要制作多个清单,请选择 Command-Shift-L 在笔记中的任何位置创建新的清单,或突出显示将其转换为清单的现有文本。按圆圈将项目标记或取消标记为选中。
 这也是 Notes 应用程序中的一项新功能。一个相对简单的功能可以让你完成很多事情。明智地使用清单
这也是 Notes 应用程序中的一项新功能。一个相对简单的功能可以让你完成很多事情。明智地使用清单
虽然清单当然可以帮助您设置优先级,但您可能需要为诸如活动需要多长时间、到达目的地需要多长时间、节日活动、开放和关闭时间等内容创建额外的注释, 和更多。
从“注释”工具栏中选择 文本样式按钮(显示为Aa ),然后从旧样式的项目符号、编号或虚线列表中选择任何一个。
所有旧的格式选项仍然可用并按预期工作,例如 Command-B 来制作粗体文本,或者 Command-I 来切换到斜体。还有一个字体浏览器 Command-T,可以让您选择各种字体并设置它们的类型和大小。
在进行酒店预订时,您需要了解某些事项才能使整个过程更加顺利。毕竟,您希望您的预订能够正确完成,并且您不想花费比您需要的更多的钱。
在您预订酒店之前,请提前做好调查——在线比较酒店,制作酒店及其房价清单,记下入住和退房时间,记下位置,附上必要的文件、电话号码和距机场或火车站的距离。注释末尾的博客文章和指南的链接也很有帮助。
OS X El Capitan 中的Notes已集成到系统范围的共享表菜单中。您可以直接从safari或 Apple Maps中的位置发送指向笔记的 URL 链接。
从 Maps中的Share 菜单 中选择 Notes。在出现的弹出菜单中,添加一些额外的文本,然后选择是要创建新笔记还是添加到现有笔记。
您插入的项目显示为包含一些信息和缩略图的轮廓框。双击笔记中的链接,您将被重定向到地图。您还可以使用 空格键 直接在注释中预览地图。
 现在您可以直接将地图嵌入到笔记应用程序中。不要忘记点击保存按钮
现在您可以直接将地图嵌入到笔记应用程序中。不要忘记点击保存按钮
添加链接的过程与从 Apple Maps添加地图完全相同。
从 Safari的“共享”菜单中选择“ 便笺”。在出现的弹出菜单中,添加一些额外的文本,然后选择是要创建新笔记还是添加到现有笔记。
您插入的项目显示为包含一些信息和缩略图的轮廓框。双击笔记中的链接,您将被重定向到 Safari。您还可以使用 空格键 直接在注释中预览地图。
 现在您可以将链接直接嵌入到笔记应用程序中。易于使用和检索
现在您可以将链接直接嵌入到笔记应用程序中。易于使用和检索
也可以将任何项目从finder拖到便笺中,它会内联显示。在下面的屏幕截图中,我通过拖入添加了一个pdf文件。在文档中添加注释并允许它与您的 iOS 设备同步。
如果您的票证存储在 邮件应用程序中, 则右键单击附件,选择 共享 并选择 备注。在出现的弹出菜单中,添加一些额外的文本,然后选择是要创建新笔记还是添加到现有笔记。
 您实际上可以在笔记应用程序中看到文档的实时预览。这是一项重大的功能改进
您实际上可以在笔记应用程序中看到文档的实时预览。这是一项重大的功能改进
用笔记收集食谱
任何喜欢做饭的人都会有一个抽屉,里面装满了写在纸片上的食谱。 笔记应用程序 可以帮助您轻松管理潦草笔记、烹饪技巧及其方法。它可以将您最珍贵的食谱整理到您自己的食谱书中,只需将您的笔记打印为PDF文档并将它们绑定成一本书。
你的食谱需要三件重要的东西——照片、配料清单和详细说明。注释末尾的博客文章链接也可能会有所帮助。
要插入照片,请单击 “窗口”菜单中的“照片浏览器 ” 。该按钮会打开一个小窗口,您可以从中将图像或视频直接拖到笔记中。视频和音频文件从它们嵌入到您的笔记中的位置开始播放。
 将照片和视频添加到笔记应用程序非常容易。最好的部分操作系统可以播放视频和音频文件。
将照片和视频添加到笔记应用程序非常容易。最好的部分操作系统可以播放视频和音频文件。
要添加清单,请单击“ 格式” 菜单并选择 “清单”选项,或者 从“注释”工具栏中 选择 “清单”按钮。如果您要制作多个清单,请选择 Command-Shift-L 在笔记中的任何位置创建新的清单,或突出显示将其转换为清单的现有文本。
编写详细说明并将它们格式化为项目符号或编号列表。如果配方的顺序需要遵循特定顺序,请选择编号列表。
最后,您可以嵌入指向博客文章的链接,以获取该食谱的其他提示和方法。 从 Safari的“共享”菜单 中选择“ 备忘录” 。在出现的弹出菜单中,添加一些额外的文本,然后选择是要创建新笔记还是添加到现有笔记。
轻松搜索笔记
Notes 让您可以轻松地执行简单的全文搜索,尽管没有可用的过滤器。它将返回与您的搜索词匹配的所有笔记。这种搜索存在问题。
您可能不记得它的名称,这可能会阻止您在搜索中找到它。有一种很好的方法可以在一个简单的表格列表中查看所有这些不同类型的文档——照片和视频、草图、地图位置、网站、音频和文档。
单击“ 浏览附件” 按钮,当您选择不同的选项卡时,它会切换到单独的视图,其中包含每种文档类型的部分。如果您右键单击列表中的任何项目,则会显示更多选项。例如,您可以打开附件、快速查看、复制它、保存、共享或只是转到笔记。
 这是笔记应用程序中的一项新功能。它可以让您从一个地方浏览您的附件。如果您有很多笔记,可以节省大量时间
这是笔记应用程序中的一项新功能。它可以让您从一个地方浏览您的附件。如果您有很多笔记,可以节省大量时间
结论
谢天谢地,借助最新版本的 OS X,Apple 将Notes更新为最新版本,并添加了急需的功能。虽然它可能不如Evernote和OneNote等一些第三方应用程序功能齐全,但它们使用起来相当复杂,您可能需要额外的时间来学习应用程序才能完成工作。









![如何删除Word中的空白页[4种简单方法] 如何删除Word中的空白页[4种简单方法]](https://www.weixiaolive.com/en/zb_users/upload/2023/07/20230702124855168827333590644.png)