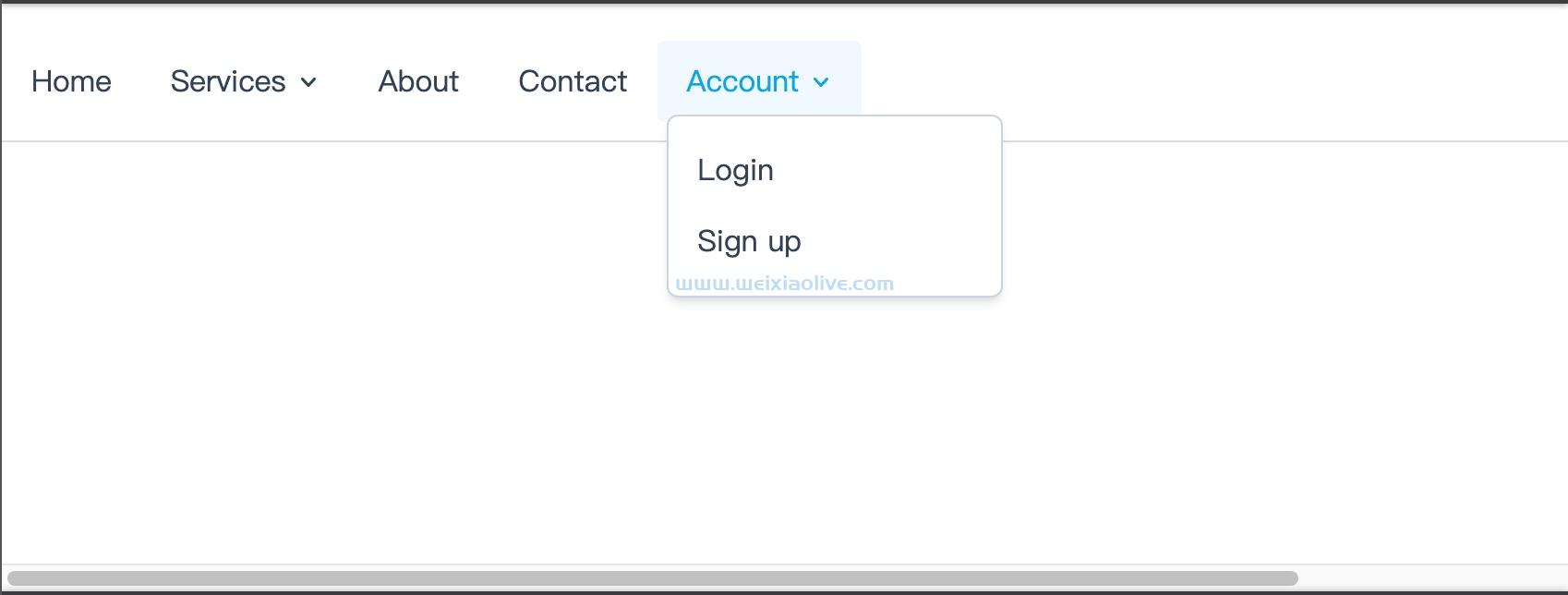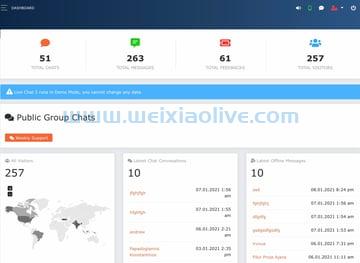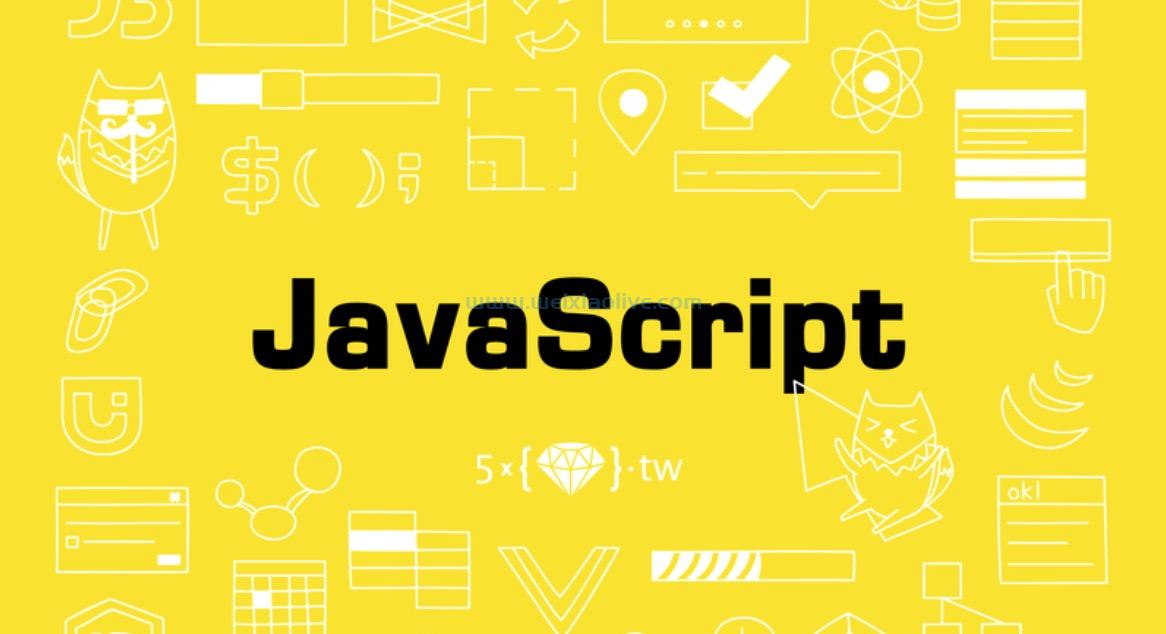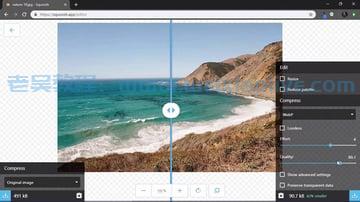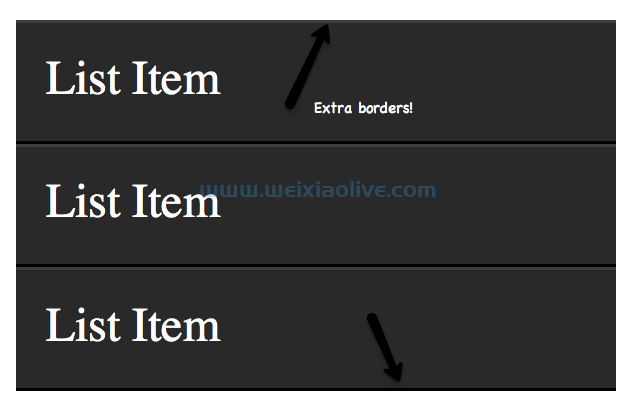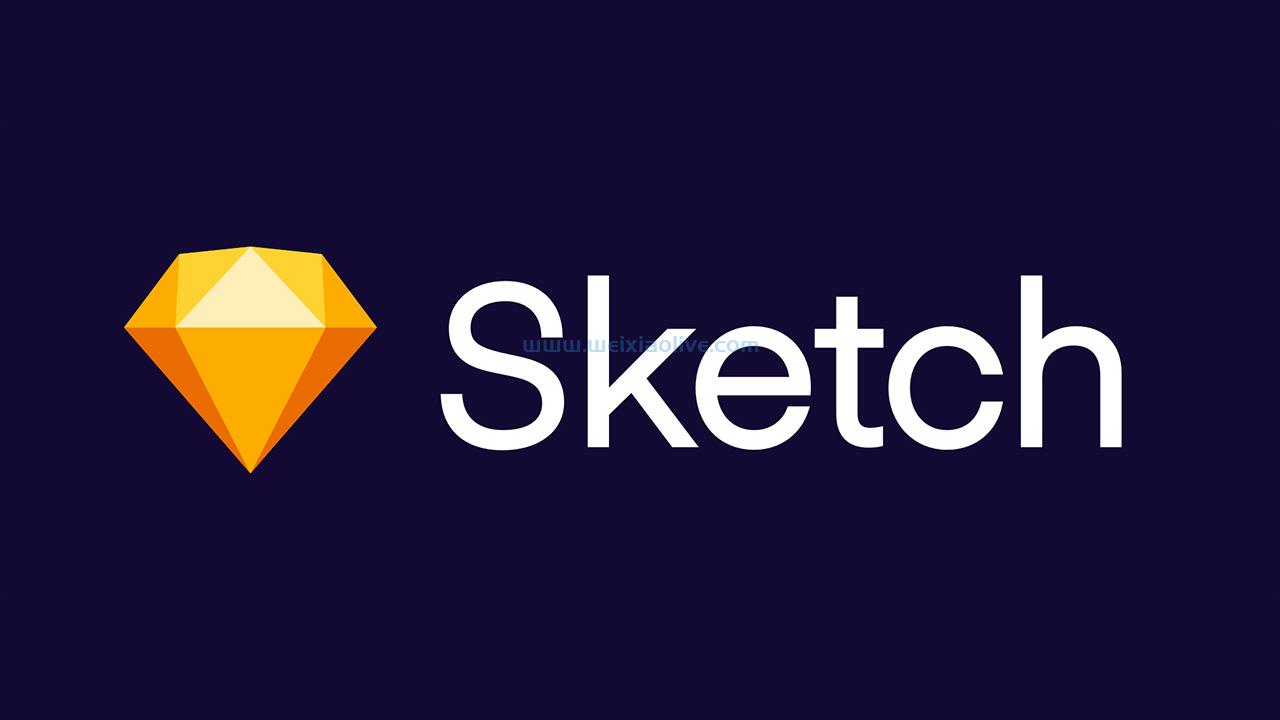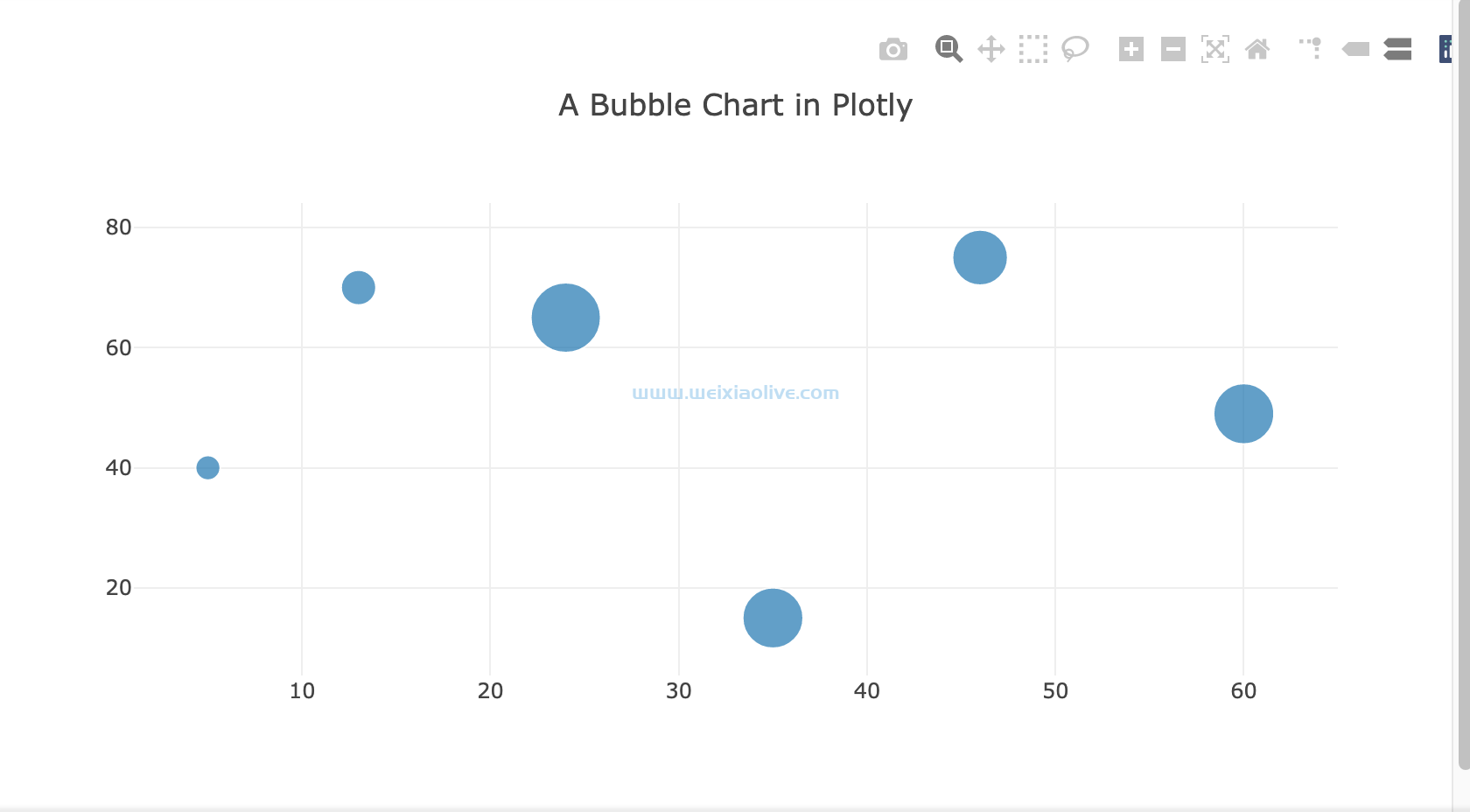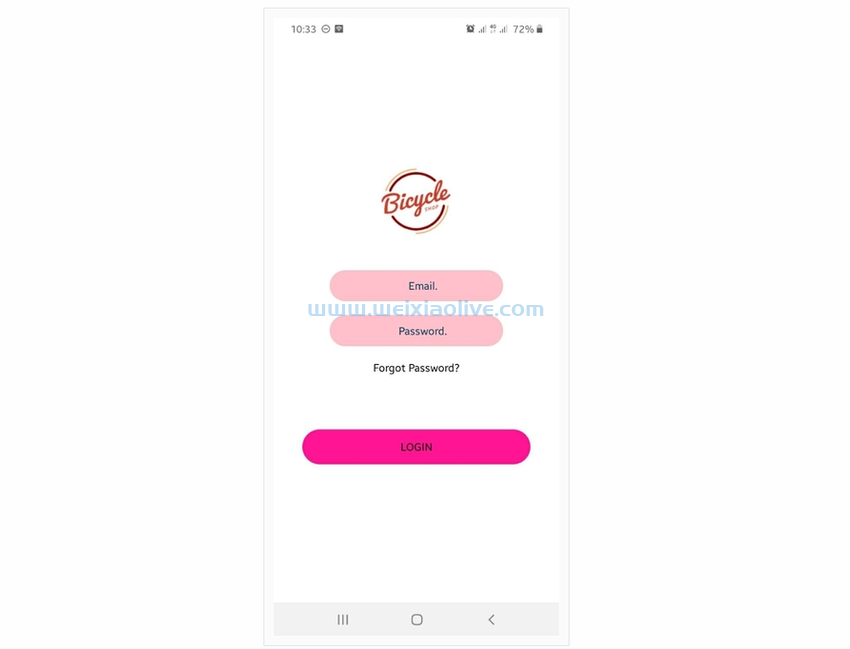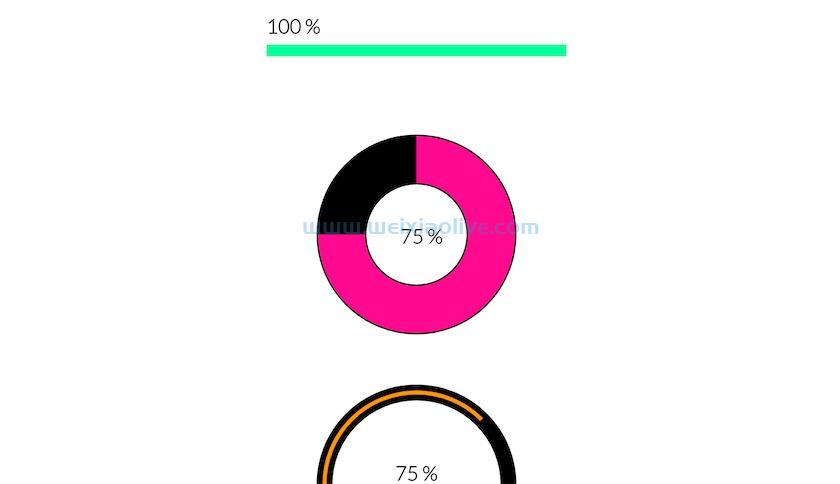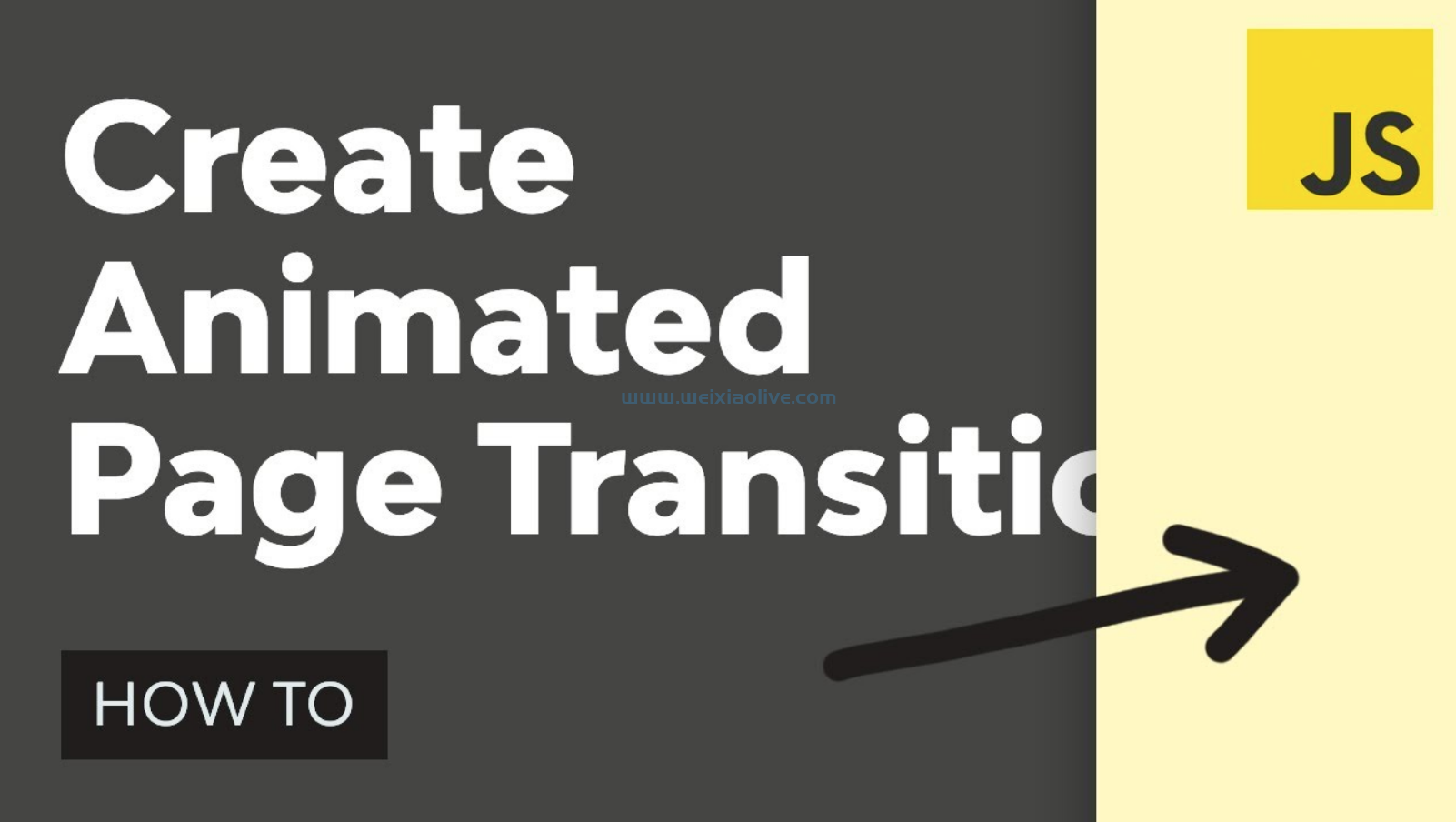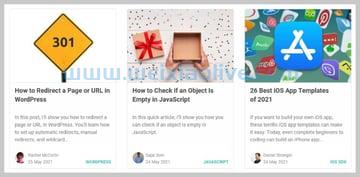多年来,Apple 已转向更简约的用户界面。开箱即用的 macOS 运行良好,但可以进行一些调整。通过自定义一些设置,您可以让 MacOS 更好地为您工作。
如果您想知道它们是否是个性化您的 macOS 的好方法,那么这篇文章是值得深入研究的。您可以快速更改 Mac 的外观。了解如何自定义您的 Mac——根据您的个人喜好调整您的 macOS 偏好设置。
如何在 Mac 上快速个性化外观
个性化 Mac 是一件好事,让它成为你自己的。甚至有专门的 Mac 主题网站。我不会使用第三方工具来获得不同的外观,而是向您展示 Apple 已经提供的内容。
在本教程中,我将使用当前版本的操作系统macOS 10.12 sierra。您会发现无论您使用哪个版本,原理都是相同的,尽管略有不同。现在让我们尝试一些很酷的方法来自定义 Mac 的视觉设置。
1.每隔几小时或几天自动更换壁纸
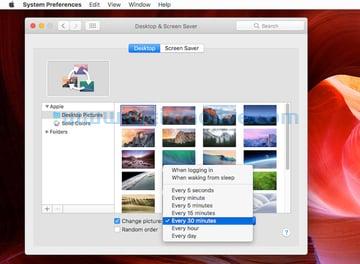 如何在 Mac 上更改墙纸。
如何在 Mac 上更改墙纸。
谈到计算机隐喻,我一直在为将壁纸放在桌面上的概念而苦苦挣扎。我想换桌布不会有同样的感觉。
要更改墙纸(或桌布),请导航至系统偏好设置 > 桌面和屏幕保护程序。您可以使用菜单栏左上角的 Apple 符号 或按Command-Space 调出Spotlight并输入Desktop以找到首选项。
选择壁纸图像后,您可以选择让它自动更改。您还可以设置壁纸更改的频率。单击复选框以在更改图片:框中打勾,然后使用下拉菜单选择所需的时间间隔。
如果您愿意,可以随机显示壁纸图像。单击复选框以在随机订单框中打勾。
为了使事情井井有条,请使用iPhoto中的指定文件夹来存储壁纸图像。桌面和屏幕保护程序窗格始终使它们保持最新状态,因此您在下载新内容时不必担心添加一个。
或者,您可以使用 Mac 上的任何文件夹,只要它包含多个图像。
2.使用热角来激活屏幕保护程序和其他东西
 使用 Hot Corners 激活 Mac 上的屏幕保护程序和其他功能。
使用 Hot Corners 激活 Mac 上的屏幕保护程序和其他功能。
在 桌面和屏幕保护程序首选项窗格中,单击屏幕保护程序 选项卡以查看屏幕保护程序选项。在右下角有一个名为Hot Corners 的按钮...
Hot Corners是一项macOS系统功能,允许您使用屏幕的四个角来调用定义的某些操作。可能是启动屏幕保护程序、打开LaunchPad或通知中心或其他东西。
将鼠标移动到定义的角以激活功能。
3. 将垫片添加到 Dock
 使用终端在 Dock 中创建一个不可见的图块。
使用终端在 Dock 中创建一个不可见的图块。
Mac 上的扩展坞很容易被许多应用程序图标弄得杂乱无章。如果是这种情况,在图标之间添加一个空格可能有助于理解一些事情。
此命令添加的垫片是不可见的瓷砖,如果需要,可以通过从停靠栏中拖动它们来轻松移除。
要启用空白磁贴,请打开终端并输入以下命令:
defaults write com.apple.dock persistent-apps -array-add '{"tile-type"="spacer-tile";}'; killall Dock
执行命令后,dock 将立即消失并重新加载不可见的瓷砖以创建空间。

可以将不可见的磁贴沿着停靠栏拖动到需要在图标之间留出空间的任何位置,或者如果不再需要,可以将其从停靠栏中拖动。
4.更改macOS系统的配色方案
 自定义 macOS 中的默认颜色。
自定义 macOS 中的默认颜色。
如果您希望突出显示的文本不是默认的蓝色,请打开System Preferences > General并将Highlight Color:更改为不同的颜色。
除了菜单中的八个选项外,您还可以使用“其他...”选项从颜色选择器中选择任何颜色。
这里还有另一个外观选项,它将所有应用程序的按钮、菜单和窗口更改为更单色的选项,称为Graphite。蓝色和石墨色是唯一的选择,所以如果你喜欢在窗口栏中没有那些彩色关闭、最小化和缩放按钮的非常沉闷的外观,那么这是给你的。
5.添加Dock放大,隐藏它,改变它的位置
 更改 Mac 上扩展坞的特性。
更改 Mac 上扩展坞的特性。
开箱即用,Mac 的扩展坞不会像您在其他 Mac 上看到的那样突然出现。那是因为没有启用放大功能。
要启用它,请单击菜单栏左上角的 Apple 符号 ,选择Dock,然后单击打开放大。
 扩展坞上放大的 Mac 图标
扩展坞上放大的 Mac 图标
此菜单还为您提供隐藏Dock的选项,这有助于最大化屏幕空间,尤其是在较小的笔记本电脑屏幕上。隐藏时,您可以通过将光标移动到它所在的屏幕部分来显示Dock 。
您可以更改扩展坞的位置并将其放置在屏幕的左侧或右侧。如果您将其移动到两侧,扩展坞的外观也会发生变化;它变得更加二维,让人想起OS X 10.4 Tiger。
如何自定义 Mac 上的菜单栏
大多数人不会充分利用菜单栏。一些应用程序使用它来获取额外信息,但是您可以使用那里的信息做一些其他非常有创意的事情。让我们看看一些很酷的方法来自定义你的 Mac 的菜单栏。
6.在时间上添加秒和日期
 更改时间在 Mac 菜单栏中的显示方式。
更改时间在 Mac 菜单栏中的显示方式。
不仅可以在菜单栏上显示时间。单击当前时间并选择打开日期和时间首选项以展开内容。在主选项卡中,您将找到一个设置日期和时间的地方。
如果这是正确的,请跳到时钟选项卡。将时间从数字更改为模拟时间,以秒显示时间,闪烁时间分隔符,使用 24 小时制,显示或隐藏AM/PM指示器,显示星期几,在菜单栏上显示日期并宣布四分之一小时、半小时和整小时的时间间隔。
macOS隐藏了很多很酷的时间选项。在菜单栏中显示日期很有用,如果您希望准时,秒数会很有帮助。不要忘记您可以在“语言和文本”窗格中更改日期格式。我稍后再谈。
7.添加电池百分比和寿命
 在 Mac 系统偏好设置中找到电池状态。
在 Mac 系统偏好设置中找到电池状态。
如果您有一台便携式 Mac 并且菜单栏的电池指示器只是一个图标,您需要更改它以查看更多信息。插入后,单击它并选择显示百分比以收取阅读费用。然后拔下 macbook 的充电适配器并进行测试。
注意:曾经有一个选项可以显示电池在当前使用中可以使用多长时间,但它在Mountain Lion中被删除了。如果您使用的是早期版本的OS X,请单击电池图标并查找该选项。
否则,一个名为Battery Time Remaining的小型第三方实用程序将恢复耗尽时间。它在GitHub上可用。
如何在 Mac 上设置个人偏好
每个人都喜欢根据自己的特殊预设进行调整。这是您可以在 Mac 上调整的很酷的小东西的部分。
8. 更改插入 CD 或 DVD 的操作
 更改插入 CD 或 DVD 的操作。
更改插入 CD 或 DVD 的操作。
当您将视频光盘插入 Mac 时,您可能并不总是希望启动DVD 播放器——只要您有驱动器即可。
要更改行为,请打开System Preferences的CDs & DVDs窗格。单击您要修改的任何功能并选择“打开其他应用程序...”,或者,要完全关闭该功能,请选择忽略。
你甚至可以运行脚本......如果你有一个自定义函数。
9. 调整 Spotlight 搜索的内容及其排序方式
 聚焦隐私设置。
聚焦隐私设置。
也许您有一些在搜索时不需要列出的私人文件。如果是这样,您可以将它们从完整的系统Spotlight查询中排除。就是这样:
启动系统偏好设置并单击Spotlight
单击隐私选项卡
单击+按钮添加您不想显示的文件夹或整个光盘
您还可以调整Spotlight显示搜索结果的方式。在“搜索结果”选项卡中,取消选择您不想看到的任何类别,或将它们拖到您喜欢的顺序中。您也可以在此处更改Spotlight快捷方式。
10. 更改 Mac 上的默认词典
 指定要在 Mac 上使用的字典资源。
指定要在 Mac 上使用的字典资源。
Apple 的Dictionary应用程序是 Mac 上最有用的工具之一。这很简单,可以完成工作。
然而,如果你和我一样,你会喜欢在真正的英语词典中查找单词:英国词典。要在应用程序中启用替代语言,请转到“首选项”窗口并选中您希望在主窗口中拥有的任何一个框。
Mac 附带了十个词典和同义词词典,其中两个比词典资源多,苹果词典和维基百科。
11. 更改 Mac 上的应用程序图标
 原始的 Slack 应用程序图标。
原始的 Slack 应用程序图标。
如果您真的想在 Mac 上进行自定义并制作自己的东西,甚至可以更改应用程序图标。有这方面的实用程序,但在 Mac 上手动更改应用程序图标的过程相当简单。
从 Internet 下载图标。如果它是标准.icns文件,请不要担心下一步。
选择
.png或.jpeg图标并使用Preview打开它。单击编辑、全选,然后复制所选内容。常规.png文件不起作用,因为它们并不总是具有透明背景。找到您要修改的应用程序,选择它,然后单击获取信息。您也可以按下Command-I 的键盘组合。
单击应用程序左上角的小图标和Command-V以粘贴新图标。
 修改后的 Slack 应用程序图标。
修改后的 Slack 应用程序图标。
要删除自定义图标,请在“获取信息” 窗口 中选择小图标, 然后按键盘上的Delete 键
手动:此技术适用于大多数应用程序,但可能不适用于 Apple 自己的应用程序。
12. 让 Finder 在与我所有文件不同的文件夹中打开
 使 Finder 在与我的所有文件不同的文件夹中打开。
使 Finder 在与我的所有文件不同的文件夹中打开。
新 Mac在启动Finder时默认显示All My Files目录。
就个人而言,我不喜欢这样。幸运的是,有一种方法可以改变它。
转到Finder的首选项,选择常规选项卡。
从New Finder windows show下方的下拉菜单中选择一个文件夹。
单击“其他”以使用硬盘驱动器上的任何文件夹。
13. 在你的 Mac 上设置区域变化
 Mac 上的区域变化。
Mac 上的区域变化。
如果您住在美国,日期格式与世界其他地方不一致。也许偏好将格式更改为升序DD-MM-YYYY或降序YYYY-MM-DD格式是合乎逻辑的。后者是 ISO 标准。例如,您可以按照 ISO 格式正确排序电子表格。
日期的格式不必与美国其他地区相同。您可以在System Preferences的Language & Text面板中自定义它和其他内容。在那里,单击“区域”选项卡。以下是您可以执行的操作的列表:
让一周从任何一天开始 ——也许您希望日历周从星期一开始。单击一周的第一天 旁边的下拉菜单,然后选择一周的开始日期。
更改日期格式 - 单击日期部分旁边的自定义按钮并按照您想要的方式重新组织事物。Apple 让事情变得非常简单,因此您可以拖放值并按照您的意愿排列它们。甚至还有添加时代的选项,AD。
更改时间格式 - 毫秒是时间的一部分。Apple 在“时代”部分的“自定义”屏幕中为您提供了一个选择。同样,这是一个拖放过程。
修改货币分隔符和小数字符 - 有些人喜欢小数点是逗号和逗号。如果是您,请单击“数字”部分下方的“自定义”并进行更改。您可以将值更改为任何字符。
移动到新的货币或计量单位 - 您正在使用的货币和计量单位有多个选项。有很多货币,但测量单位仅提供英国、美国或公制。英国的不同寻常之处在于它混合使用了英制和公制测量值。
如何自定义您的 Mac Finder
macOS文件浏览器应该是您自己的。让我们看看如何自定义它以及您可以对 Mac Finder 做哪些很酷的事情。
14. 自动组织你的文件夹
 自定义您的 Mac Finder。
自定义您的 Mac Finder。
看到一个文件夹由于组织不良而完全毁容是很烦人的。Finder有这些东西的设置,它们位于工具栏中。
单击看起来像一个小图标列表的按钮,如上面的屏幕截图所示,然后选择适合您的组织方法。 名称是最好用的,因为它总是看起来就位。
但是,您可以做任何事情,从Kind到Size和Label。或者,将事物从网格中拖出以将它们弄乱。
15. 从桌面上移除已安装的光盘
 调整 Mac 的 finder 首选项。
调整 Mac 的 finder 首选项。
也许您不希望看到 CD 或外部硬盘驱动器弄乱您的桌面。
要禁用它,请打开Finder的首选项并取消选择常规选项卡中的在桌面上显示这些项目 选项之一。
这将从桌面上删除一些不必要的东西。
16. 恢复状态栏
 将状态栏返回到 Finder 窗口的底部
将状态栏返回到 Finder 窗口的底部
Finder面板底部曾经有一个状态栏,显示选择的大小、文件夹中的文件数量以及其他有用信息。
默认情况下,它已在OS X 10.7 Lion中删除,但您始终可以使用快速键盘快捷键将其恢复:Command / (Command Oblique)。
或者,单击查看菜单并选择显示状态栏。
- 1.每隔几小时或几天自动更换壁纸
- 2.使用热角来激活屏幕保护程序和其他东西
- 3. 将垫片添加到 Dock
- 4.更改macOS系统的配色方案
- 5.添加Dock放大,隐藏它,改变它的位置
- 6.在时间上添加秒和日期
- 7.添加电池百分比和寿命
- 8. 更改插入 CD 或 DVD 的操作
- 9. 调整 Spotlight 搜索的内容及其排序方式
- 10. 更改 Mac 上的默认词典
- 11. 更改 Mac 上的应用程序图标
- 12. 让 Finder 在与我所有文件不同的文件夹中打开
- 13. 在你的 Mac 上设置区域变化
- 14. 自动组织你的文件夹
- 15. 从桌面上移除已安装的光盘
- 16. 恢复状态栏









![如何删除Word中的空白页[4种简单方法] 如何删除Word中的空白页[4种简单方法]](https://www.weixiaolive.com/en/zb_users/upload/2023/07/20230702124855168827333590644.png)