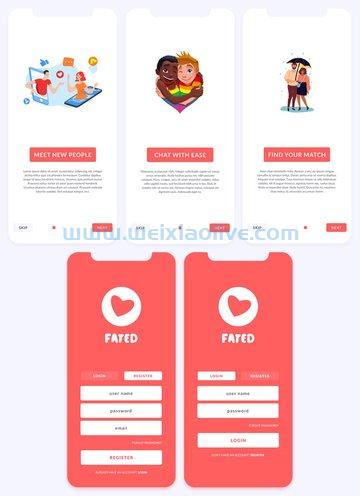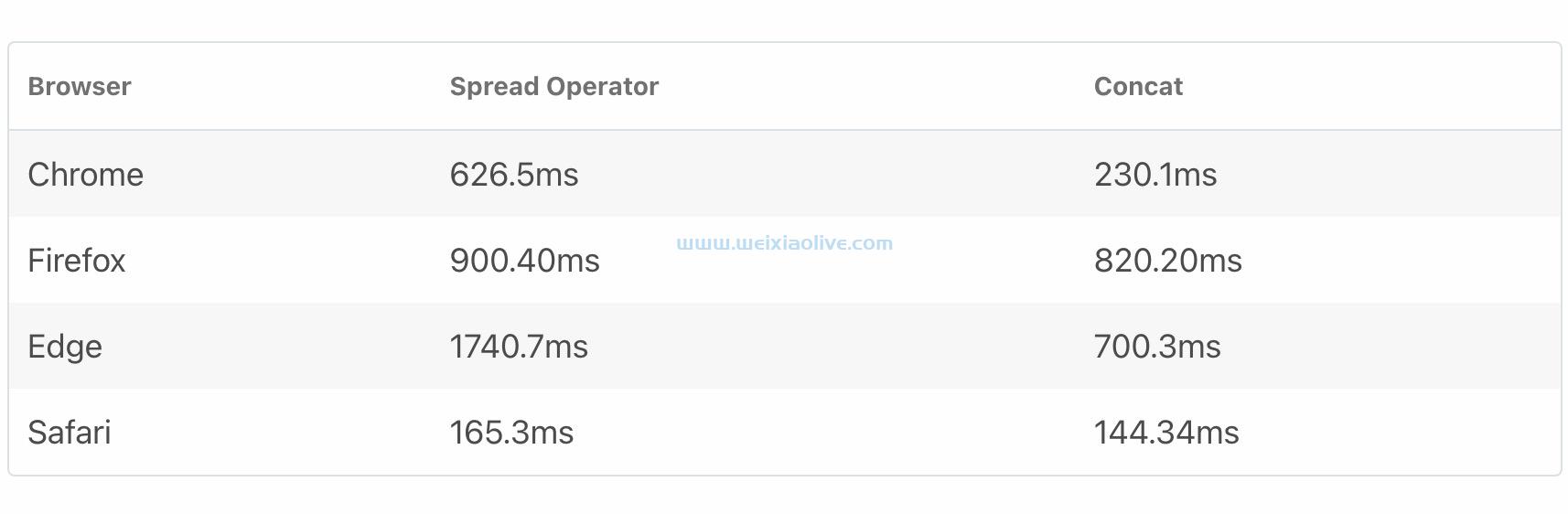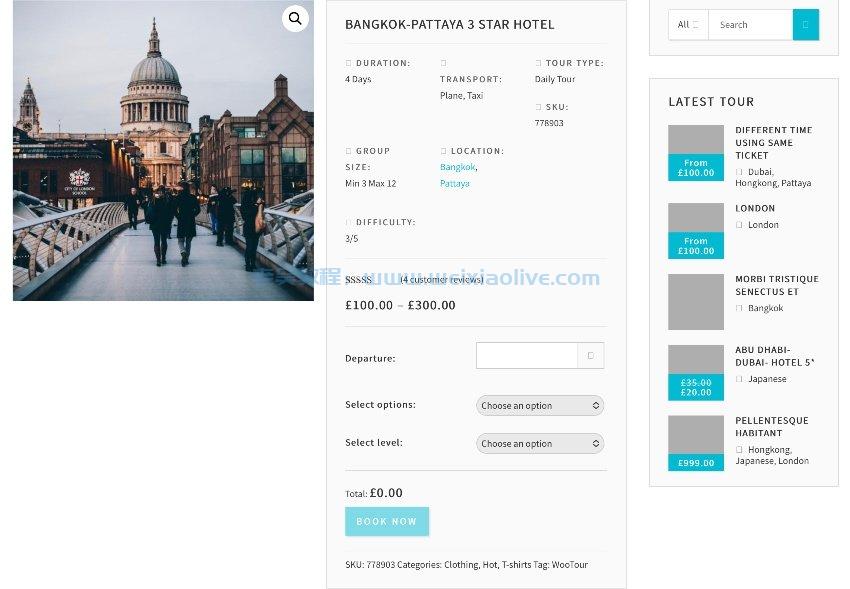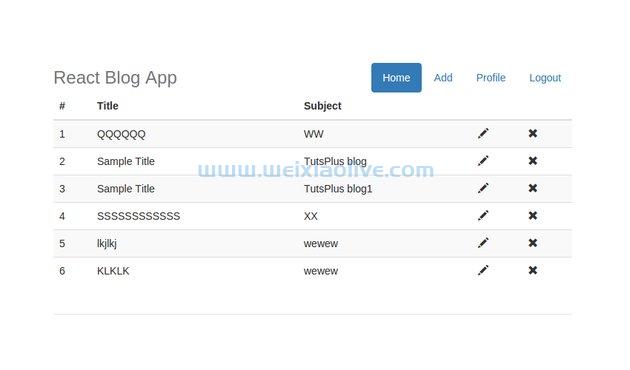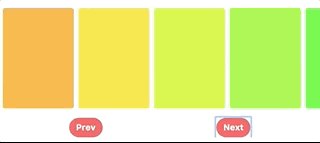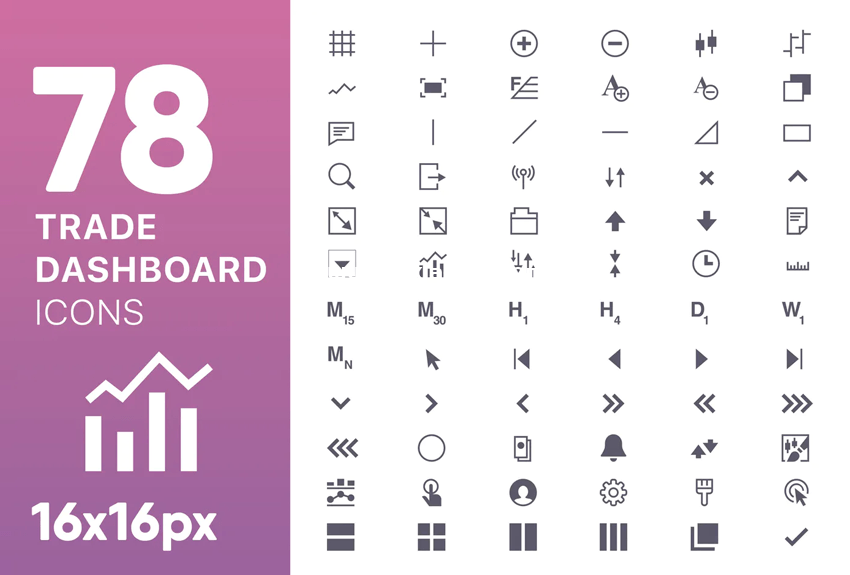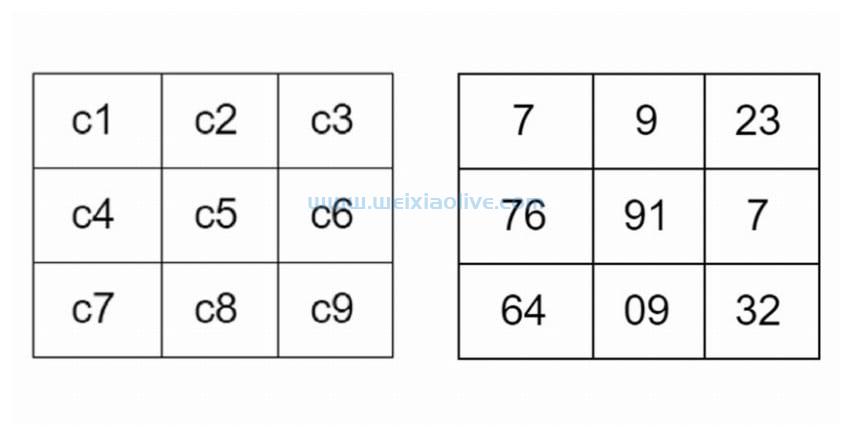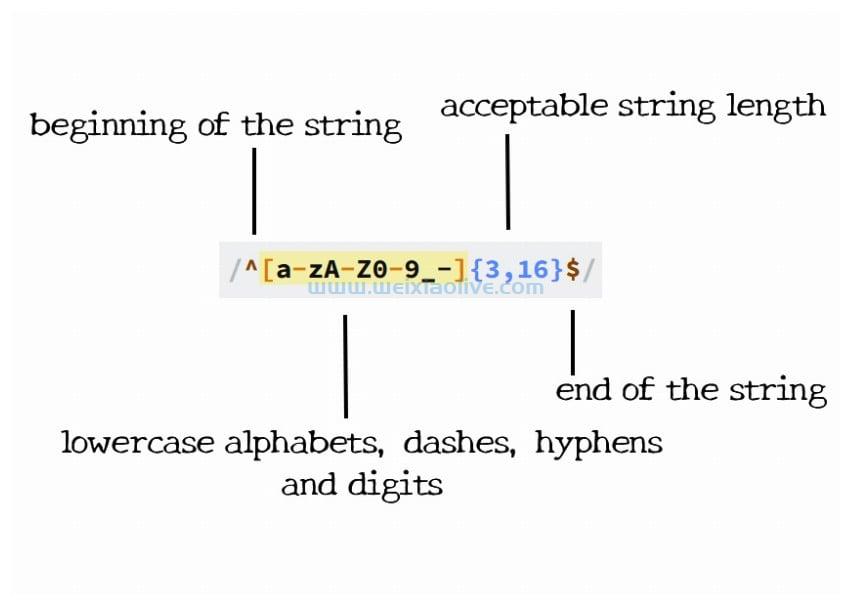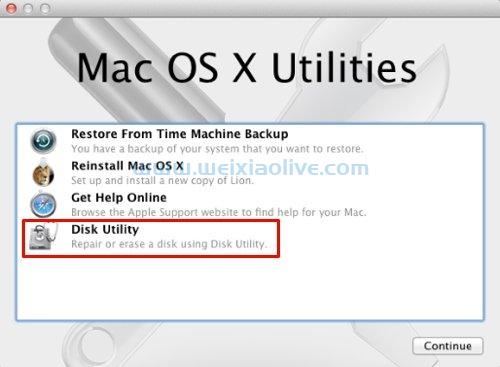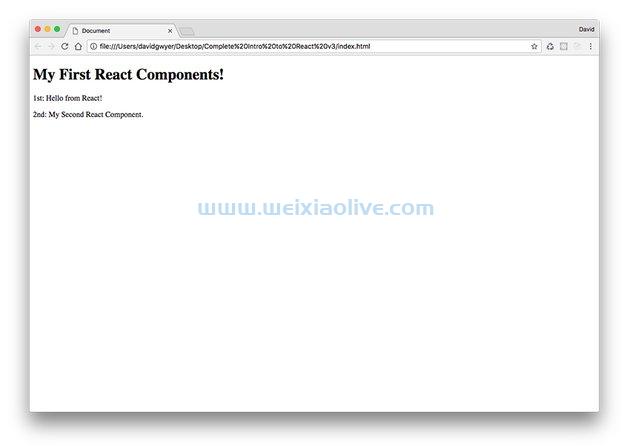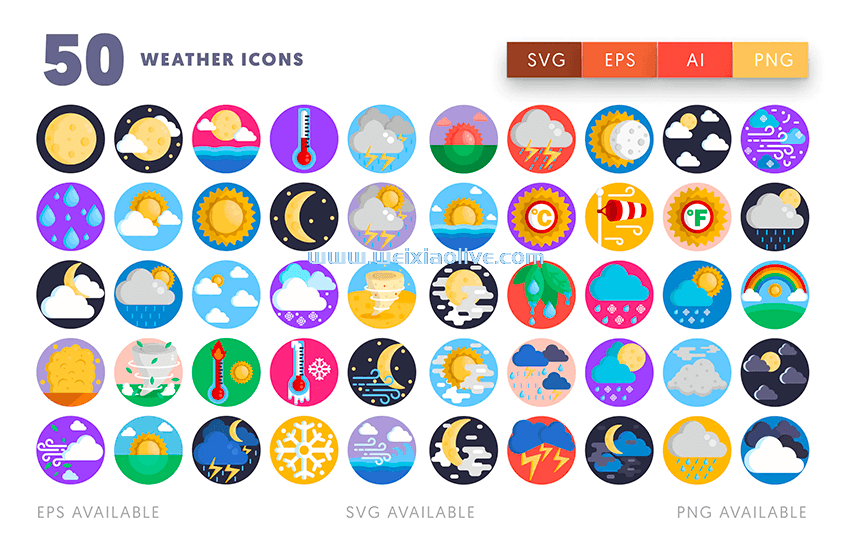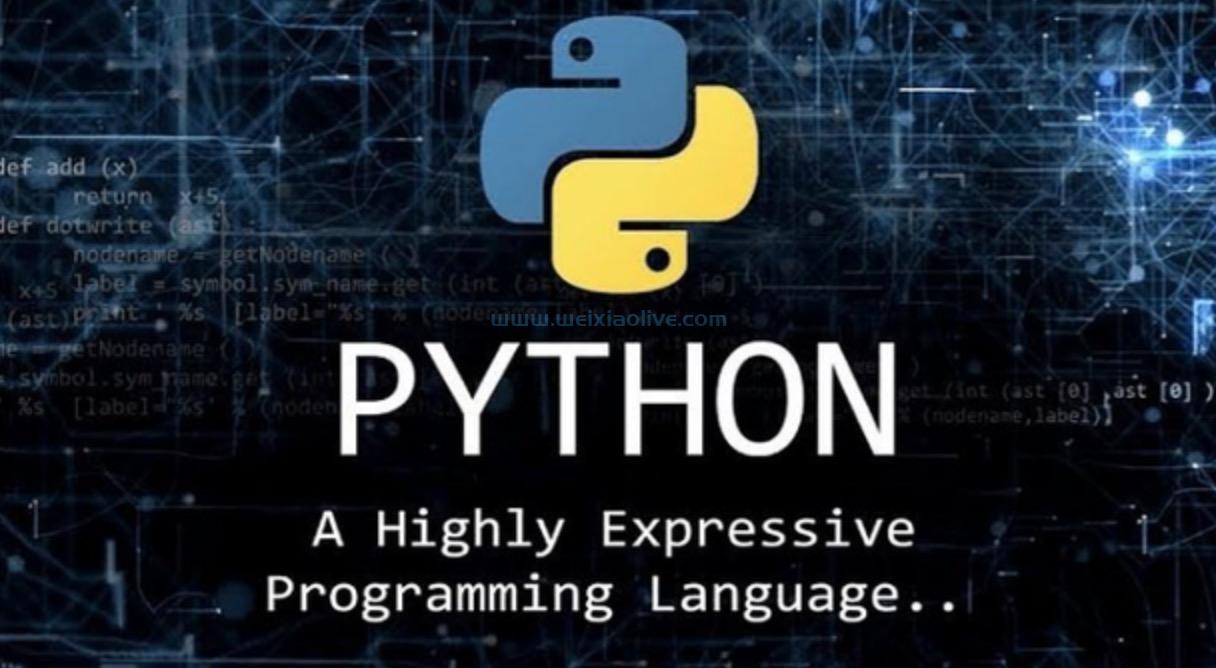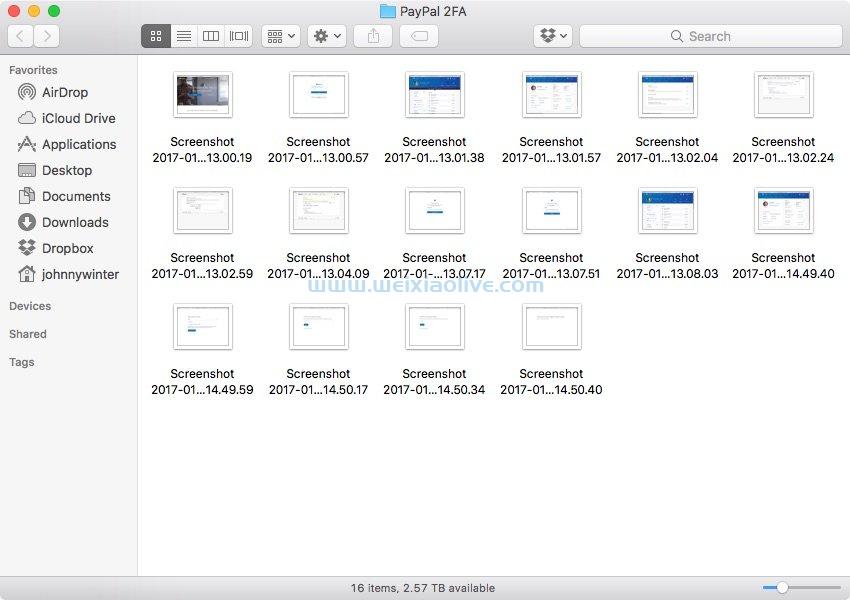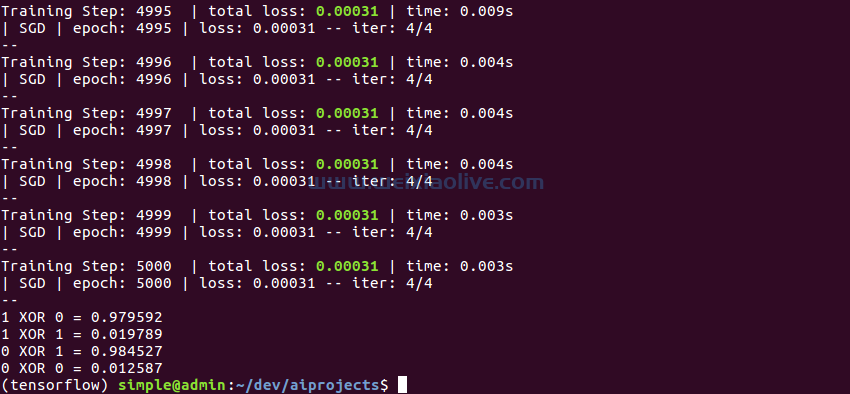chromeOS 是一个稳定的操作系统,它会定期接收来自 Google 的更新。大多数情况下,这发生在后台,不会分散您使用 chromebook 的任何注意力。与其他操作系统不同, ChromeOS 不会永远唠叨更新。
尽管它很稳定,但如果知道预先准备好的恢复 USB 驱动器存在安全性,就可以让您高枕无忧。以防万一最坏的情况发生。
在本教程中,我将向您展示如何使用 mac 创建 USB 驱动器来创建 ChromeOS USB 恢复驱动器。
谷歌 Chrome 恢复实用程序
为了创建 Chrome OS USB 恢复驱动器,Google 提供了一个恢复实用程序应用程序。
在你开始前
在开始之前,最好做好准备。您将需要以下内容:
如何创建 Chrome OS 恢复驱动器
1. 下载恢复实用程序
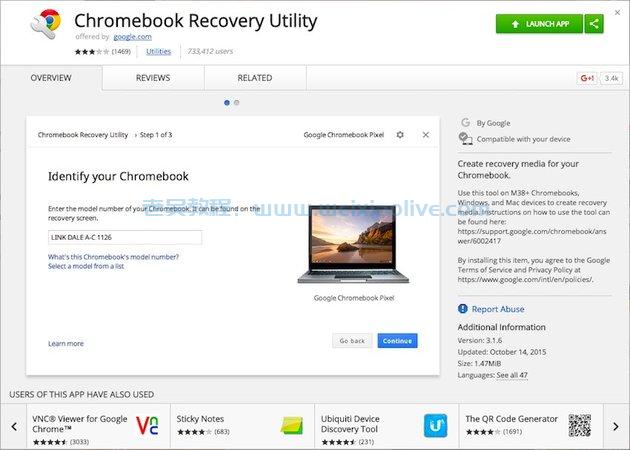 Chromebook 恢复实用程序
Chromebook 恢复实用程序
在 Mac 上打开 Chrome 网络浏览器,然后导航到 Chrome 网上应用店 并下载 Chromebook 恢复实用程序.miscmisc
2. 打开实用程序
 Chromebook 恢复实用程序的第一个屏幕
Chromebook 恢复实用程序的第一个屏幕
单击右上角的绿色 启动应用程序 按钮以启动该实用程序。
您需要一个备用的 4GB USB 驱动器,该驱动器将在此过程中被擦除。或者,如果 Chromebook 有 SD 卡插槽,您可以使用 SD 卡作为恢复媒体。
3. 识别 Chromebook
 使用目标 Chromebook 标识符创建恢复媒体...
使用目标 Chromebook 标识符创建恢复媒体...
确定目标 Chromebook。您可以使用 Chromebook 识别码执行此操作,也可以从列表中选择品牌和模式。
在这种情况下, Chromebook 是指任何运行 Chrome OS的机器。这意味着 Chromebox 台式机以及 Chromebook 笔记本电脑。
 ...或选择品牌和型号。
...或选择品牌和型号。
例如,我使用运行 Chrome OS的 Lenovo ThinkCentre 为 Chromebook Pixel 创建了恢复媒体。
4. 插入 USB 驱动器
 插入 USB 驱动器或 SD 卡
插入 USB 驱动器或 SD 卡
如果您已插入 USB 驱动器或 SD 卡,请从列表中选择它。如果您尚未插入恢复媒体,请立即插入并确保已正确选择。
5. 创建恢复映像
 确认您选择了正确的 USB 媒体,因为它将被永久删除
确认您选择了正确的 USB 媒体,因为它将被永久删除
仔细检查您是否选择了正确的 USB 或 SD 媒体,因为它将被永久删除。检查并选择正确的驱动器后,单击蓝色的 立即创建 按钮。
 该实用程序将在所选媒体上创建 USB 恢复实用程序
该实用程序将在所选媒体上创建 USB 恢复实用程序
该实用程序将完成在 USB 驱动器或 SD 卡上创建恢复映像的步骤。
这个过程需要几分钟,所以最好去喝杯茶。不要通过关闭应用程序或关闭计算机来中断进程。
6. 移除 USB 驱动器
 实用程序完成后,弹出恢复媒体
实用程序完成后,弹出恢复媒体
该实用程序将在该过程完成时通知您。弹出 USB 驱动器或 SD 卡并清楚地标记它。
将恢复 USB 驱动器或 SD 卡保存在安全的地方,以备日后需要时使用。
何时使用 Chrome OS 恢复驱动器
创建 USB 恢复驱动器后,将其贴上标签并将其安全地存放在某处。
1. 识别问题
如果 Chromebook 曾经显示消息 Chrome 操作系统丢失或损坏。请插入恢复 USB 记忆棒或 SD 卡,然后您就可以放心创建恢复 USB 驱动器了。
2. 关机
关闭设备。插入恢复驱动器
4. 插入 ChromeOS USB 恢复驱动器
将 Chrome OS USB 恢复驱动器插入 Chromebook 上的备用 USB 端口。
5. 上电
插入您之前创建的恢复媒体、USB 驱动器或 SD 卡,然后按照屏幕上的说明进行操作。
结论
安全总比后悔好。虽然现在一般的计算机,特别是 Chromebook,都非常可靠,但不知道什么时候会出现问题。
从长远来看,如果需要恢复出现故障的 Chromebook,花几分钟时间创建恢复媒体将带来好处。
- 1. 下载恢复实用程序
- 2. 打开实用程序
- 3. 识别 Chromebook
- 4. 插入 USB 驱动器
- 5. 创建恢复映像
- 6. 移除 USB 驱动器
- 1. 识别问题
- 2. 关机
- 4. 插入 ChromeOS USB 恢复驱动器
- 5. 上电









![如何删除Word中的空白页[4种简单方法] 如何删除Word中的空白页[4种简单方法]](https://www.weixiaolive.com/en/zb_users/upload/2023/07/20230702124855168827333590644.png)