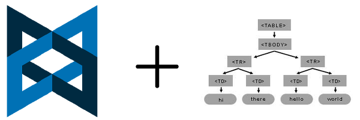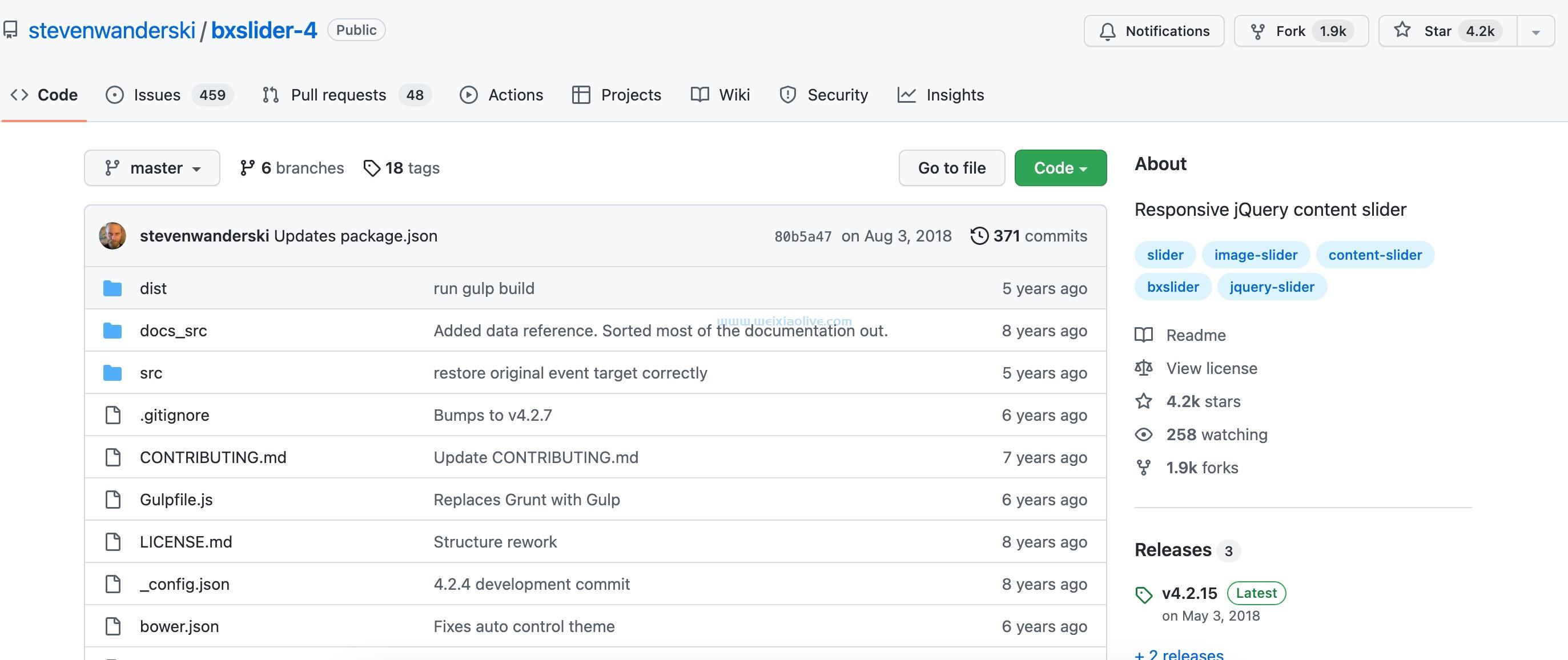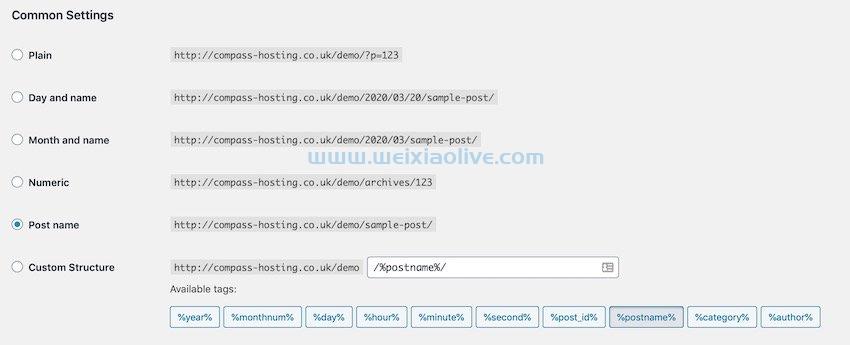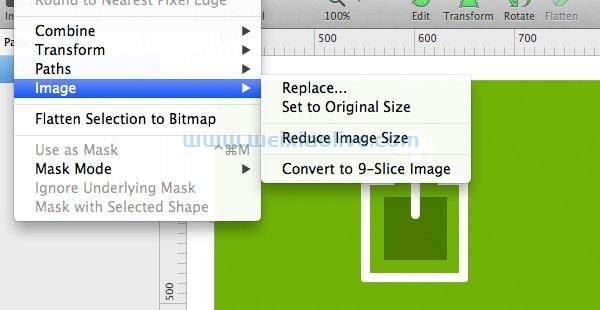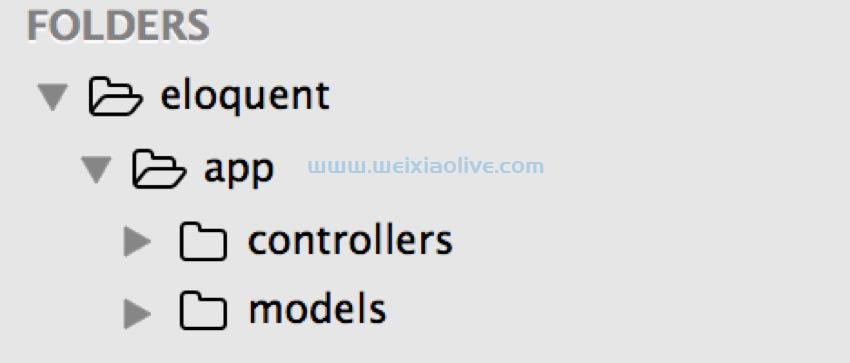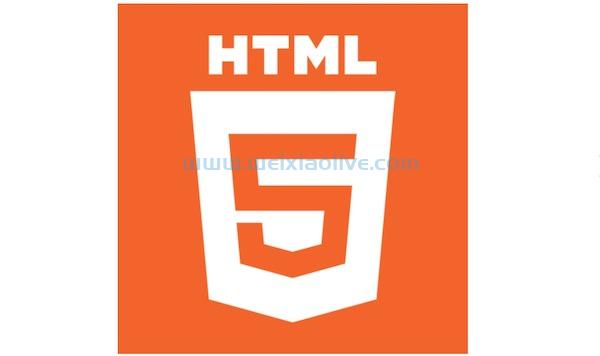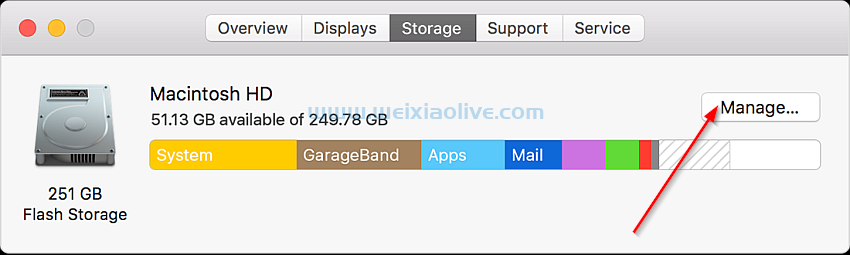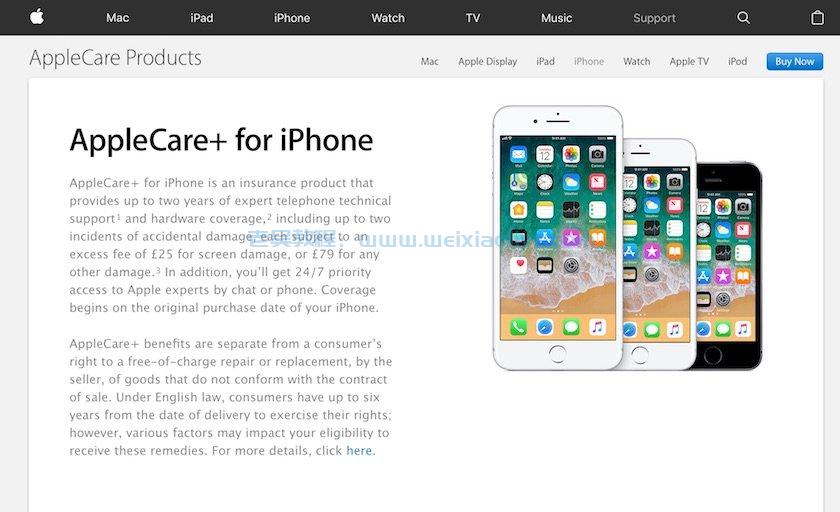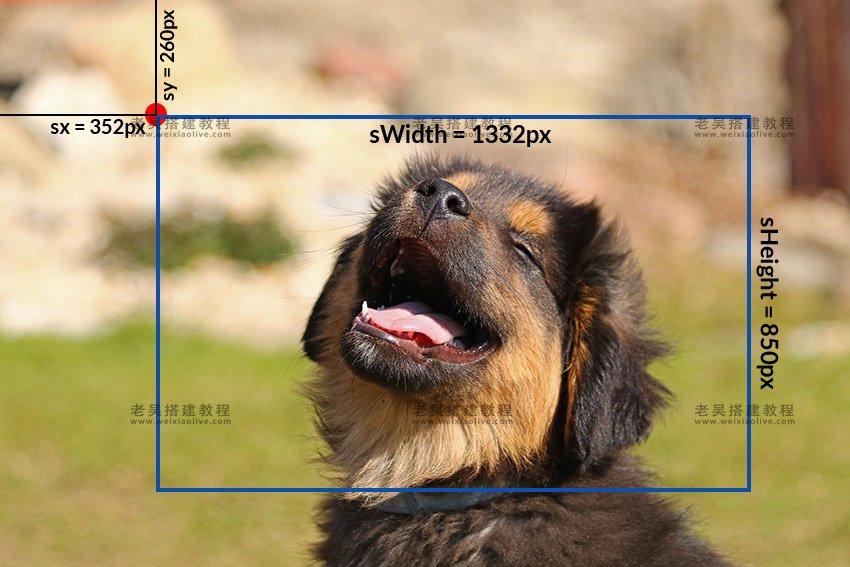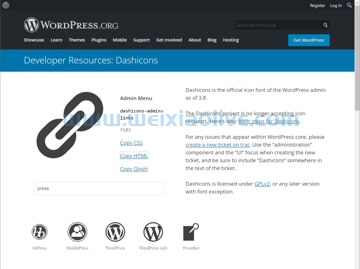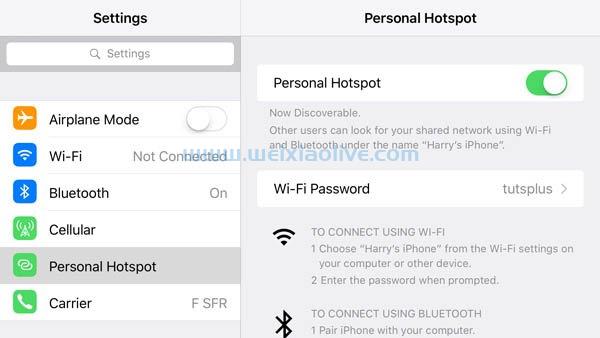Disk Utility 是一个内置于 OS X 中的应用程序,它可以执行许多有用甚至可怕的操作。有经验的用户发现经常需要这个方便的工具,但那些对mac体验较新的用户经常被警告要避开,这是有充分理由的。今天我们将简要介绍一下磁盘工具是什么,何时应该使用它以及如何避免在使用时擦除重要信息。
这是一系列帖子的一部分,这些帖子重温了我们读者过去最喜欢的一些教程,这些教程仍然包含您可能会发现有用的很棒的相关信息。这篇文章最初发表于 2011 年 9 月 30 日。
磁盘工具在哪里?
关于磁盘工具,您会注意到的第一个令人困惑的事情是它可能很难找到。打开您的应用程序文件夹,它看不到任何地方。相反,您必须深入挖掘并打开位于 Applications 文件夹中的 Utilities 文件夹。
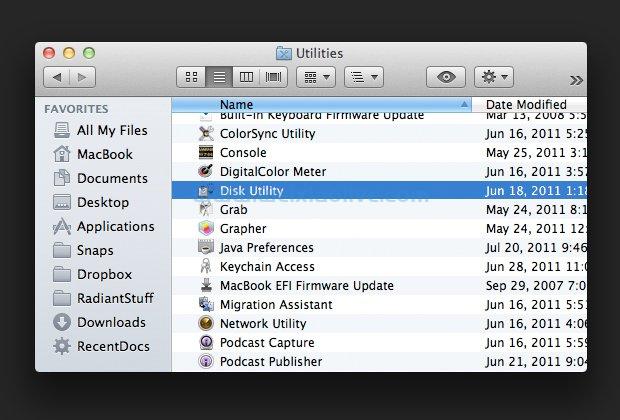
Utilities 文件夹位于 Applications 文件夹内
在这里,您会发现一大堆值得一试的很棒的小东西。从色彩管理到图形数据,都有各种工具。
要从finder快速启动 Utilities 文件夹,只需按 Command-Shift-U。您可以使用类似的快捷方式启动 Applications 文件夹:Command-Shift-A。
入门
找到磁盘工具后,启动它,您应该会看到一个类似于下图的窗口。正如您可能已经从应用程序的标题中猜到的那样,这是一个用于处理硬盘的工具。任何连接到您的机器的驱动器,无论是内部的还是外部的,都应该出现在左侧的菜单中。
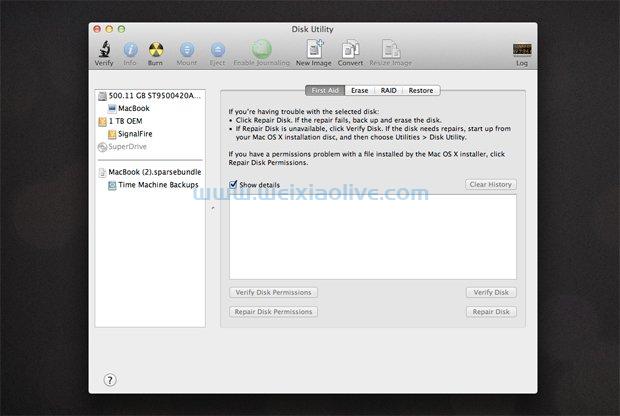
磁盘工具
如果您从列表中选择一个磁盘,此窗口的底部将更新有关该项目的信息。您可以在下面的屏幕截图中看到我的内部驱动器是 500GB,但我已经使用了超过 300GB。

磁盘信息
不幸的是,磁盘工具不会给你这个存储是如何使用的细目。为此,您需要像DaisyDisk这样的第三方实用程序。
使用修复权限修复磁盘问题
已经使用了一段时间的 Mac 用户有一种说法,“当一切都失败时,修复磁盘权限。” 这一行动被视为一种灵丹妙药,可以解决所有类型的各种无法追踪的问题。
那么什么是磁盘权限,为什么它们会搞砸以及如何修复它们?简化的答案是 OS X 会自动为您计算机上的各种文件分配所有者,并进一步决定允许其他用户进行的交互级别。某些用户帐户对某些文件具有不同的访问权限。
随着时间的推移,各种安装、卸载、升级等可能会对某些文件的权限造成严重破坏。
当安装了很多东西时,OS X 会在 /Library/Receipts 中写入一个秘密文件,告诉系统权限应该是什么。随着时间的推移,各种安装、卸载、升级等可能会对某些文件的权限造成严重破坏。当您“修复磁盘权限”时,您实际上是在告诉您的系统查看该秘密收据并修复所有权限与应有的文件不一致的文件。
为此,请单击磁盘,然后选择窗口中心附近的“急救”选项卡。从这里您可以单击“验证磁盘权限”,这将运行检查以查看是否有任何问题。
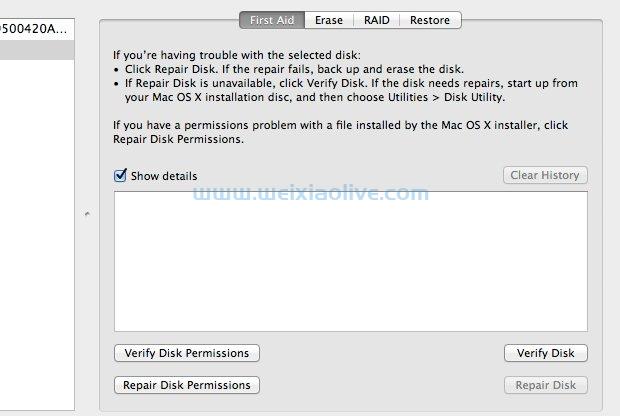
急救选项卡允许您验证和修复权限
如果发现权限问题,您可以单击“修复磁盘权限”让您的 Mac 自动修复它可以找到的任何问题。
您应该多久修复一次权限?
尽管有上述轶事,但修复权限实际上并不是 OS X 问题的终结。事实上,这可能会真正解决您的问题,这可能是非常罕见的情况,这就是为什么我通常会选择“当所有其他方法都失败时”方法。
应该多久修复一次权限的问题是一个备受争议的话题。听说这是一件好事,您可能会认为您应该一直在修复您的权限,有些人甚至发誓每天都执行此操作。但是,大多数用户可以通过以“很少到永远不会”的频率执行此操作来过得很好。
大多数用户可以通过以“罕见到永远”的频率执行此操作来过得很好。
你问为什么不每天或每周?John Gruber在这里总结得很好: “如果您没有遇到任何表明权限相关问题的症状,则没有理由运行修复权限。修复权限不是定期维护任务或预防措施。” 他继续争辩说,修复权限是“巫毒”,“排除计算机故障是科学,而不是魔法”。
这里的要点是修复权限不是预防措施。这样做的唯一原因是如果您遇到可能与权限相关的问题(可能是在主要安装之后)。虽然我不确定我会走到这一步,但有些人甚至声称修复权限“在 99.9% 的情况下都是无用的!”
擦除、RAID 和剩余矿石
磁盘工具中心部分的其他选项卡更加不言自明:擦除、RAID 和还原。这些选项卡虽然很棘手,但往往是人们通过单击他们不理解的东西而遇到麻烦的地方!
擦除
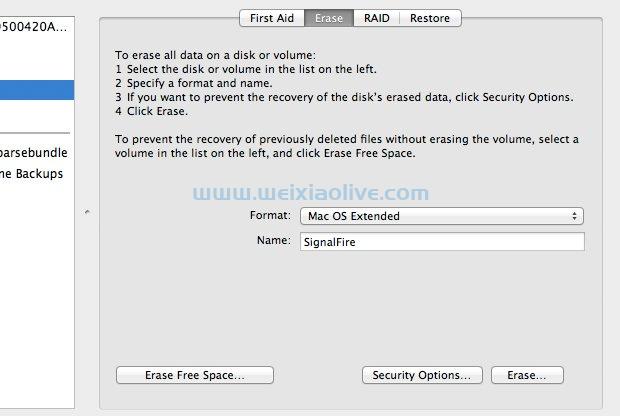
擦除完全按照它的声音做,所以要小心!
如果您相当精明,您可能会猜到“擦除”会清除硬盘中的数据。当心,你不能像这样使用 Command-Z。如果您擦除硬盘驱动器,它就会消失(除非您熟悉高级数据恢复程序)。我的建议:除非您完全打算删除某些内容,否则不要单击此选项卡。如果是这种情况,请确保在继续之前选择了正确的驱动器。
袭击
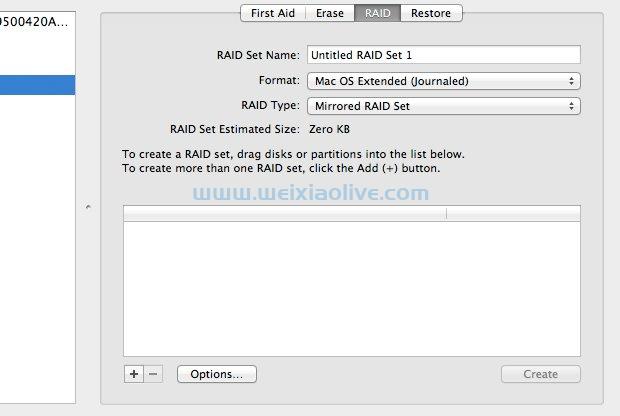
RAID 选项卡允许您使用多个驱动器创建 RAID 集
接下来是 RAID 选项卡。在这里,您可以使用多个驱动器来设置 Mirrored RAID 或 Striped Raid。前者用于备份,后者用于性能。
镜像 RAID 只是将一个驱动器的内容复制到另一个驱动器上。这是一个标准的自动备份,因此如果您的主驱动器出现故障,您不会丢失任何数据。这对于任何不能失去工作的人来说都是至关重要的。
条带化 RAID 有点不同。根据 Apple 的说法,条带 RAID 集“将文件以分段(‘条带’)的形式存储在集合中的所有磁盘上。剥离提高了使用大量数据的应用程序的性能。”
恢复
恢复有点用词不当。要了解此选项卡的用途,请想象它显示“重复”。基本上,还原功能允许您将硬盘驱动器的完整内容复制到不同的位置。
这是一个非常简单的工具,几乎没有任何选项:只需选择您的源和目标,然后单击“恢复”以启动复制。如果您正在寻找更强大的东西,请查看Carbon Copy Cloner。
磁盘映像
磁盘工具的另一个重要用途是创建磁盘映像。术语“磁盘映像”仅指包含驱动器全部内容的单个文件。您可以创建桌面驱动器、便携式驱动器甚至 DVD 的磁盘映像。这通常是用于创建硬盘克隆和分发软件的格式。
要创建磁盘映像,只需单击左侧所需的驱动器,然后单击“新建映像”按钮。您可以在此处命名图像并设置其目的地和加密。
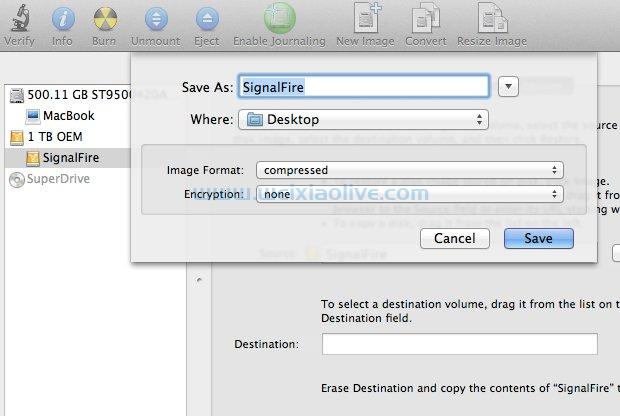
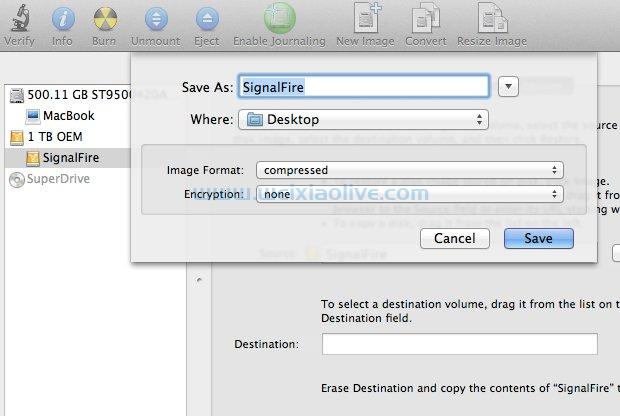
创建磁盘映像
要阅读有关使用磁盘工具创建磁盘映像的更多信息,请查看我们关于此主题的文章。
工具栏
我们将讨论的关于磁盘工具的最后一件事是最突出的:顶部的按钮条。
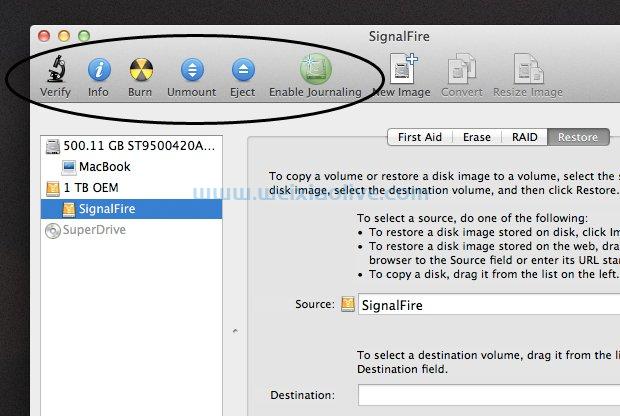
基本磁盘实用程序选项
验证
第一个是“验证”,它基本上只是一种快速检查光盘的方法。您的 Mac 将快速查看并报告发现的任何问题。
信息
接下来是“信息”,它本质上是我们在本文开头看到的基本信息的扩展。这个按钮会弹出一个如下图所示的窗口。
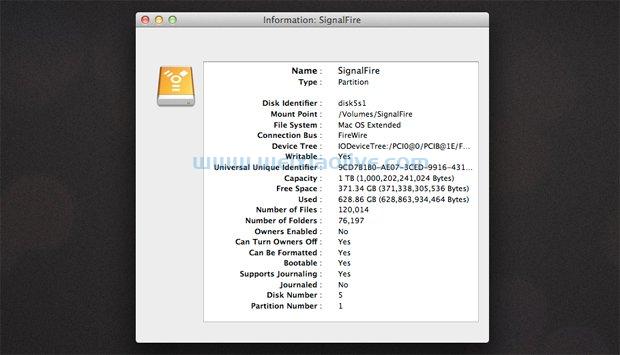
信息窗口
刻录
“刻录”按钮将获取磁盘映像并将其刻录到 CD 或 DVD。这对于制作各种软件的备份磁盘很有用。你甚至可以用它来制作Lion Boot Disc。
卸载/弹出
如果您曾经使用过外部驱动器,那么您应该熟悉安装和弹出。当您插入驱动器时,它会自动“安装”到您的桌面。在拔下它之前,建议您通过按“Command-E”或将其拖到垃圾箱来“弹出”磁盘。对于外部驱动器,卸载和弹出功能相同,主要区别在于“弹出”将弹出 CD 或 DVD。
那么,如果您在完成之前意外弹出驱动器会发生什么?你必须拔掉它吗?这就是“挂载”按钮派上用场的地方。一旦磁盘被弹出,它就会被卸载(它不会出现在文件系统或桌面上)。击中“坐骑”简单地得到它!有时你会插入一个驱动器并且什么都不会发生,在这种情况下,弹出打开磁盘工具并尝试安装它。
启用日记
功能 我们将讨论的最后一个按钮是“启用日记功能”。为了帮助解释日志的作用,我浏览了 Apple 的帮助页面。这是他们简短而翔实的描述:
“日志是一种有助于保护 Mac OS X 卷上的 Mac OS 扩展文件系统完整性的技术。它既可以防止磁盘进入不一致状态,又可以在服务器出现故障时加快磁盘修复。” (来源)
日志会持续记录给定磁盘的更改,因此如果确实出现问题,您可以返回到之前的“安全”状态。这主要用于需要尽可能避免停机的服务器。它特别适合在发生电源故障时改善情况。
结论
这总结了磁盘工具的基础知识。我希望本指南能够很好地概述使用此实用程序的可能性,何时应该考虑使用它以及在使用它时应该避免什么。与大多数内置工具一样,磁盘工具执行的一些功能通常有更好的实用程序,但您会发现它是快速解决所有类型的磁盘相关活动和问题的完美通用实用程序。
- 您应该多久修复一次权限?
- 擦除
- 袭击
- 恢复









![如何删除Word中的空白页[4种简单方法] 如何删除Word中的空白页[4种简单方法]](https://www.weixiaolive.com/en/zb_users/upload/2023/07/20230702124855168827333590644.png)