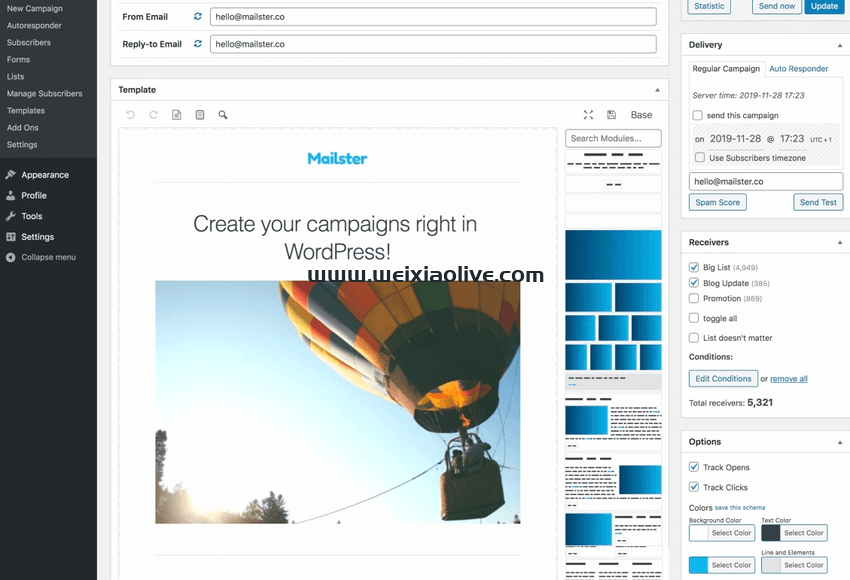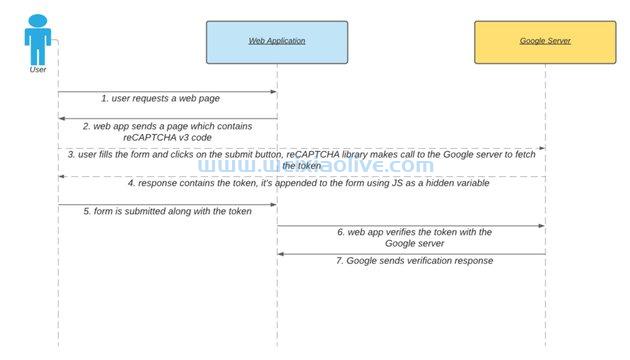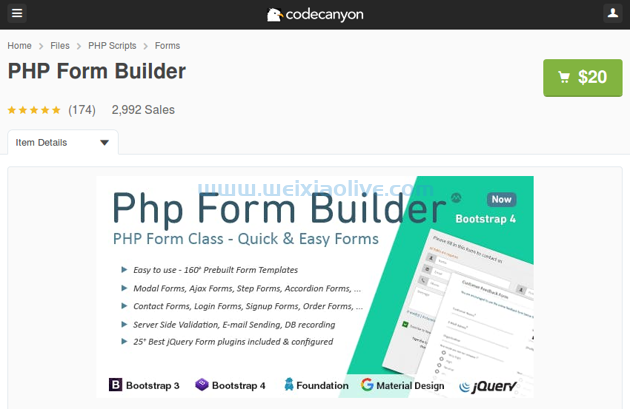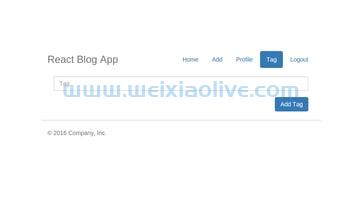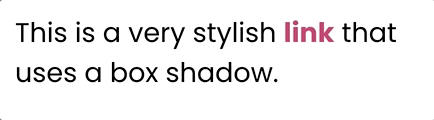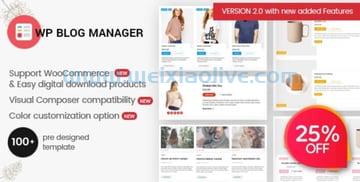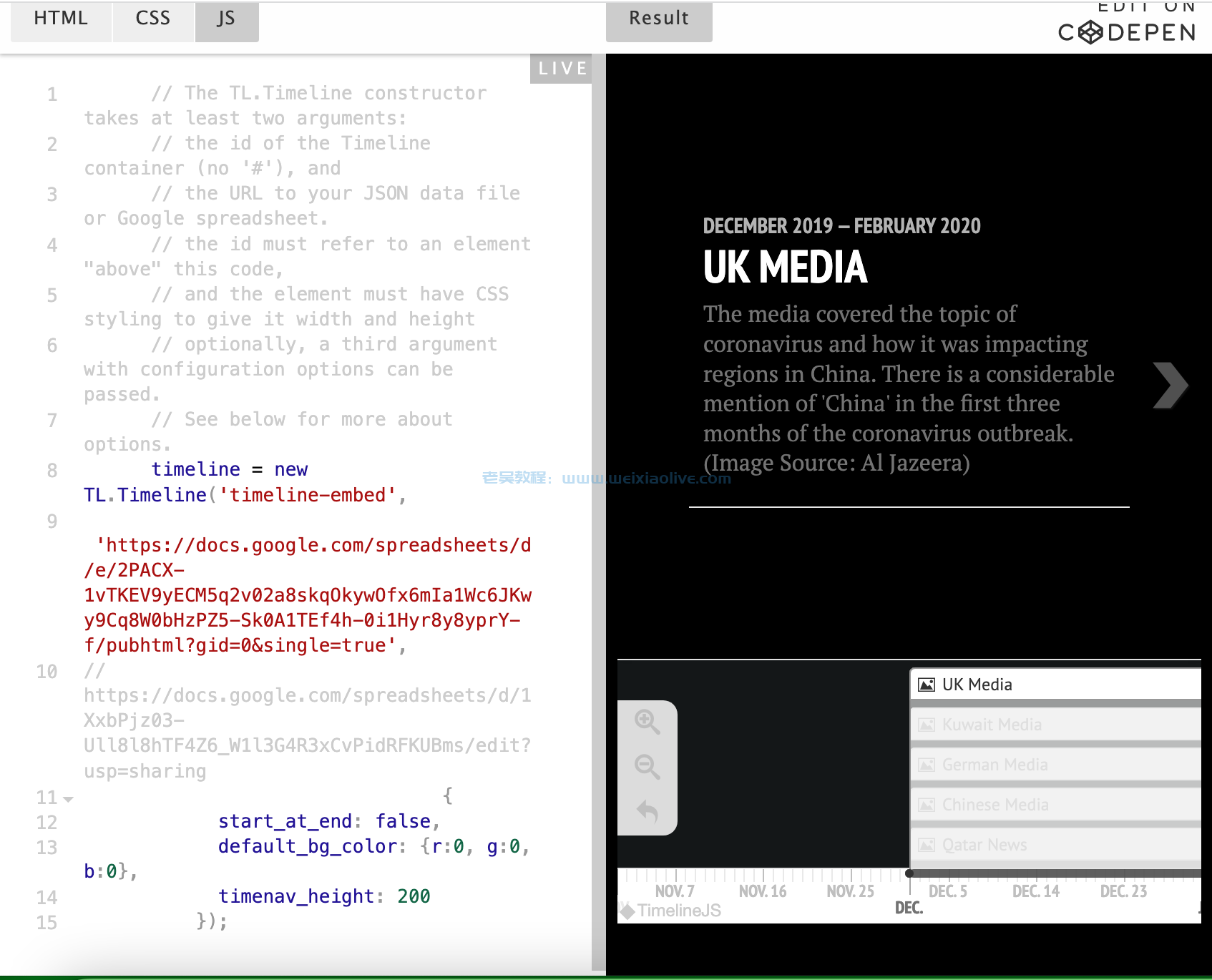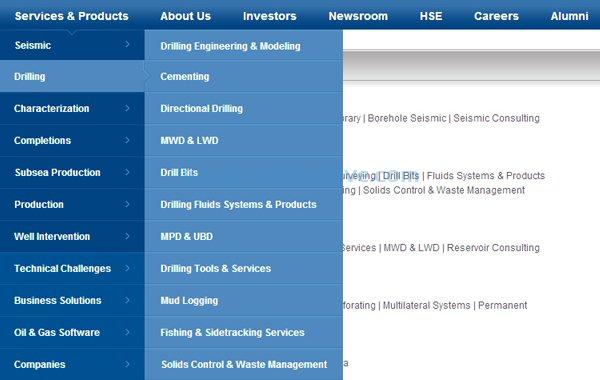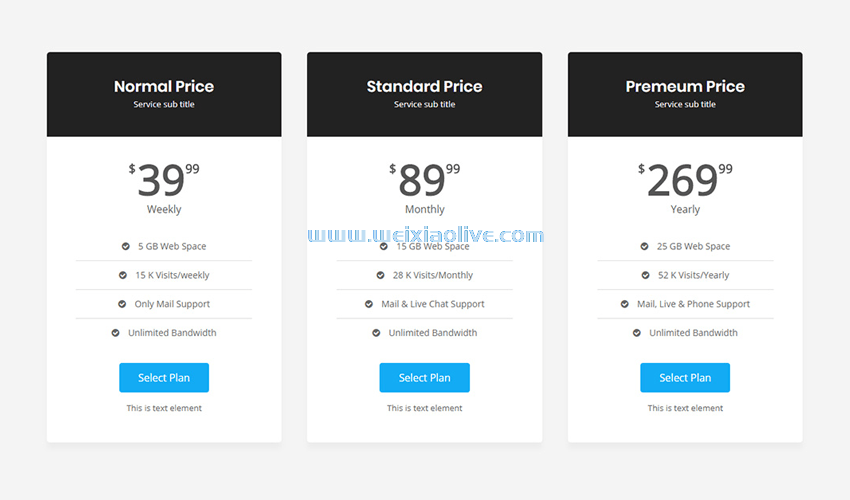这个 AZ 列表分解了 sketch 中的每个工具,包括 Tuts+ 上相关教程的链接以及每个工具可以做什么的描述。此列表将不断维护和更新,因此请务必定期查看!
#
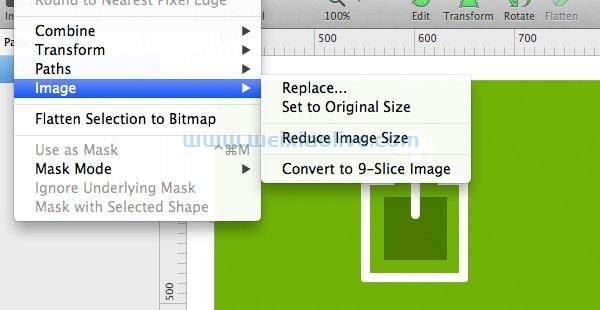 9 切片图像: 将位图图像切成九个不同的部分以帮助缩放。您可以单击并拖动中间四个点中的任何一个来调整这些部分。使用此功能,您的位图图像将按比例放大中间区域,尽可能少地变形边缘和角落。
9 切片图像: 将位图图像切成九个不同的部分以帮助缩放。您可以单击并拖动中间四个点中的任何一个来调整这些部分。使用此功能,您的位图图像将按比例放大中间区域,尽可能少地变形边缘和角落。
A
 关于 Sketch(Sketch > About Sketch): 一个显示当前 Sketch 版本的对话框窗口。
关于 Sketch(Sketch > About Sketch): 一个显示当前 Sketch 版本的对话框窗口。
对齐(排列 > 对齐对象):也位于检查器面板上。以多种方式对齐选定对象。
箭头工具(插入 > 形状 > 箭头):当您需要在一端创建带有指针的线时使用此工具。
画板工具 (A)(插入 > 画板): 在 Sketch 的画布内单击并拖动以创建新的画板。画板是 Sketch 无限画布中可选的固定框架。当您需要限制工作区域时,您会发现它们对 UI 和网页设计特别有用。每个画板都有自己的标尺和网格。
B
 背景模糊:通过检查器面板提供的模糊选项之一(用于矢量形状)。选择一个矢量图层,选中此选项,它将模糊图层后面的所有内容。为了使其有效工作,您需要调整填充的不透明度,而不是图层的不透明度。
背景模糊:通过检查器面板提供的模糊选项之一(用于矢量形状)。选择一个矢量图层,选中此选项,它将模糊图层后面的所有内容。为了使其有效工作,您需要调整填充的不透明度,而不是图层的不透明度。
背景颜色:位于检查器面板上。将背景颜色应用于画板。
位图编辑:虽然 Sketch 几乎没有高级位图编辑工具,但您仍然可以对像素化内容进行一些调整。选择画布上的图像并双击。您会注意到Inspector Panel更新了一些特殊工具来执行不同类型的选择和操作。
Boolean Operations (Layer > Combine):你会发现它们位于Toolbar上,以为它们默认不可见。它们提供了一种组合形状和创建更复杂路径的简单方法。Sketch 中有四种类型的布尔运算,并集、减法、相交和差异。有关更多详细信息,请参阅它们的定义。
模糊:选择一个对象并点击检查面板中的模糊选项 。在四种不同模式之间进行选择: 高斯、运动、缩放和背景。
C
canvas: Sketch 中的无限工作空间。要使画布视图居中,请点击 Cmd-1。 要放大或缩小,请分别按 Cmd-+或Cmd--。
关闭路径(图层 > 路径 > 关闭路径): 草图路径可以关闭或打开,就像您可能熟悉的任何其他矢量编辑程序一样。当路径闭合时,路径中的最后一个锚点与第一个锚点相连。当它打开时,最后一点和第一点之间有一个差距。请注意,应用于开放路径的任何填充都将被渲染,就好像路径已关闭一样。
颜色(Ctrl-C): 用于设置填充或描边颜色属性的控制面板。要使其可见,请选择一个矢量形状,启用填充或边框,然后单击其中任何一个中的色样。您还可以使用工具栏上的颜色图标显示 OS X 颜色面板(默认情况下不可见)。在位图编辑模式 中,还有一个名为“颜色”的选项,它用选定的颜色填充选定区域。
颜色调整:在 Sketch 中处理位图图像时,您可以执行较小的颜色调整调整。选择画布上的现有图像并使用检查器中的颜色调整面板来执行此操作。您可以更改 饱和度、亮度和对比度。
组合图标:所有布尔运算在工具栏上组合成一个图标(默认情况下不可见)。
将文本转换为轮廓 (Shift-Cmd-O)(类型 > 将文本转换为轮廓): 此选项将选定的文本图层转换为矢量形状。通过这样做,您可以像编辑任何其他形状一样编辑每个路径。使用工具栏上的大纲工具时也会发生同样的情况(默认情况下不可见)。
复制css属性(编辑 > 复制 CSS 属性): 对于网页设计特别有用,此选项为所选对象中使用的边框、填充(也包括渐变)、阴影和文本样式创建 CSS 声明。
裁剪选择:在位图编辑模式中,这会删除图像的一部分,只留下选定的区域。
自定义工具栏: 要创建自己的自定义工具栏,请右键单击工具栏并选择此选项。将出现一个新面板,您可以在其中选择应在工具栏中直接显示的工具和选项。
D
 差异 (Alt-Cmd-X): Sketch 中可用的布尔运算之一。这是相交操作的逆操作,仅显示两个矢量对象不重叠的地方。
差异 (Alt-Cmd-X): Sketch 中可用的布尔运算之一。这是相交操作的逆操作,仅显示两个矢量对象不重叠的地方。
距离:通过按住键盘上的 Option (⌥) 键,同时保持选中对象,获取对象之间距离的精确像素测量值。
分发(排列 > 分发对象): 您也可以在Inspector Panel上找到它。水平或垂直分布选定的对象。
E
 编辑形状:位于工具栏上。使用编辑工具编辑形状上的每个锚点。或者,在选择形状时按Enter键或双击它。通过这种方式,您可以通过不同的选项来编辑形状并使用可用模式限制矢量点的移动:直线、镜像、断开和不对称。您也可以单独舍入每个点。
编辑形状:位于工具栏上。使用编辑工具编辑形状上的每个锚点。或者,在选择形状时按Enter键或双击它。通过这种方式,您可以通过不同的选项来编辑形状并使用可用模式限制矢量点的移动:直线、镜像、断开和不对称。您也可以单独舍入每个点。
导出(文件 > 导出): 也可通过工具栏上的导出图标使用。使用此选项可将您的内容导出为任何可用的文件格式: .png、.jpg、.tiff、和..pdf.eps.svg
仅导出组内容:当您在组中选择了一个切片时, 此选项在检查器面板上可用。选中后,您将仅导出组内的图层,丢弃其外部的任何重叠图层,或其后面的任何图层。
F
 填充: 草图可以用纯色、渐变、图像(图案填充)或噪波填充形状。位于 Inspector 面板上,您可以向单个形状添加多个填充,每个填充都有自己的混合模式和不透明度属性。
填充: 草图可以用纯色、渐变、图像(图案填充)或噪波填充形状。位于 Inspector 面板上,您可以向单个形状添加多个填充,每个填充都有自己的混合模式和不透明度属性。
查找图层(Cmd + F): 您可以过滤图层列表中的对象以轻松找到它们。转到“排列”>“查找图层”并开始输入以查看它是如何工作的。
展平: 图层 > 路径 > 展平。也在工具栏上。将复合形状(作为多个子路径的结果)合并到一个路径中。如果您对形状的外观感到满意,请使用 Flatten 以保持其清洁并删除任何不必要的矢量点。但请记住,您将失去任何子路径编辑功能。
将选区展平为位图: 图层 > 展平选区为位图。它的工作方式与 Flatten 工具类似,但这次是将您的内容转换为单个位图图层。您可以将它与一个对象和多个选择一起使用。
翻转: 图层 > 变换 > 水平(和垂直)翻转。悬停对象时也可以右键单击。使用此选项可以向右/向左(镜像)或垂直向上/向下翻转内容。
字体: 查看 > 显示字体。也在工具栏中(图标默认不可见)。打开 OS X 字体面板,您可以在其中查看系统上可用的字体。当您选择文本图层以自动更改字体时使用它。
前进 (Alt + Cmd + ↑) / 后退 (Alt + Cmd + ↓): 您可以通过用鼠标抓取并移动图层列表来重新排序图层,但您可以使用这些选项作为替代选项。它们位于工具栏和排列菜单上。Forward 将当前选定的层一位置进一步发送到顶部。向后将图层进一步发送到背景并将其在图层列表中向下移动一个位置。
G
 高斯模糊:应用此效果以使用 高斯函数模糊图像。位于检查器面板上。
高斯模糊:应用此效果以使用 高斯函数模糊图像。位于检查器面板上。
渐变:可以将不同的渐变模式应用于填充和边框。要给形状渐变填充,请选择它并单击“填充”按钮。在面板顶部,您可以选择颜色、渐变、图案或噪点填充。可用的渐变是线性的、径向的和角度的。您还可以选择直接在画布上编辑渐变,使用出现在形状上方的带点的线条。
渐变条:位于渐变选项面板上, 显示从左到右的渐变,中间有任何额外的停止。
网格 (Ctrl + G) (查看 > 显示网格): 也可以在工具栏上使用,这将显示默认网格,它有 20 像素的正方形和每 10 个正方形的分隔线(粗线)。您可以使用网格设置选项更改其属性。
网格工具(排列 > 制作网格): 在工具栏上也可用(默认情况下不可见)。当您选择了至少一个对象以在画布上创建多个副本时,请使用此选项。
分组 (Cmd + G)(排列 > 图层分组):您还可以使用工具栏上的分组图标对 文档中的图层进行分组。创建组后,双击它以查看和编辑其内容。分组的内容也将在图层列表中显示为一个图层。
参考线:在调整图层大小或移动图层时,Sketch 将帮助您将它们与其他图层对齐,自动显示对象周围的智能参考线。使用 标尺在画布上创建自定义固定参考线。
H
帮助: 访问 Sketch 的文档、欢迎屏幕和客户支持。
隐藏 (Shift-Cmd-H): 也可通过排列菜单使用,此选项隐藏当前图层。它也适用于多个对象。
I
 图像(插入 > 图像): 也位于工具栏上(默认情况下不可见)。将图像插入到您的 Sketch 文档中。如果您在选择画板的同时导入图像,您的图像将自动使用画板尺寸进行遮罩。
图像(插入 > 图像): 也位于工具栏上(默认情况下不可见)。将图像插入到您的 Sketch 文档中。如果您在选择画板的同时导入图像,您的图像将自动使用画板尺寸进行遮罩。
导入: Sketch 支持多种导入格式。将文件拖放到 Dock 中的 Sketch 图标上,或直接拖放到打开的文档中。支持的文件格式有 : .png、 .jpg、 .tiff、.pdf和 . 您也可以打开和文件,但作为展平的位图。.eps.svg.psd.ai
内阴影:通过检查面板设置内阴影并设置相关属性,以在选定对象内实现阴影效果。
插入:在工具栏上遇到的第一个图标,可以说是 Sketch 的主菜单之一。可以在此处找到将对象添加到画布中的所有主要工具。
检查器面板 (Alt-Cmd-2):这是您可以在右侧找到的面板。它可以让您调整内容各个方面的设置:图层、画板、导出、工具选项等等。
相交 (Alt-Cmd-I)(图层 > 组合 > 相交): 也可在工具栏上使用。 相交两个矢量形状以创建一个包含原始形状重叠区域的矢量。
反转:在位图编辑模式中,反转当前选择。之前未选中的区域现在将被选中,反之亦然。
K
键盘快捷键:访问Sketchshortcuts.com以快速参考 Sketch 中可用的键盘快捷键和说明如何添加自定义快捷键的说明。
L
 图层列表 (Alt-Cmd-1): 位于左侧的图层列表包含当前页面上所有图层(包括切片和画板)的列表。它还显示每个项目的小预览。
图层列表 (Alt-Cmd-1): 位于左侧的图层列表包含当前页面上所有图层(包括切片和画板)的列表。它还显示每个项目的小预览。
布局网格 (Control-L)(视图 > 显示布局):也称为图层参考线。也可通过工具栏上的查看图标获得。每个画板或页面都有自己的布局网格,可以使用“布局设置”选项进行自定义。
线条工具 (L):创建单个笔划。 拖动时按住 Shift以限制角度。
锁定层(Shift- Cmd -L)(排列 > 锁定层): 对于避免错误和意外移动非常有用。层列表上的小挂锁图标指示哪些对象被锁定。
M
 魔棒:编辑位图图层时可用。使用此工具可选择颜色相似的区域。
魔棒:编辑位图图层时可用。使用此工具可选择颜色相似的区域。
使可导出:准备当前图层或分组图层以进行导出。
蒙版 (Ctrl-Cmd-M): 用于显示其他图层的特定部分。例如,在图像上放置一个矩形遮罩将只显示矩形内的部分。要创建蒙版,请选择一个形状并转到 图层 > 用作蒙版。从这一刻起,该蒙版上方的任何内容都将被剪裁到其边界。如果您不希望剪切所有后续对象,请将要剪切的蒙版和图层放入一个组中。或者使用忽略底层掩码选项。
具有选定形状的蒙版(图层 > 具有选定形状的蒙版): 这会自动执行上面列出的步骤。选择两个或更多对象并点击工具栏上的蒙版图标。将使用底部的图层作为蒙版创建一个包含所有选定图层的新组。
蒙版模式: 默认情况下,蒙版显示其他图层的特定部分。这就是我们所知的轮廓蒙版模式。但是,您可以通过将模式更改为Alpha 蒙版(图层 > 蒙版模式)并对蒙版应用渐变填充来调整蒙版显示内容的方式。在这种情况下,渐变不透明度决定了什么是可见的,什么是不应该的。
镜像:这连接到运行Sketch Mirror的设备。Mirror 让您可以直接在连接的ios设备上预览您的设计。
运动模糊: 应用此效果以在一个方向上模糊图像。
N
噪波填充:用颗粒状纹理填充当前图层,通过向对象添加纹理化样式来提供更逼真的效果。Sketch 3 带有三种额外的噪点效果:白色、黑色和彩色。
○
 偏移粘贴和复制的对象(草图 > 首选项 > 图层): 启用此选项可将复制的对象从原始对象偏移 10 像素。
偏移粘贴和复制的对象(草图 > 首选项 > 图层): 启用此选项可将复制的对象从原始对象偏移 10 像素。
椭圆工具 (O)(插入 > 形状 > 椭圆): 使用它在 Sketch 的画布上创建椭圆。拖动时按住Shift键以限制移动并画一个圆圈。
V

页面:除了画板 之外, Sketch 还支持同一个 . sketch文件为您提供多种方式来管理和组织您的内容。您可以使用图层列表中的页面部分添加、删除或切换到其他页面。请记住,图层列表仅显示属于当前页面的图层。
粘贴 (Cmd-V):将剪贴板中的内容粘贴到 Sketch 的画布上。
就地粘贴 (Shift-Cmd-V):如果要粘贴内容并保持其原始位置,请使用就地粘贴。
图案填充: 使用图像填充当前形状。您可以在 平铺 (图案)和 填充 (拉伸)之间进行选择。
铅笔工具 (P)(插入 > 铅笔): Sketch 的自由形式矢量绘图工具。
拾色 (Ctrl-C)(编辑 > 颜色拾取): 将光标移动到整个屏幕上以拾取颜色样本。
拾取层:右键单击对象以利用此选项。当您有重叠的内容或分组图层时非常有用。
插件: Sketch 支持自定义插件来扩展其功能。使用插件菜单显示所有已安装的插件,制作您自己的自定义插件并显示插件文件夹。
多边形工具(插入 > 形状 > 多边形): 在工具栏上可用(默认情况下不可见)。默认情况下,在Canvas上插入一个五边形。按住Shift键来约束比例。使用Inspector面板更改点数并获得不同的多边形形状。
演示模式(Cmd-.)(视图 > 演示模式): 打开全屏,隐藏检查器、工具栏和所有其他镶边。
打印: Sketch 不支持 CMYK 颜色模式,但您仍然可以通过转到File > Print来打印您的内容。请注意,只能打印 画板或切片中的内容。
Q
退出 Sketch (Cmd-Q): 关闭 Sketch。一个对话框将要求您保存打开的文档。
R
 半径:通过在Inspector Panel上更改它来更改矩形或圆角矩形形状的边框半径。当您编辑三角形或多边形等其他矢量形状时,请使用角属性来实现类似的效果。
半径:通过在Inspector Panel上更改它来更改矩形或圆角矩形形状的边框半径。当您编辑三角形或多边形等其他矢量形状时,请使用角属性来实现类似的效果。
矩形工具 (R)(插入 > 形状 > 矩形): 在工具栏上也可用(默认情况下不可见)。选择此工具,然后在 Sketch 的画布上拖动以创建一个新矩形。按住Shift键来制作一个正方形。
反射:从当前对象创建镜像副本,将其直接放置在原始对象之下。使用Inspector Panel更改其属性。
重命名/重命名图层 (Cmd-R):这会更改对象(以及图层)的名称。通过右键单击画板也可见。
替换(图层>图像>替换): 用不同的图像更改当前图像。
反向顺序(图层>路径>反向顺序): 这将路径的起点与终点切换,改变其方向。这在处理路径上的文本时很有用。
恢复到(文件 > 恢复到): Sketch 让您可以将文档拨回到以前保存的版本。
旋转工具 (Shift-Cmd-R): 也可在工具栏上使用,使用此工具手动旋转选定的图层。请注意,每个对象都将相对于自身旋转。创建一个组以围绕共享轴旋转多个对象。
旋转副本(图层 > 路径 > 旋转副本):在工具栏 上也可用(默认情况下不可见)。此工具获取当前图层并围绕某个点旋转它的多个副本。所有形状都将作为子路径添加到原始形状。
圆角矩形工具 (U)(插入 > 形状 > 圆角): 创建一个带圆角的矩形。通过Inspector Panel更改半径。
舍入到最近的像素边缘(图层 > 舍入到最近的像素边缘): 如果您突然注意到边缘不再是像素完美的,这有助于在编辑矢量形状时恢复锐利的边缘。
标尺 (Ctrl-R)(查看 > 显示标尺): 也在工具栏上的查看图标下。单击标尺以添加手动指南。您可以通过拖动和移动标尺来移动标尺。您也可以以类似的方式移动自己的指南。要删除参考线,请将它们拖出视图,您会看到它们消失。
S
 另存为模板(文件 > 另存为模板): 将当前文档另存为模板。要在新文档上使用它,您可以从 File > New from Template中选择它。
另存为模板(文件 > 另存为模板): 将当前文档另存为模板。要在新文档上使用它,您可以从 File > New from Template中选择它。
缩放工具(编辑 > 缩放):在工具栏 上可用。使用此工具按比例缩放选定对象。您可以设置高度、宽度或比例因子。
剪刀工具(图层 > 路径 > 剪刀): 选择现有形状并选择工具栏上的剪刀图标(默认情况下不可见)。单击矢量形状中的路径部分将其切掉。
阴影:位于 Inspector Panel上,使用它在所选对象下创建新的阴影效果。您可以设置它的颜色、位置和分布。请记住,您可以将多个阴影应用于单个对象,但要小心并密切关注 Sketch 的渲染性能。
共享样式:选择单个对象,然后单击“检查器”面板上的“无共享样式”选项。现在单击创建新的共享样式。现在您将可以访问新的共享样式。在文档中的每个对象上使用它来共享填充、边框和特殊效果。您对一个共享样式所做的每一项更改都会立即反映在所有其他链接对象上。 共享样式的工作方式与文本样式和符号类似,它们可通过文档中的所有页面使用。
如果您不想应用共享样式但仍想复制相同的效果,则可以 通过转到Edit > Copy Style来使用Copy Style选项。通过Edit > Paste Style将其粘贴到您想要的对象上。
显示画板预览(视图 > 显示画板预览):允许您在单独的窗口中 预览当前画板。
Show Pixels (Ctrl-P) (View > Show Pixels): 打开它以显示Pixel Grid。当你放大时你会看到它。
切片工具 (S)(插入 > 切片): 在工具栏上也可用(默认情况下不可见)。切片是一个特殊的层,它允许您将画布上定义的区域导出到单个文件。
特殊字符 (Ctrl-Cmd-Space)(编辑 > 特殊字符): 打开 OS X 特殊字符对话框。
拼写: 允许从 OS X 访问拼写和语法工具。
星形工具(插入 > 形状 > 星形): 在工具栏上也可用(默认情况下不可见)。将星形矢量形状添加到您的文档。您可以使用Inspector Panel中的滑块设置点数和半径。
剥离文本样式(Sketch > Preferences > Layers): 打开后,Sketch 会从您从其他来源(如 Web 浏览器或文本编辑器)粘贴的文本中删除所有字体、段落和颜色信息。
描边宽度(图层 > 路径 > 描边宽度): 描边宽度工具允许您通过设置宽度点来为边框设置不同的宽度。您可以将这些点从边框中拖出,以使宽度变大或变小。
样式化文本(插入 > 样式化文本): 根据文档中可用的文本样式之一插入新的文本层。
子路径:子路径是更复杂形状的单个部分。通常,您在阅读Sketch 中的布尔运算和复合矢量形状时会看到术语子路径。
减法(Alt-Cmd-S)(图层 > 组合 > 减法): 也可在 工具栏上使用。 选择两个矢量形状并点击工具栏上的减法图标。结果将是一个向量,其中顶部形状的区域从其下方的区域中移除。
符号:文档中跨页面和画板的可重用内容组。 通过在选择对象时点击工具栏上的创建符号图标,或通过 图层 > 创建符号来创建新符号。符号在图层列表中显示为一个组,但带有紫色文件夹图标而不是蓝色图标。工具栏中有一个符号图标(默认情况下不可见)以直接访问它们。
如果您在文档中创建了很多符号,您可能想要组织它们。转到 插入 > 符号 > 管理符号来执行此操作。
T

模板:有一些 iOS 和网页设计模板,带有符号和样式,默认情况下随 Sketch 提供。请记住,您可以通过使用“文件”菜单中的“另存为模板”选项保存文档来创建自己的自定义模板。
文本工具 (T)(插入 > 文本): 也可在工具栏上使用。将文本层添加到画布。使用文本检查器选项 或类型菜单设置其属性。
路径上的文本(类型 > 路径上的文本): 打开此选项,然后将文本层移动到矢量形状上以查看它如何适应路径。文本图层必须位于图层列表上的矢量形状上方才能使其工作。
文本样式:这些工作方式类似于共享样式。查看他们的定义以了解更多信息。
工具栏 (Alt-Cmd-T): 工具栏包含使文档栩栩如生所需的所有主要工具。通过右键单击并选择自定义工具栏来自定义它。
变换工具(Cmd-Shift-T)(图层>变换>变换图层): 或者,单击工具栏中的变换图标,然后通过移动中间和角落区域的点来扭曲形状。变换工具可以同时用于多个图层。
三角形工具(插入 > 形状 > 三角形): 同样在工具栏中(默认情况下直接访问不可见),这会向画布添加三角形矢量形状。拖动以约束比例时按住Shift键。
修剪透明像素: 如果您需要导出的文件从边缘修剪透明像素,请打开此选项。
U
Union (Alt-Cmd-U) (Layer > Combine > Union): 也在 工具栏上。 在保持选择两个矢量形状的同时使用此功能,以获得构建为两者之和的矢量。
取消组合 (Shift-Cmd-G)(排列 > 取消组合图层): 也在工具栏上(默认情况下不可见)。将当前组拆分为单独的层。
V
 矢量化:在位图编辑模式下,它将当前选择变成自己的形状图层。原始图像保持不变。
矢量化:在位图编辑模式下,它将当前选择变成自己的形状图层。原始图像保持不变。
矢量化描边(图层 > 路径 > 矢量化描边): 在工具栏上也可用(默认情况下不可见)。扩展选定形状的边框,创建实心轮廓。
矢量点工具 (V)(插入 > 矢量): 也可在 工具栏上找到。您可以使用矢量工具从头开始绘制矢量形状,而不是使用常规形状。
W
 欢迎屏幕:向您显示与 Sketch 相关的模板、支持和其他资源的有趣链接。您可以通过“帮助”菜单再次访问它。
欢迎屏幕:向您显示与 Sketch 相关的模板、支持和其他资源的有趣链接。您可以通过“帮助”菜单再次访问它。
Z
放大(Cmd-+)和缩小 (Cmd--): 用于放大和缩小文档。也可通过查看菜单和工具栏(放大镜图标)使用。您可以使用 Cmd-2进行缩放选择。
缩放模糊: 应用此效果以添加缩放模糊效果。位于检查面板上。
最后
上面的列表展示了 Sketch 为创建出色的界面和图形所提供的东西。









![如何删除Word中的空白页[4种简单方法] 如何删除Word中的空白页[4种简单方法]](https://www.weixiaolive.com/en/zb_users/upload/2023/07/20230702124855168827333590644.png)