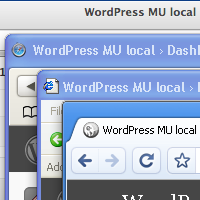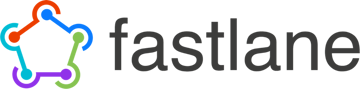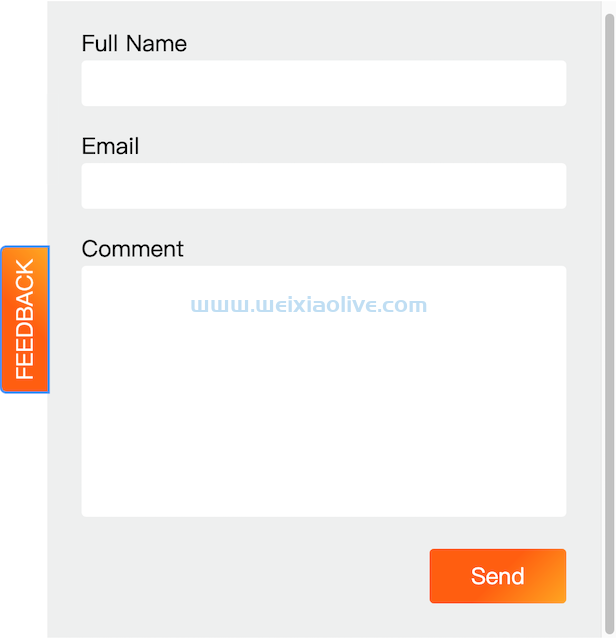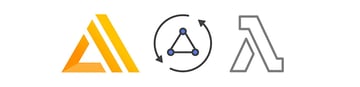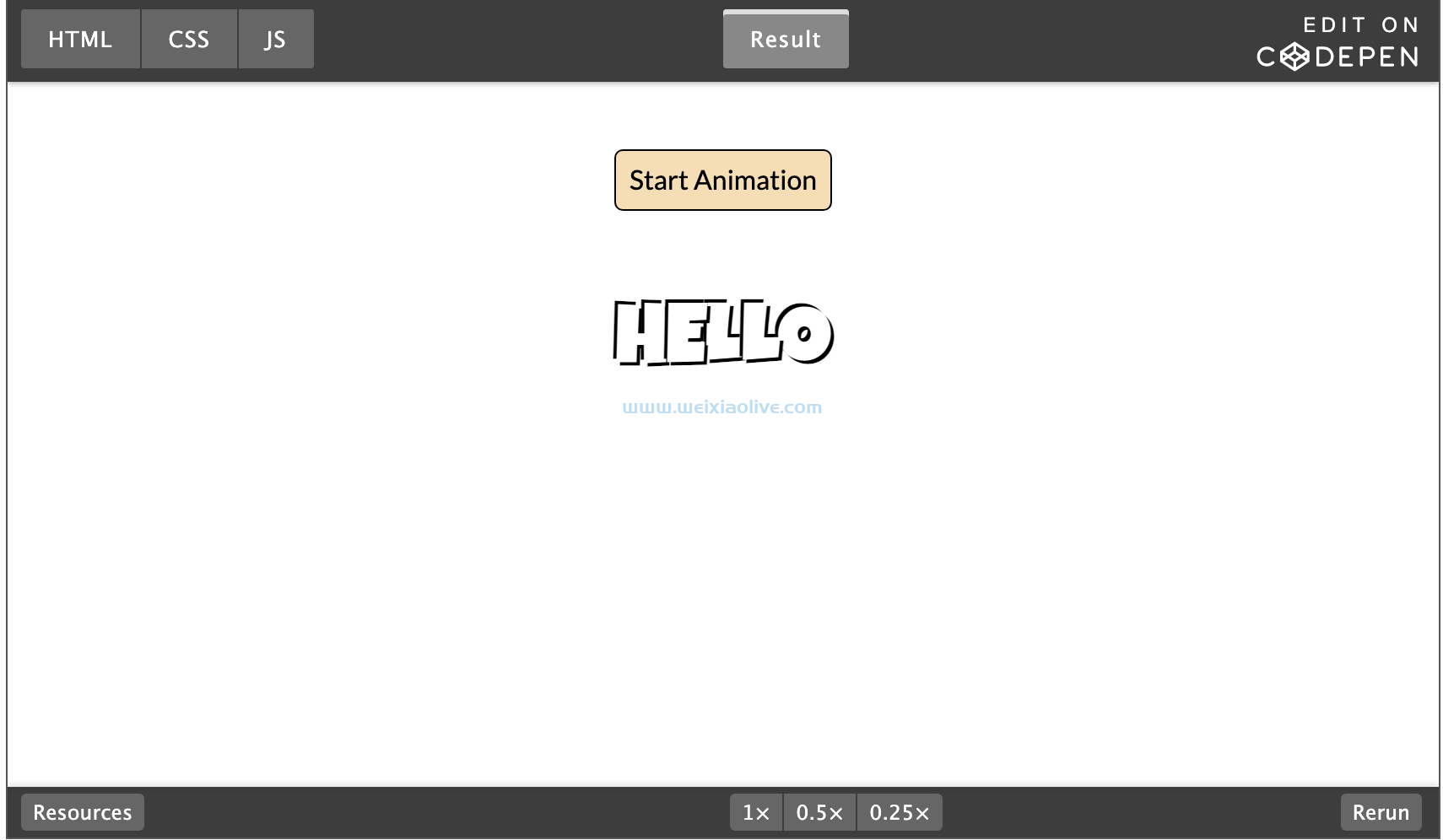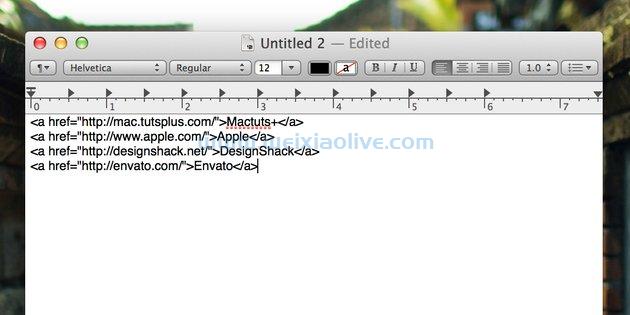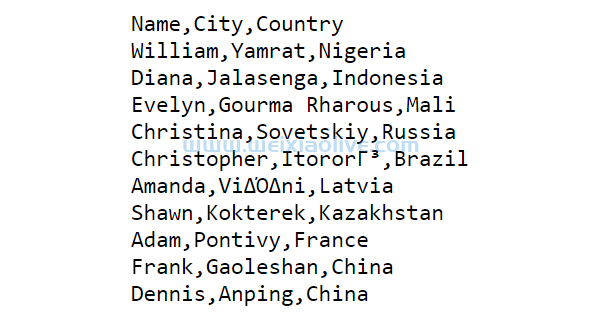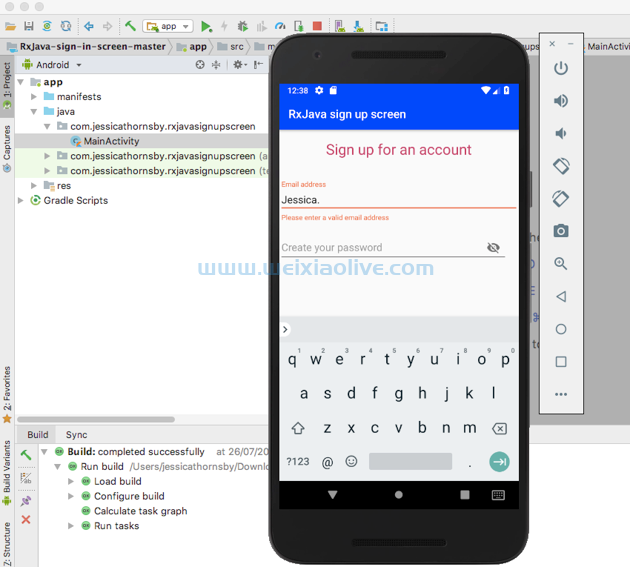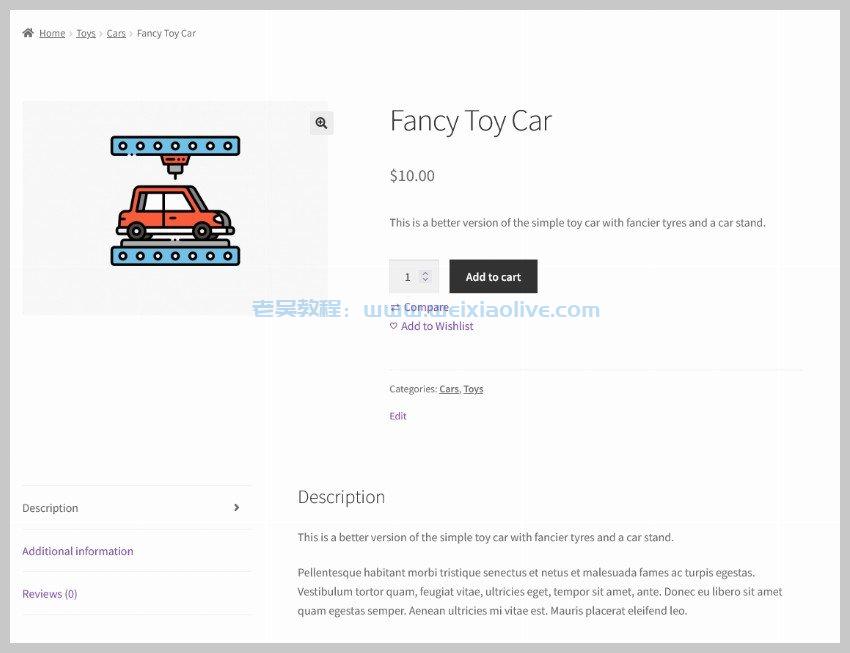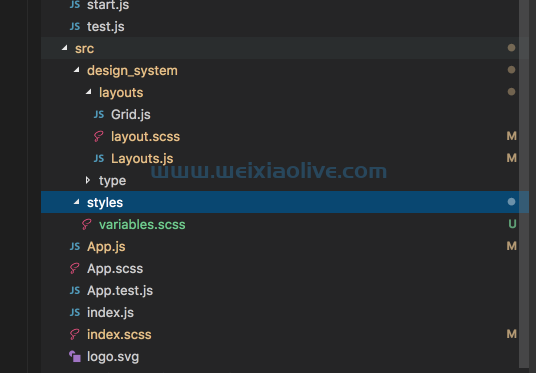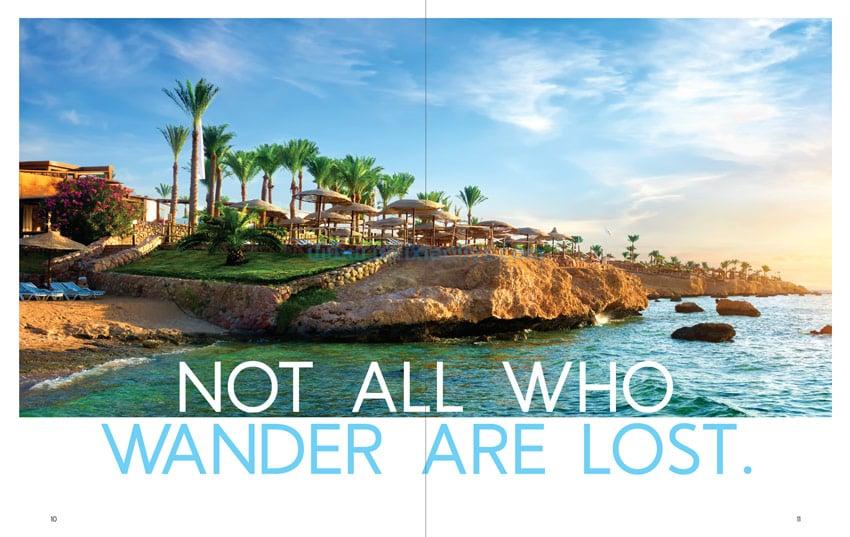从 Windows 切换到 OS X 可能是一项非常艰巨的任务,尤其是如果您从小就在使用一个系统长大***。但是迁移到 OS X 并不困难。鉴于现在可用的 mac 程序的范围以及与现有Windows 外围设备(如鼠标和键盘)的更好兼容性,它比以前容易得多,尤其是在切换到基于 Intel 的系统之后。
大约 2 年前,我放弃了 Windows 转而使用Mac (主要是因为 Apple 慷慨的教育折扣),我不得不说,从那以后我再也没有回头。显然,这是我个人的偏好,但我发现 Mac 比 Windows 更易于使用且不那么“笨重”。因此,对于所有想要切换到 OS X 的人,我编写了一份综合指南,介绍如何将文档和设置迁移到 Mac 上,并使转换尽可能顺利和轻松。
第 1 步:忘记所有谣言!
有很多谣言四处流传,可能会让你转向不切换到 Mac。当然,Windows 和 OS X 用户之间的意见分歧很大,但我现在可以告诉你,这些谣言大部分都是错误的,所以不要让自己被他们左右。

PC vs Mac 广告由 Apple 投放,试图说服人们切换到 OS X
人们不愿切换到 OS X 的主要原因之一是缺乏与 Windows 的兼容性,但这大多是不真实的。大多数常见的 Windows 程序都有单独的 Mac 版本,并且许多外围设备(如鼠标、键盘、外置硬盘和显示器)与 OS X 完全兼容。
通常有非常好的(有时甚至更好)Mac 替代 Windows 程序
通常有非常好的(有时是更好的)Mac 替代 Windows 程序,并且自从几年前从 PowerPC 切换到英特尔架构以来,Mac 已经能够使用 Boot Camp 虚拟或通过单独的分区运行 Windows(更多关于此在单独的教程中)。
第 2 步:备份所有文件
在执行如此大的任务之前,我不能足够强调备份整个 Windows 硬盘驱动器(尤其是您的个人文档)的重要性,最好是备份到外部硬盘上。为了确保与 OS X 完全兼容,请确保您的驱动器已格式化为 FAT 格式(Windows 的默认文件系统 NTFS 可以在 OS X 上工作,但在只读模式下 - 如果您想写入 NTFS -formatted 驱动器,您必须使用第三方软件解决方案,例如Paragon 的NTFS for Mac)。

确保在开始迁移之前执行 Windows PC 的完整备份!
您可以通过两种方式进行备份:
将整个 Windows 分区(通常是 C:\)复制到外部硬盘。
使用专有备份解决方案(推荐的几个是Cobian Backup和FBackup - 两者都是免费的)或 Windows 中的内置备份工具。
另一点值得一提的是如何备份您的电子邮件、日历、联系人等,这些可能会保存在您的计算机上。大多数电子邮件都存储在中央服务器上,因此当您完成切换后,您只需登录您喜欢的邮件程序,使用您的帐户进行设置并立即同步您的邮件,但是如果您想同步您的日历和联系人,那么这有时会有点棘手。
大多数电子邮件都存储在中央服务器上,因此当您完成切换后,您只需登录您喜欢的邮件程序,使用您的帐户进行设置并立即同步您的邮件。
您可以使用 Apple 的默认icloud产品(也有 Windows 版本)在outlook 2007 中同步邮件、联系人和日历,但是,我个人不会选择此选项,因为它可能有点喜怒无常。一个很棒的(免费的)选项是fruux(我最近在 Web.AppStorm 上查看过),它将您所有现有的联系人和日历数据导入到他们的服务器上,并允许您与许多不同的设备保持同步。

Fruux 是一种让您的联系人和日历在所有设备上保持同步的好方法
安装程序使用起来非常简单,几乎可以在您的所有设备上运行(您甚至可以使用它来同步您的移动设备)。但是,免费帐户最多仅支持 3 个单独的设备。
第 3 步:迁移您的文档和设置
尽管将所有文档和设置转移到新 Mac 上似乎是一项艰巨的任务,但由于 Internet 上的软件种类繁多,这实际上相当简单。有很多专有应用程序可以帮助您,但我发现最好的(也是最便宜的)之一是 Apple 自己的Migration Assistant,可以从他们的网站下载。

Apple 自己的迁移助手将帮助您将文档、设置和其他文件转移到您的新 Mac
迁移助手几乎可以将您 PC 的每个元素导入您的 Mac。
Migration Assistant 几乎会将 PC 的所有元素导入 Mac,包括桌面背景、任何电子邮件帐户和通讯录中的联系人(尽管使用 上述fruux 等在线服务备份它们是个好主意)、Apple 的 safari 中的书签(尽管如果您使用的是新版本的 chrome,这通常不是必需的)等等。
您需要您的 PC 和 Mac 在同一网络(无线或有线)上运行,以便助手工作。我还假设您的 Mac 正在运行最新版本的 OS X (Lion) 以进行迁移(如果您的 Mac 正在运行 Snow Leopard,则安装程序略有不同):
开始之前,请确保您在 Mac 上运行软件更新(通过转到左上角的 Apple 徽标并单击软件更新 以确保您已安装最新的软件),最好在您的Windows PC 以及通过 Windows 更新。
确保两台计算机都已打开并连接到 同一 网络。在您的 Windows PC 上打开 迁移助手 ,然后单击 继续。
前往Mac 上的应用程序 > 实用程序 > 迁移助手 。该程序将询问您希望如何传输您的信息;单击 从另一台 PC ,然后 单击继续。
此时可能会提示您输入 Mac 的用户名和密码(您在第一次购买时设置的) - 继续执行此操作(Mac需要在大多数活动中输入密码,包括安装一些新软件和修改操作系统的某些位)。
在出现的下一个屏幕中,选择 来自另一台 Mac 或 PC 的选项,然后单击 继续。
系统将提示您退出所有正在运行的应用程序(在传输过程中可能没有应用程序正在运行)。
退出所有正在运行的应用程序后,您应该选择要从中迁移的 PC(应通过网络上的名称检测到它)并等待 Mac 上显示的密码出现在您的 PC 上,然后点击 继续。
在 PC 上选择要迁移到 Mac 的相关信息,然后单击 继续。
完成此操作后,您只需坐下来放松一下,等待迁移助手完成其工作!
第 4 步:掌握 OS X
OS X 是为简单而设计的,但如果您刚刚从 Windows 迁移过来,它有一些怪癖需要一些时间来适应。
安装应用程序
大多数 Mac 应用程序都以磁盘映像(文件扩展名为 .dmg)的形式出现,必须先“挂载”(以前使用过 Linux 的人都会熟悉这一点)才能使用它。要挂载从 Internet 下载的磁盘映像,只需双击它,挂载的映像就会在桌面上弹出。

Mozilla Thunderbird 在 OS X 中作为磁盘映像挂载
对于大多数 Mac 应用程序,要安装它们,您只需将应用程序的图标拖到应用程序文件夹中,它就会复制并安装。要卸载它,只需将应用程序拖入垃圾箱(尽管AppCleaner等实用程序做得更彻底)。这同样适用于卸载磁盘映像,只需将其拖到垃圾箱上,弹出弹出符号即可。不过,一些较大的应用程序(例如 Microsoft Office 和 photoshop)具有传统的安装程序,就像在 Windows 中一样。
App Store 的好处是可以轻松地在不同类别的负载中寻找顶级 Mac 应用程序
另一种查找和安装应用程序的方法是通过 Mac App Store,它自 Lion 发布以来一直是 OS X 的一项功能。您需要一个 Apple ID(在您首次启动闪亮的新 Mac 时设置)并且您必须向 iTunes 提供您的***信息才能购买任何东西(即使它是免费的)。App Store 的好处在于,它可以轻松地在大量不同类别中寻找顶级 Mac 应用程序,这也是发现新软件的好方法。

App Store 自 10.6.6 版以来一直是 OS X 的标准功能,是发现新 Mac 软件的好方法
键盘快捷键
在使用 OS X 几个小时后,您会发现键盘确实需要一些时间来适应。尽管 Mac 键盘的布局与 Windows 键盘非常相似,但仍有一些不规则之处值得一提。
在 Windows 中 使用CTRL (控制)执行的大多数键命令 都是使用Command 键(带有 ⌘ 符号)执行的。所以复制只是 ⌘ + C,粘贴是 ⌘ + V 等等。另请注意,Mac 没有 Alt Gr键,而是有两个 Option (⌥) 键。有一个非常有用(且免费)的 Mac 实用程序,称为 CheatSheet ,它为您提供各种 Mac 应用程序的所有键盘快捷键的概览。
第 5 步:开始使用您的 Mac!
迁移完所有文档和设置后,就可以开始使用全新的 Mac!我们将为您带来更多教程,包括针对新手的 OS X 完整介绍以及如何在 Mac 上运行 Windows,确保两全其美!
当然,请随时分享您对本教程的评论和想法,特别是如果您已经从 Windows 切换到 Mac 或您打算这样做!
- 安装应用程序
- 键盘快捷键









![如何删除Word中的空白页[4种简单方法] 如何删除Word中的空白页[4种简单方法]](https://www.weixiaolive.com/en/zb_users/upload/2023/07/20230702124855168827333590644.png)