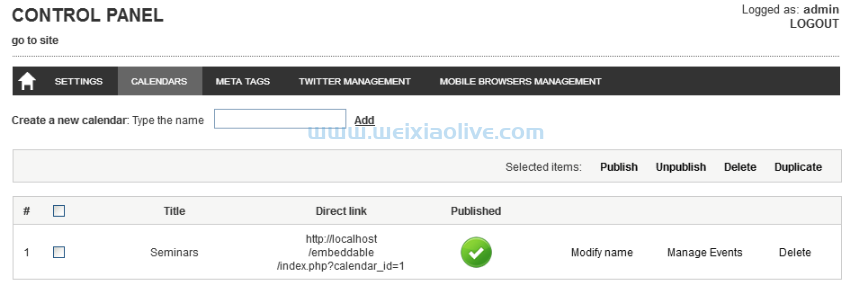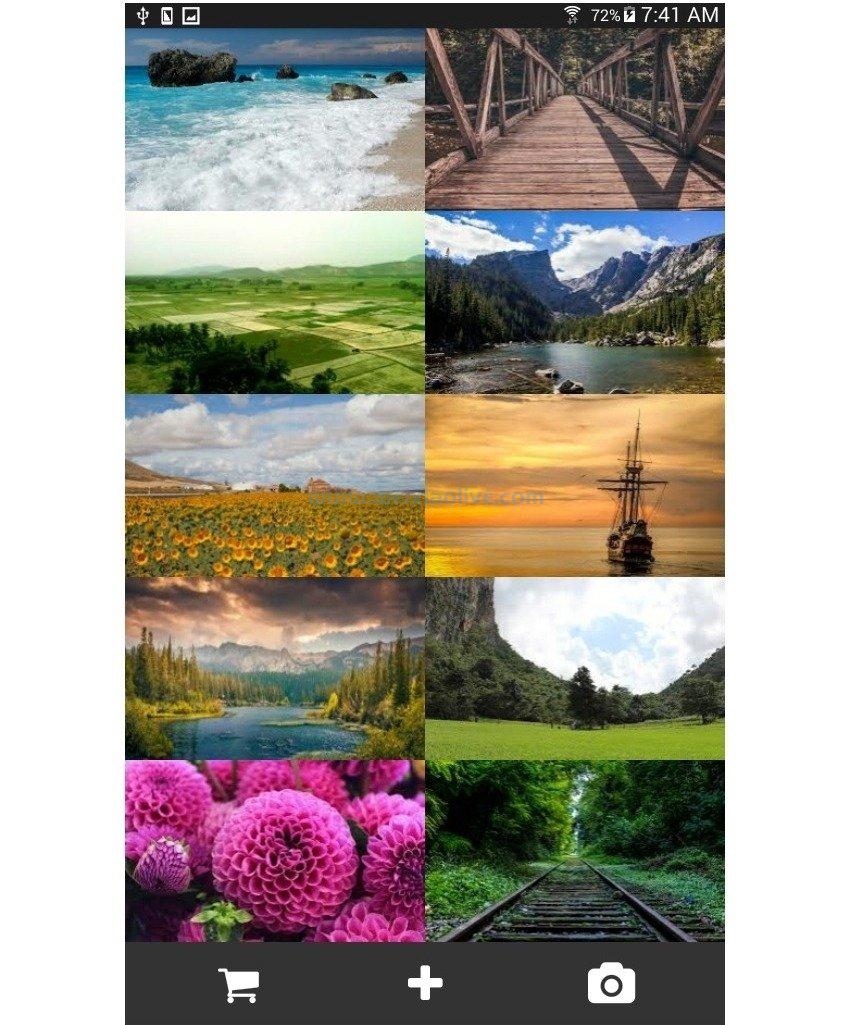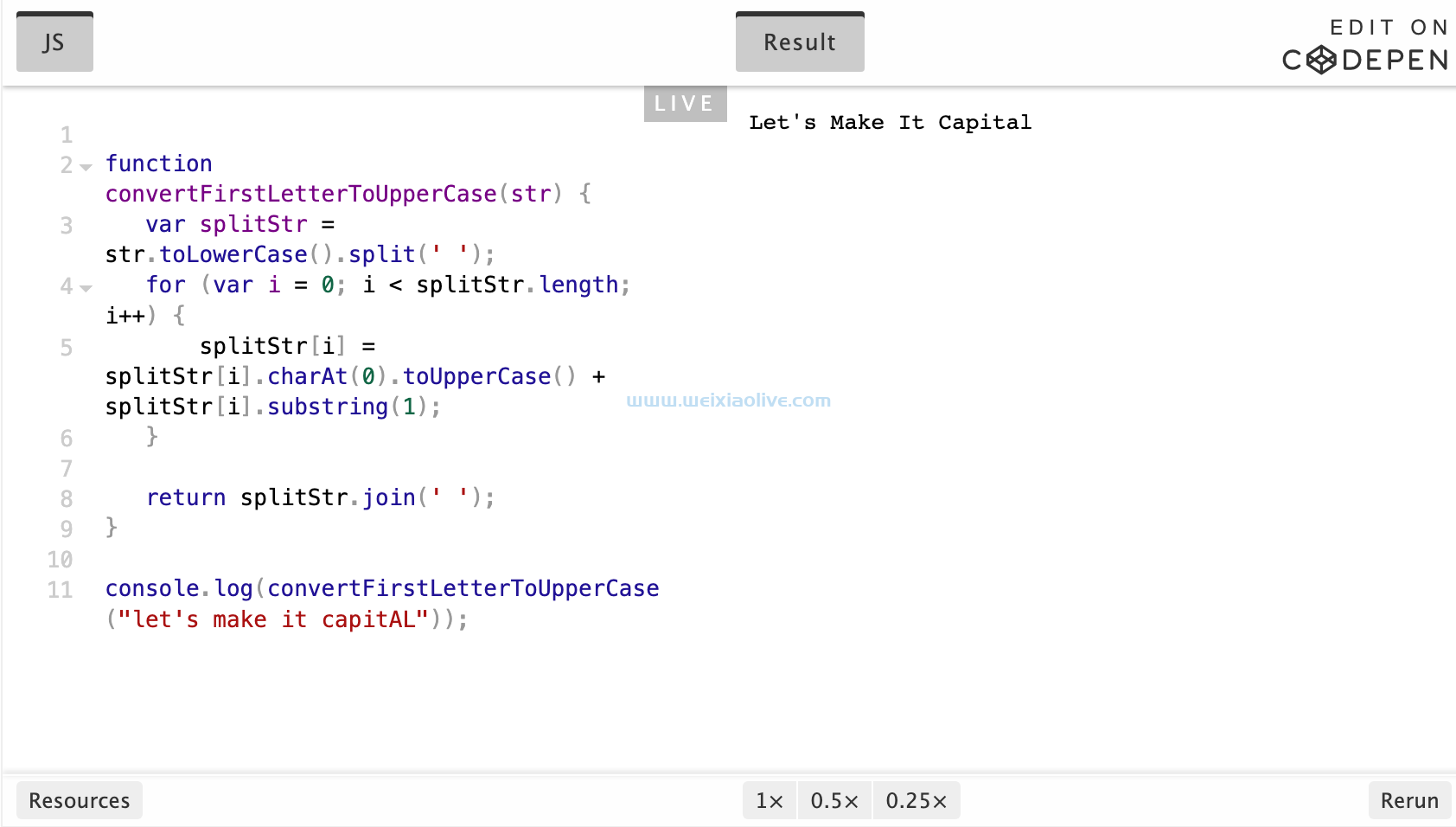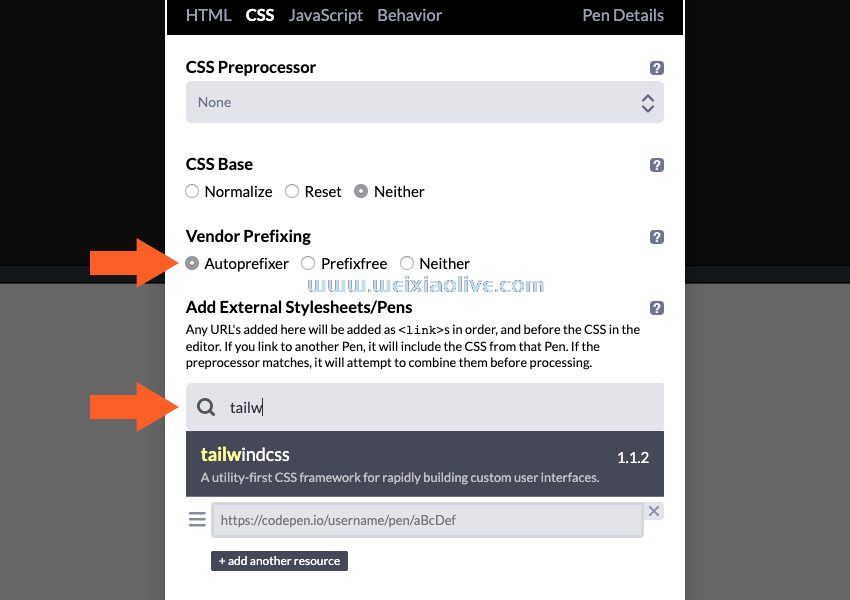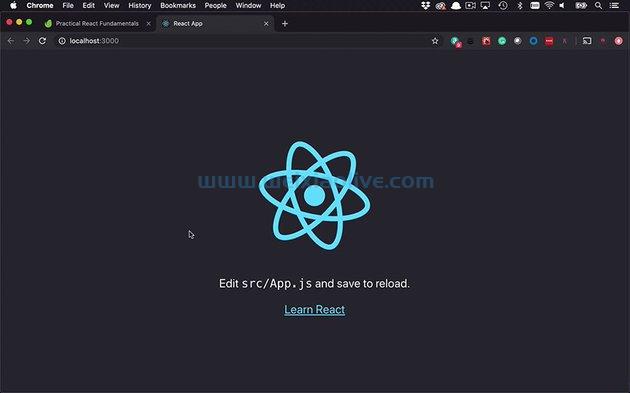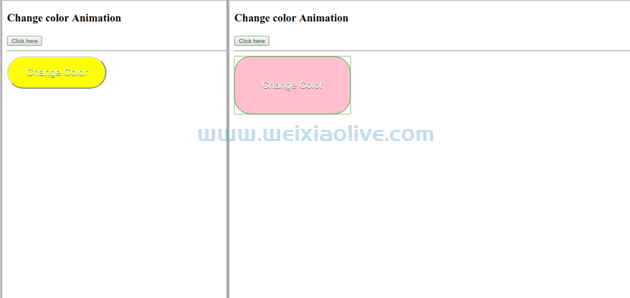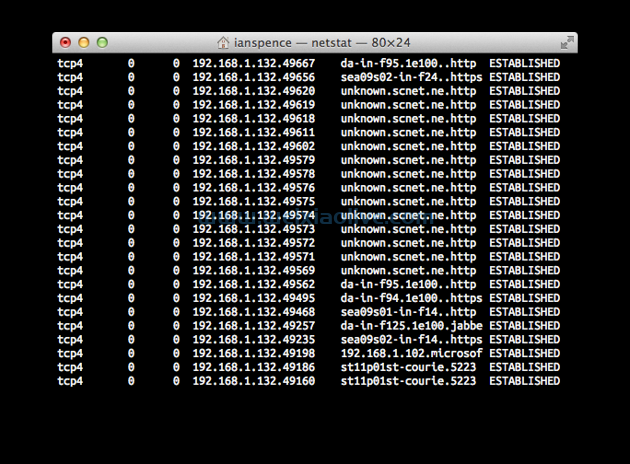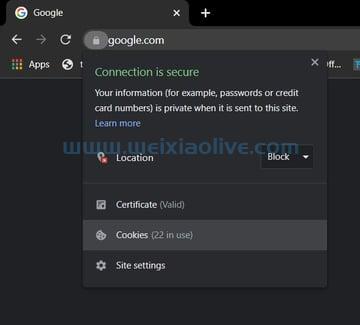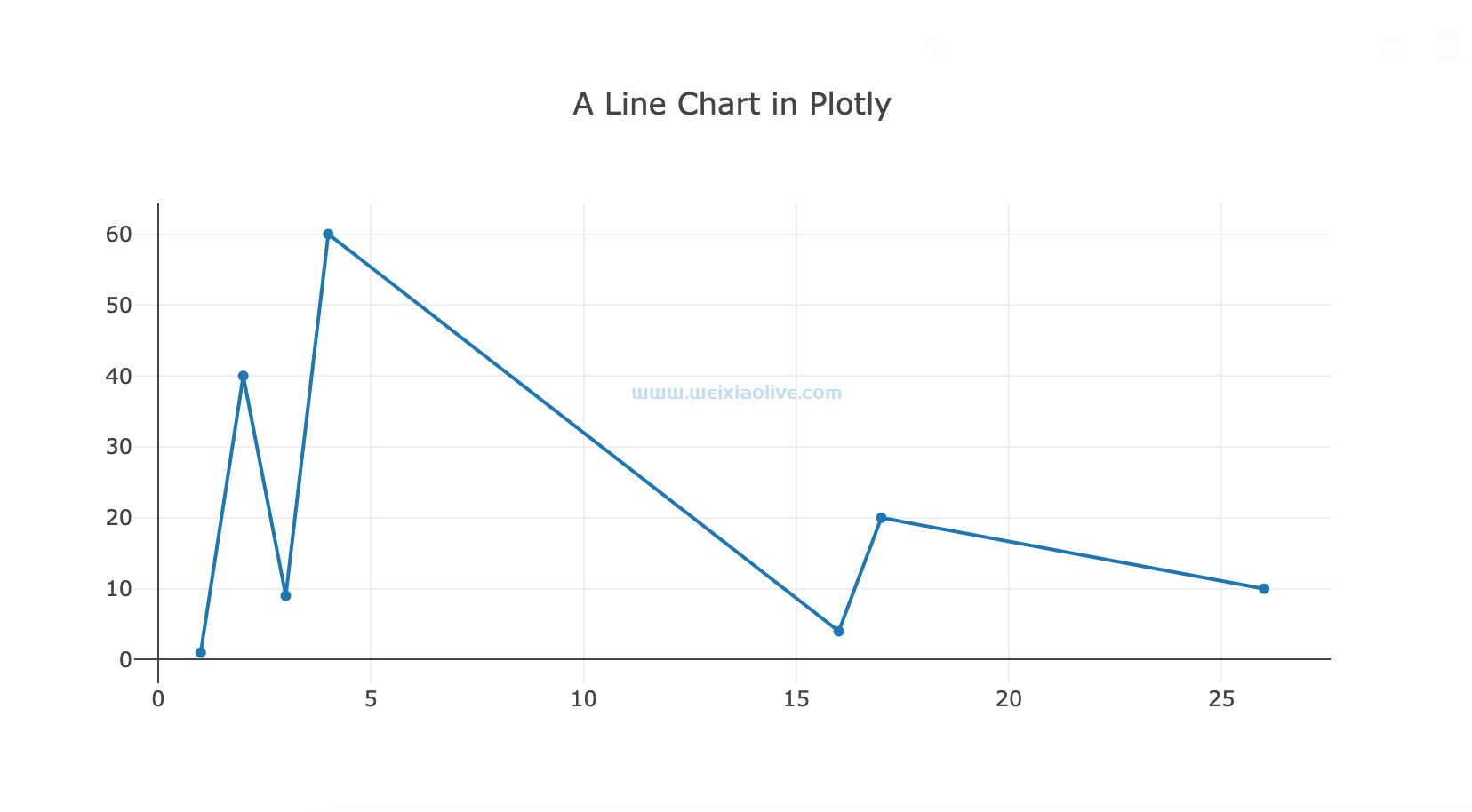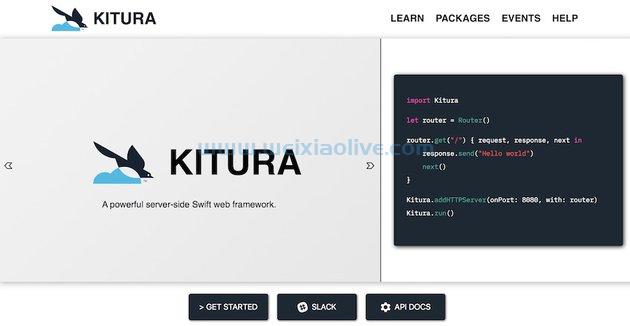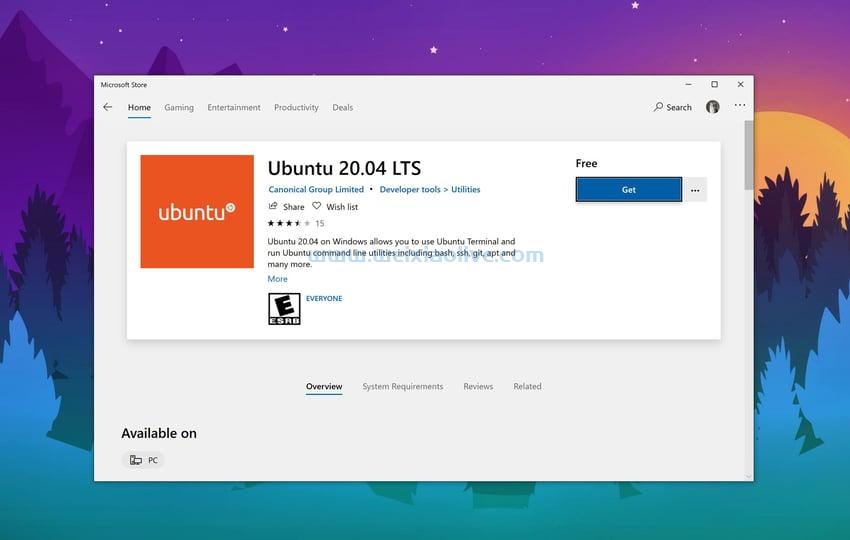今天咱们将深入探讨 Spotlight 的基础知识以及如何使用它,然后更深入地了解您甚至可能不知道存在的高级功能和特性!
什么是聚光灯?
Spotlight 的核心是一种在你的mac上搜索东西的方法。您的Mac上有成千上万个文件,当您需要某些东西但不知道在哪里查找,或者只是丢失了您在六个月前放入某个随机文件夹中的文件时,Spotlight 将拯救这一天。
每个 Spotlight 位置都有自己的优势和劣势,知道在哪里使用什么功能将显着提高您的 Spotlight 生产力。
Spotlight 位于 Mac 上的两个主要位置,这两个位置都放置在不会分散注意力的位置,但距离足够近,可以在需要时快速到达。
通过单击屏幕右上角始终存在的 Spotlight 图标可以访问第一个位置。这会打开一个简单的搜索栏,等待您的输入。
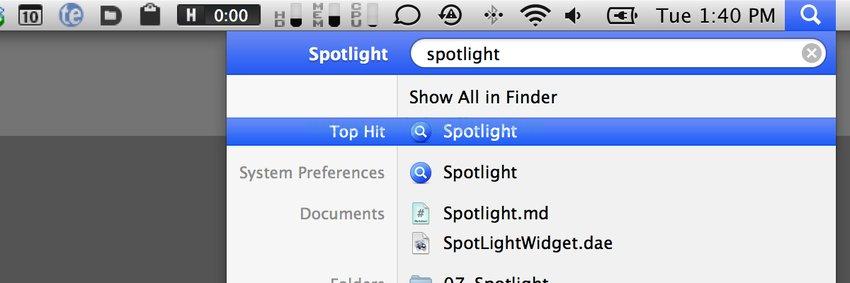
菜单栏聚焦
第二个 Spotlight 位置位于取景器窗口的右上角。您可能会认为两者完全相同,但实际上并非如此。每个人都有自己的长处和短处,知道在哪里使用什么功能将显着提高您的 Spotlight 生产力。

发现者聚光灯
在这两个位置,Spotlight 都会在您键入时实时显示和优化结果。这些天看起来并不令人印象深刻,但如果您在 Spotlight 出现之前使用过 OS X 搜索,您肯定会欣赏它背后惊人的速度。
底线是,即使您是 OS X 的新手,也很容易围绕搜索的概念来思考。Spotlight 的工作方式与您想象的完全一样,但是您可能永远不会自己发现一些强大的功能。让咱们来看看这个令人印象深刻的实用程序的所有主要方面和功能。
设置和定制
在咱们开始实际使用 Spotlight 之前,让咱们花一点时间了解如何按照您想要的方式进行设置。大多数人会发现它开箱即用,但对于那些喜欢修补的人来说,自定义选项总能让应用程序或实用程序感觉更强大和更友好。
要设置 Spotlight,请启动系统偏好设置并在第一行找到 Spotlight 图标。这应该带您进入一个非常简单的窗口,它具有三个主要目的。
搜索类别
您可以在 Spotlight 中自定义的第一件事是搜索类别。您应该会看到 Spotlight 将在其搜索结果中显示的不同类型项目的大列表,从应用程序到字体的所有内容。

拖动以重新排列 Spotlight 类别
每个类别旁边都有一个小复选框,可让您从搜索结果中禁用该类别。在此请谨慎使用,您不希望通过将 Spotlight 限制为仅几个类别来严重限制 Spotlight 的实用性。话虽如此,结果可能有点压倒性,因此关闭您真正永远不会使用的类别可以使整个实用程序看起来更易于管理。
您可以单击并拖动这些项目以重新排列它们,这会影响它们在实际搜索结果中的顺序。
我个人直到最近才真正注意到这个类别列表的有趣之处在于,您可以单击并拖动这些项目来重新排列它们,这会影响它们在实际搜索结果中的顺序。
这是一个非常棒的功能,可让您优先考虑您通常发现自己搜索的项目类型。例如,如果您发现自己主要使用 Spotlight 搜索联系人和 iCal 约会,您应该考虑将它们移到列表顶部附近。
键盘快捷键
通常情况下,我不会对类别的默认 Spotlight 设置过于纠结。不过,我在新机器上会立即调整的一个领域是与 Spotlight 相关的快捷方式。
您将在 Spotlight 首选项窗格的底部找到这些控件。这些是典型的 OS X 快捷方式字段,只需插入光标并按下所需的组合键即可设置快捷方式。您可以为菜单栏 Spotlight 位置和 Finder 窗口位置设置一个。

Spotlight 键盘快捷键
Spotlight 的默认快捷键是Command+Space,这对大多数用户来说都很好,但这妨碍了 photoshop,后者使用相同的快捷键进行快速缩放。因此,我喜欢将 Spotlight 更改为其他内容。
Spotlight 的默认快捷键是 Command+Space,这对大多数用户来说都很好,但这妨碍了 Photoshop,后者使用相同的快捷键进行快速缩放。
虽然咱们讨论的是键盘快捷键,但值得注意的是,在 Spotlight 之前用于在 Finder 中启动搜索的旧Command-F快捷键仍然可以作为一种打开 Spotlight 窗口搜索的方式(这不是全局快捷方式,它仅适用于 Finder 和系统偏好设置等少数地方)。
隐私
无论出于何种原因,您的计算机上可能存在您根本不希望 Spotlight 搜索的文件和文件夹。无论您是对这些文件夹的内容感到羞耻,还是只是不想让搜索变得杂乱无章,您都可以很容易地放弃它们。

Spotlight 允许您从搜索结果中排除文件夹
在 Spotlight 首选项窗格中,单击窗口顶部附近的“隐私”选项卡。在此处,单击小“+”以浏览到您要排除的位置。就这么简单!
请务必注意,这不是保护您的隐私的非常安全的方法。这个选项没有密码保护,所以如果我坐在你的机器前,我很容易看到并禁用你所做的任何排除。
确保您的整个计算机受密码保护是一个很好的做法,特别是如果您倾向于随身携带它。尝试转到“安全”窗格,并将您的计算机设置为在唤醒时要求输入密码,这样任何人都不能在未经您许可的情况下坐下来使用您的机器。
使用 Spotlight 可以做的很酷的事情
既然您已经从类别、快捷方式和隐私角度完全按照您想要的方式设置了 Spotlight,现在是时候了解一些您可以使用它的酷方法了。显然,它是用于文件搜索的实用程序。这是它最基本和最高级的功能,所以咱们将其保存以备后用。现在,让咱们看看与 Spotlight 相关的其他一些事情。
正如我之前提到的,窗口式 Spotlight 和菜单栏 Spotlight 具有不同的功能。除非另有说明,否则您可以假设本节中的功能主要适用于菜单栏位置。
启动应用程序
我想许多 Mac 用户在新机器上安装的第一个第三方应用程序之一是某种应用程序启动器。启动板一团糟,扩展坞很方便但有限,只有应用程序启动器才能让您在几秒钟内启动机器上的任何应用程序。
像你们大多数人一样,我是 Alfred 和 Quicksilver 等第三方应用程序启动器的忠实粉丝,因为它们具有先进的功能集,但如果你正在寻找以打字速度启动应用程序的东西,Spotlight 真的是全部你需要。
咱们在上面看到的 Spotlight 的默认类别设置将应用程序置于列表的最顶部。只要你不改变这一点,Spotlight 就是一个很棒的小应用程序。就像使用 Quicksilver 一样,您只需点击键盘快捷键,输入应用名称中的前几个字母,然后按 Enter 即可启动它。

Spotlight 是一个很棒的应用程序启动器
由于 Spotlight 会在您键入时实时更新结果,因此无需键入应用程序的全名。只需键入,直到结果被过滤得足够多,以便您想要的应用程序成为最佳结果,您就可以开始使用了。您还可以使用箭头键跳转到结果。
快速定义
Spotlight 的另一个重要用途是快速定义。因此,如果我提到这篇文章是如何进行 lucubration 练习的,您可以点击 Spotlight 来了解我的意思。

将 Spotlight 用作字典
在 Spotlight 中查找一个单词就像输入它一样简单。在结果窗口的底部附近,您应该会看到“查找”选项,它为您提供了 OS X 词典中的定义。
有两种不同的方式可以使用此搜索结果。第一个是点击它,它会打开实际的 Dictionary 应用程序,其中加载了单词的定义。更方便的方法是将鼠标悬停在结果上,这会弹出一个显示定义的临时窗口。
提示:在许多 OS X 应用程序中,您可以在将鼠标悬停在单词上时按下Command+Control+D以查看带有定义的弹出窗口。
进行计算
Spotlight 涵盖阅读、写作甚至算术。每当您需要进行基本计算时,您很少需要实际启动计算器应用程序,Spotlight 更快更方便!
要使用 Spotlight 中的计算功能,只需启动它并开始输入一些数字。你可以输入一些简单的东西,比如148*78或者更进一步,然后加上一些括号来操作操作的顺序。

Spotlight 中的基础数学
您的答案应显示在 Spolight 结果顶部附近,将鼠标悬停在其上并按Command+C将其放入剪贴板。
如果您发现自己需要更高级的计算,Spotlight 可能仍能满足您的需求。支持许多特殊函数:平方根、阶乘、pi、对数等。

Spotlight 有一些疯狂的数学技能
提示:只是一个友好的警告,Spotlight 过去在复杂的方程中存在一些奇怪的舍入倾向。如果您将它用于任何重要的事情,您可能需要将其结果与其他内容进行对比!
搜索海量菜单项
我还没有提到第三个方便的 Spotlight 位置:直接在每个应用程序的文件菜单中。在您的机器上启动任何本机或第三方应用程序,您很有可能会在屏幕顶部的列表最右侧找到一个标有“帮助”的菜单项。
正如您毫无疑问地猜到的那样,这使您可以搜索与给定应用程序相关的帮助文件,以查找您遇到的任何问题。这个菜单的另一个目的虽然不太明显:它可以帮助您找到菜单命令。

使用 Spotlight 查找菜单命令
假设您在 Photoshop 中使用其丰富的菜单选项,并且您知道某处有一个选项可以将您的画布旋转90 度,但您只是不记得在哪里。只需在此帮助菜单 Spotlight 实现中键入“旋转”,您就会看到包含该单词的所有菜单项的列表。
从这里您可以直接单击项目以激活它们,或者更好的是,将鼠标悬停在其中一个上以查看它突然在其原始位置显示,以便您了解它的位置。
搜索维基百科和网络
您会在 Spotlight 中找到的另一个很棒的功能是能够搜索 Google 和/或 Wikipedia。为此,请跳到搜索结果的最底部,您应该会看到任一操作的选项,
搜索网络会在您的默认浏览器中打开一个新窗口,但搜索 Wikipedia 实际上会在内置字典应用程序中打开 Wikipedia 选项卡。

使用 Spotlight 搜索 Wikipedia
搜索您的文件
显然,Spotlight 最重要的功能是它能够搜索 Mac 上的几乎所有内容,通常是在一瞬间。
要启动 Spotlight 搜索,请点击您指定的快捷方式,然后开始输入。这当然适用于菜单栏 Spotlight 实现。当您执行此操作时,Spotlight 不会给您带来一团糟的结果,相反,您会看到一个目标明确且组织有序的列表,其中包含一些符合您的标准的文件。

菜单栏结果按文件类型组织
如您所见,每个文件都按其文件类型分类。我相信您本能地知道 Spotlight 非常适合查找所有基本文件类型,例如pdf、文本文档等,但它远不止于此。几乎所有您通常在应用程序中运行的搜索,例如邮件,都可以在 Spotlight 中开始。
以下是一些您可以但可能不会想到使用 Spotlight 进行搜索的内容:
邮件信息
iTunes音乐
联系人
网络历史
首选项窗格
眼见为实
Spotlight 在最新版本的 OS X 中添加的新技巧之一是能够使用 Quick Look 预览文件。您所要做的就是将鼠标悬停在大列表中的一个结果上,一个小弹出窗口会飞到左侧并显示预览(按住 Command 可以更快地发生这种情况)。

Spotlight 具有内置的快速查看预览
这实际上是一个非常强大的小功能,可以处理您可以使用的大多数文件类型:电影、音频文件、文本文档、PDF、邮件对话、网页等等。
查看完整结果
您可能已经注意到,Spotlight 主界面实际上只显示了冰山一角。这些是 Spotlight 对您正在寻找的内容的最佳猜测,并且根本不代表它找到的所有内容。
这是菜单栏 Spotlight 实现与 Finder 窗口中的版本之间的一个重要区别点,它显示了所有结果。
幸运的是,您可以通过点击最顶部的结果轻松地从前者跳转到后者:“在 Finder 中显示全部”。执行此操作时,将弹出一个 Finder 窗口,其中包含您的搜索查询。

查看更多结果
知道如何从这里开始导航确实会增加您使用 Spotlight 的成功率。您需要知道的第一件事是,您的计算机将默认设置为搜索活动文件夹或“本 Mac”。您可以在 Finder 的首选项中更改此行为(我更喜欢文件夹搜索选项)。无论默认设置如何,您都可以通过单击窗口顶部的小按钮来切换当前正在搜索的内容,请注意“共享”是另一个选项。

Finder 聚焦结果
提高搜索成功率的另一种有用方法是简单地更改它们的呈现方式。激活列表视图以最大限度地提高查看效率,然后选择以某种方式组织您的结果:修改日期、种类等。

有组织的结果更容易排序
优化您的搜索结果
提高搜索成功率的最有效方法是根据您碰巧尝试查找的任何内容的特定属性来优化您的结果。
实际上有几种不同的方法可以解决这个问题。对于初学者,当您在 Finder 窗口中的搜索字段中键入时,您会看到匹配的过滤器出现。只需单击一个即可应用它。
因此,例如,如果我输入“11 月”,我会看到一个将结果限制在该时间段内的选项。您甚至可以将它们链接在一起以真正创建强大的过滤器。

过滤结果
使用 Finder 窗口顶部的小过滤器控件可以实现相同的结果。只需点击小“+”按钮并继续添加过滤器,直到您看到您正在寻找的结果。

过滤结果
已保存的搜索
一旦您习惯了这个过程,构建自定义搜索是一个非常有用的工具,尤其是当您使用小的“保存”按钮将它们转换为智能文件夹时。
例如,我可以轻松设置一个智能文件夹,显示我的“工作”文件夹中最近一两天打开的所有项目。这给了我一个方便的清单,列出了我最近一直在做的所有事情。

保存的搜索可以为您节省大量时间
强大的文件属性搜索
很少有用户知道的真正巧妙的技巧是,您实际上可以直接从菜单栏 Spotlight 执行一些花哨的自定义搜索。它要求您记住一些令人讨厌的语法,但它可以合法地导致一些超快速的自定义搜索。
布尔值
在咱们进入属性搜索之前,有趣的是您可以使用布尔语法来运行搜索。例如,“time NOT machine”将在我的文件中搜索“time”一词,同时排除与 Time Machine 相关的任何内容。您还可以使用“AND”添加到搜索或“-”而不是“NOT”。

Spotlight 布尔搜索
文件属性
不过,最大的认识是您可以使用冒号为您的搜索定义各种属性。例如,在您的搜索中包含“kind:history”会将其限制为您的浏览历史记录。

Spotlight 允许搜索文件属性
可能的文件属性列表不胜枚举。以下是您应该尝试的一些方便的搜索:
"kind:music"将搜索歌曲
"georgia by:mayer"将搜索名称为 "georgia" 的歌手名为 "Mayer" 的歌曲
"category:music"将在您的应用中搜索与音乐相关的应用
"name:mac kind:pdf"将搜索名称中带有 "mac" 的 PDF
“modified:07/10/12”将搜索在该日期修改的文件(也适用于“created”)
如果您知道任何其他有用的属性,请在评论部分告诉咱们,我很乐意看到更多示例!
聚光灯插件蓝调
可悲的事实是,这个市场相当停滞,在过去的几年里没有真正的内容激增。
关于 Spotlight 的一件有趣的事情没有达到它的承诺是 Spotlight 插件。Spotlight 甚至支持插件的事实开辟了许多很酷的可能性,但可悲的事实是,这个市场相当停滞,在过去几年中没有真正的内容激增。
如果您在市场上寻找 Spotlight 插件列表,Find Mac Stuff和Softpedia各有一个,但不要期望太令人印象深刻。Quicksilver 和 Alfred 在插件方面的表现似乎都比 Spotlight 好得多。
如果您确实想安装或卸载 Spotlight 插件,请检查 Library 文件夹内的 Spotlight 文件夹:“~/Library/Spotlight”
告诉咱们您的聚光灯技巧!
在阅读了上面大量的 Spotlight 知识之后,您应该是一名真正的专业人士,准备好在几秒钟内搜索并找到 Mac 上的任何文件。
告诉咱们您的一些 Spotlight 提示和技巧,帮助继续讨论。您每天如何使用 Spotlight?有什么很酷的插件可以推荐吗?您是否使用已保存的搜索?让咱们知道!
- 搜索类别
- 键盘快捷键
- 隐私
- 启动应用程序
- 快速定义
- 进行计算
- 搜索海量菜单项
- 搜索维基百科和网络
- 眼见为实
- 查看完整结果
- 优化您的搜索结果
- 已保存的搜索
- 布尔值
- 文件属性









![如何删除Word中的空白页[4种简单方法] 如何删除Word中的空白页[4种简单方法]](https://www.weixiaolive.com/en/zb_users/upload/2023/07/20230702124855168827333590644.png)