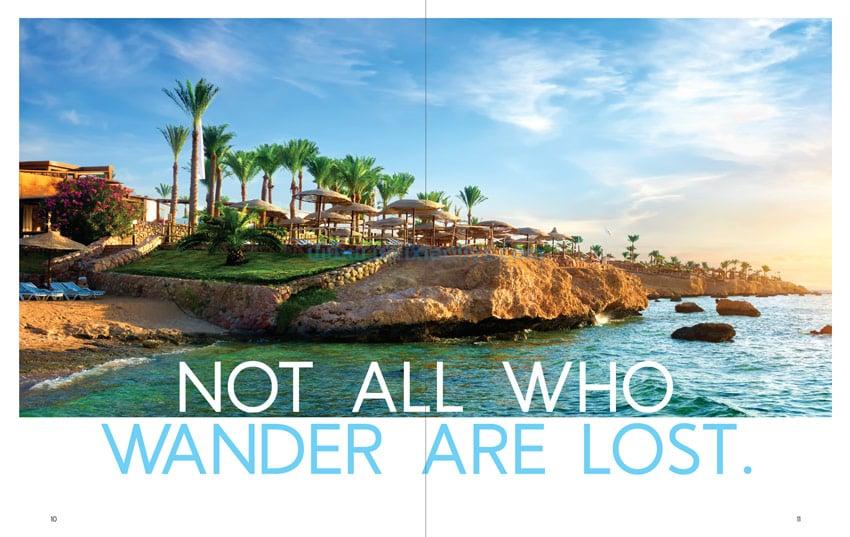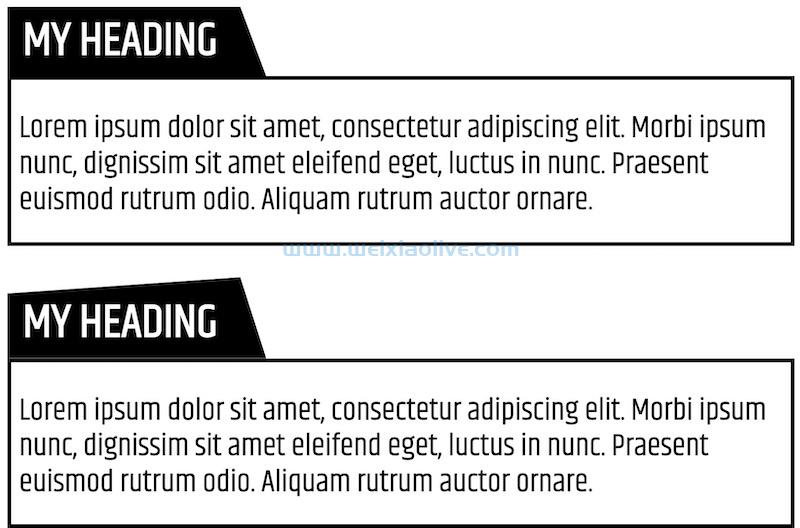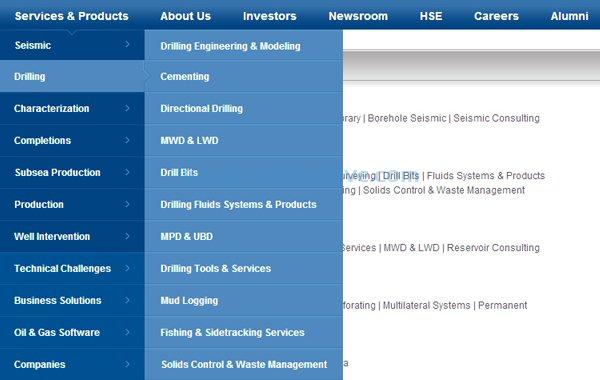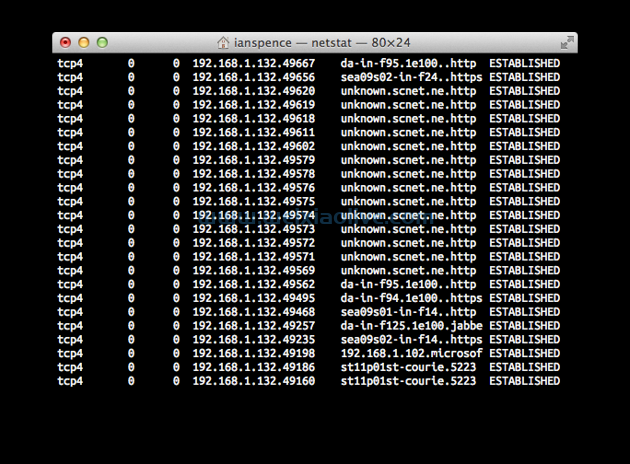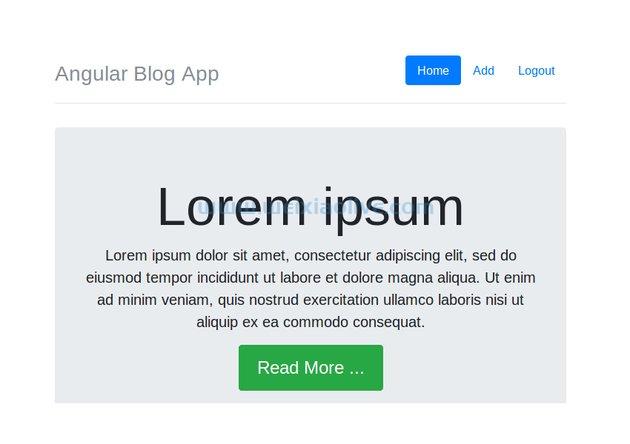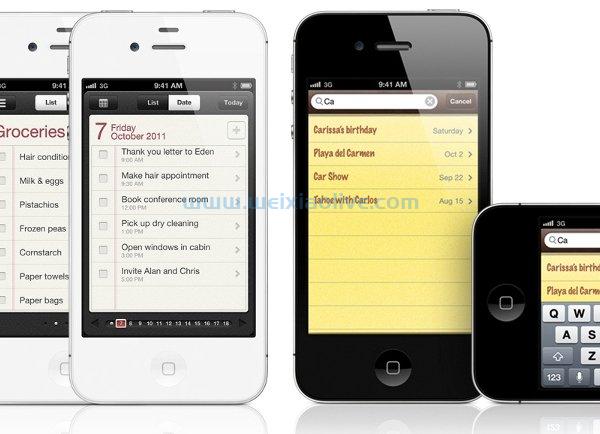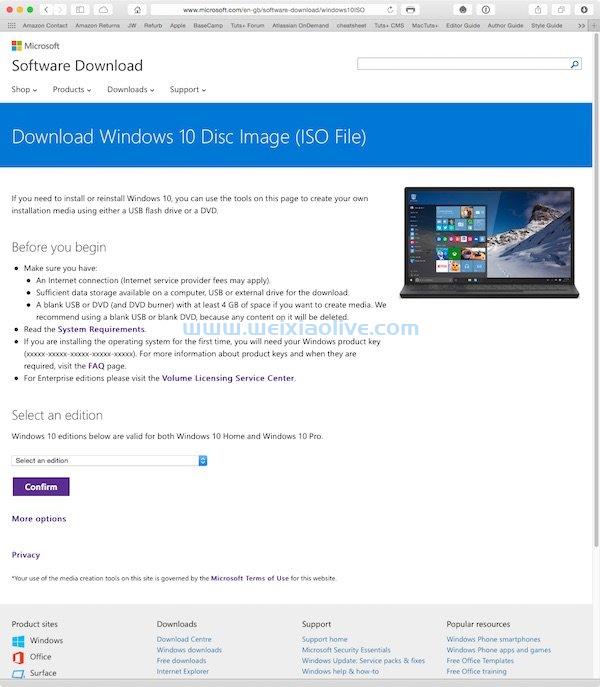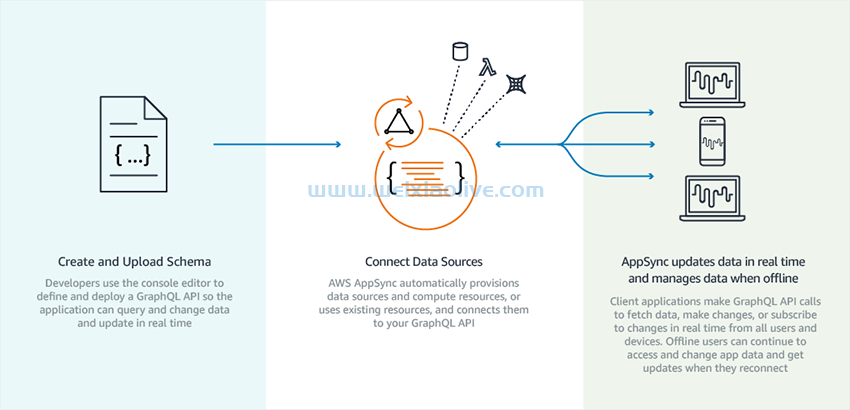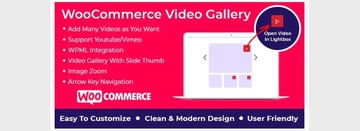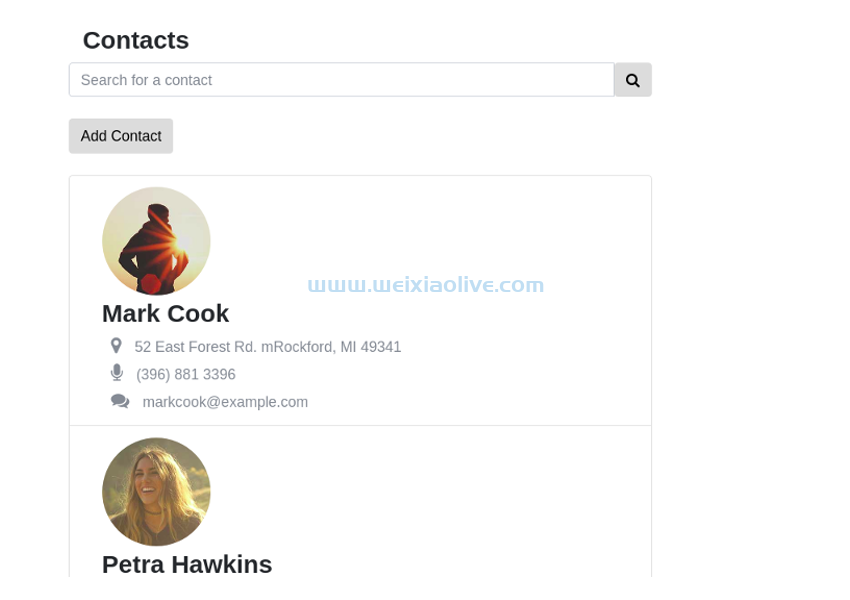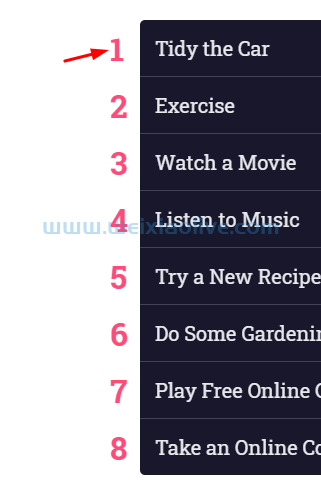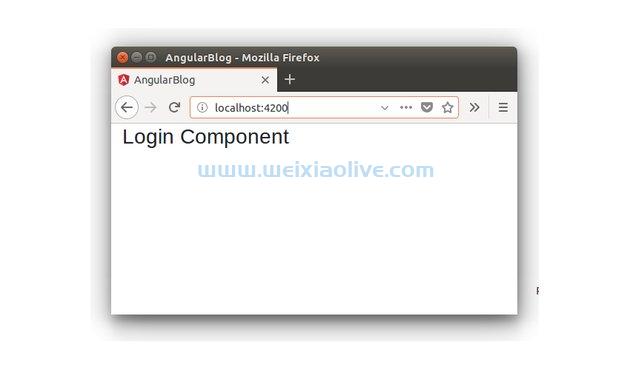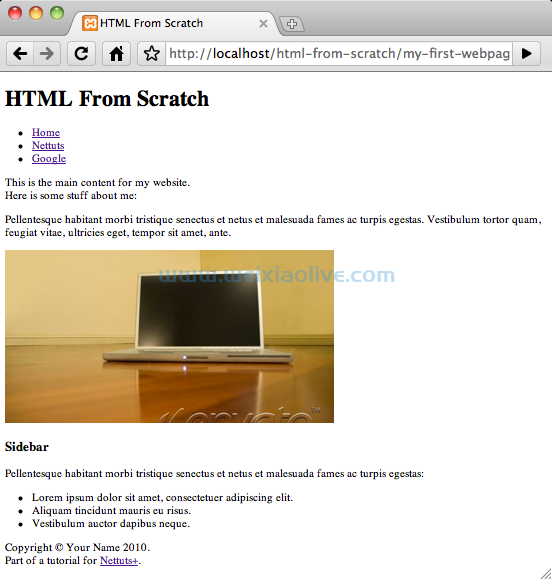今天我们有一个关于如何为您的mac配备高速固态硬盘 (SSD) 的教程。升级ram是提高Mac速度的一种相对便宜的方法——如果你同时打开多个应用程序,它可以让你的 Mac 运行更顺畅,并且通常允许你的 Mac 做更多事情而不会减慢它的速度——但是添加一个SSD 将使您的笔记本电脑运行得比以往更快。差异可能如此之大,以至于您认为自己拥有一台全新的机器是可以原谅的。
为什么选择固态硬盘?
SSD 没有活动部件,因此更加坚固耐用,掉落时损坏的可能性更小——对笔记本电脑非常有用——而且它们具有令人难以置信的读写速度,使您的 Mac 比传统硬盘驱动器快得多。一些 SSD 在读写时都可以以 550MB/秒以上的速度运行,而即使是最好的硬盘驱动器也不太可能达到 200MB/秒以上的速度。
SSD的唯一主要缺点是它们的成本。不过不要灰心。价格逐年下降,您将能够以低于 1 美元/GB 的价格找到大量选择,而一年前它们的价格大约是该价格的两倍。
继续阅读以了解如何找到最适合您的 Mac 的 SSD 以及安装它的分步指南。请注意,这是在 2011 macbook Pro 上执行的,但几乎所有其他 MacBook Pro 的安装都是相同的。您可能还注意到我的 MacBook 中没有硬盘驱动器,实际上它已经是 SSD - 这是因为我之前已升级,但是如果您从硬盘驱动器或其他驱动器升级,过程完全相同固态硬盘。
提示:您将需要两个工具来完成此升级:#00 十字螺丝刀和 Torx T6 螺丝刀。你可以在网上或当地商店找到这些,或者你可以购买一个工具包,里面有你需要的所有东西和其他有用的小工具包。
第 1 步:找到您的 SSD
您首先必须决定要在 Mac 中使用哪种 SSD。虽然大品牌(如 Crucial、Corsair、Intel 等)的所有 SSD 都可能比您预装的硬盘迈出一大步,但仍有一些因素需要考虑。
例如,$/GB 可能对您很重要,有些相对于它们的大小来说更便宜,而另一些则更昂贵,但提供更快的读/写速度。还值得查看您可能考虑购买的 SSD 的评论,因为例如该型号可能存在固件问题。
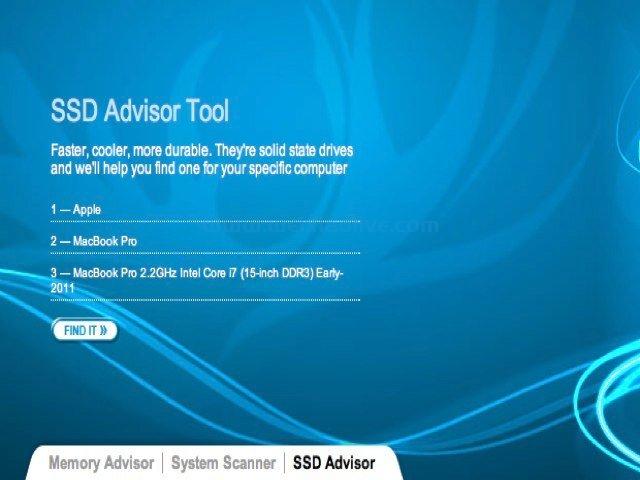
SSD 顾问工具
关键是我的建议;我从来没有遇到过他们的 SSD 问题,他们有一个非常简单的SSD 顾问,可以为你的 Mac 选择最好的。但是,如果您真的想获得最好的之一,我建议您看看Corsair Neutron GTX。
第 2 步:准备 Mac 进行交换
与更改 RAM 不同,交换引导驱动器(在这种情况下将其升级为 SSD)将意味着您有效地取出操作系统所在的磁盘并用另一个磁盘替换它。这不是问题,只需几个选择即可轻松解决。
您可以选择使用 Mac 随附的安装 CD 将操作系统安装为全新安装,或者如果您要启动 Lion 或 Mountain Lion,您可以使用USB 驱动器。但是,如果您想将数据从新 SSD 迁移到新 SSD,您也有一些选择,最值得注意的是使用 Time Machine 备份或其中一种方法。
提示:有些人建议将数据从硬盘克隆到 SSD,但出于多种原因,这是不可取的。我建议您进行全新安装,或者在安装 SSD 后使用 Time Machine 备份。
在决定 Mac 需要什么时,您确实有很多选择。就个人而言,我建议您将所有重要文档备份到 USB 驱动器或某些云备份服务,然后重新安装 Mac OS X。全新安装往往会使您的 Mac 运行得更快,因为它不会有任何您下载并忘记的不需要的文件或应用程序。
第 3 步:释放任何静电
在卸下 MacBook Pro 的底部之前,请确保它已关闭并与电源断开 - 这非常重要。静电会炸毁 Mac 的内部结构,因此确保它们不会堆积起来非常重要。不要在地毯上擦脚,也不要在头上摩擦气球。建议您采取预防措施,例如用小腕带将自己接地,或使用防静电哑光。
提示:如果您无法接触到任何这些,请尝试使用干净的硬表面,例如厨房柜台,并确保触摸金属表面,例如计算机机箱内部,以便在打开后释放任何静电它了。
第 4 步:打开 Mac 并找到当前驱动器

卸下螺丝
现在机器已经关闭并且没有插上电源(希望是在一个无静电的表面上),您可以从 MacBook Pro 上取下底部。为此,您需要拧下 Mac 底部的 10 颗螺钉。记住螺丝是从哪里来的,因为右上角的三个更长,需要在那里更换。底板可能需要一点(请记住“一点”)力才能将其卸下,但一旦完成,您可以将其放在一边,享受 MacBook Pro 内部结构的荣耀几秒钟。

MacBook Pro 的内部结构
在左下角,我们有你的硬盘驱动器 - 在我的有一个 SSD,因为我以前已经这样做过,所以如果它看起来不同,请不要担心。这就是我们将要替换的东西,所以说最后的告别并准备升级它。
第五步:取出硬盘
在我们对硬盘执行任何操作之前的一个快速步骤是断开电池。这不是绝对必要的,但这是一个非常容易的步骤,可以让事情变得更安全,更不容易出错。为此,您只需用指甲轻轻地将连接器从逻辑板上撬开。

电池连接器特写
小心取出电池
完成后,我们现在可以卸下硬盘了。要卸下硬盘驱动器,我们首先需要拆下保持驱动器锁定位置的固定杆。只需卸下杆顶部的两个螺钉,它就会自由。

拧下 SSD 固定器
卸下 固定器
卸下后,您可以使用提供的标签轻轻抬起驱动器 - 您应该只从侧面处理驱动器。请注意,它仍然通过 SATA 连接器连接。轻轻地从硬盘上卸下 SATA 连接器,然后将连接器放回托盘上。

轻轻移除 SATA 电缆
SATA 电缆 提示:当移除 SATA 连接器时,请确保不要触摸连接(即进入驱动器的位),因为您可能会损坏它。
SSD 它的荣耀
您的硬盘驱动器将有四个 Torx 销需要移除(提示 Torx T6 螺丝刀)。完成后,您现在可以撕下塑料标签并将其放在新 SSD 上的位置,与硬盘驱动器上的位置相同。您现在可以将旧驱动器放在一边,准备安装新 SSD。
第 6 步:安装 SSD
首先,您需要将四个 Torx 安装销连接到该驱动器上 - 其中两个拧入每个较长的一侧,就像它们在前一个驱动器上所做的那样。然后轻轻地将 SATA 电缆连接到新的 SSD,确保它们已正确排列。

现在,您可以通过将离您最近的两个 Torx 销放置在其支架中并将 SSD 降低到其位置来将 SSD 放回其托架中。只需将固定杆放回其原始位置并将其拧回即可。
 现在是时候重新连接电池了。为此,您只需将连接器按回原位 - 请小心,因为任何连接都存在如果强行可能会损坏的引脚。最后要做的是将 MacBook 的底部重新装上并拧入,首先从三个较长的螺钉开始。
现在是时候重新连接电池了。为此,您只需将连接器按回原位 - 请小心,因为任何连接都存在如果强行可能会损坏的引脚。最后要做的是将 MacBook 的底部重新装上并拧入,首先从三个较长的螺钉开始。
第 7 步:将您的 Mac 恢复正常
您现在可以将 MacBook Pro 翻转过来并打开电源。根据您使用的备份方法,或者您是否决定进行全新安装,将决定您的下一步是什么。如果您是从 Time Machine 进行全新安装或备份,则从这里开始执行几个小步骤即可让您的 Mac 启动并运行 - 如果您使用的是其他方法,例如 Carbon Copy Cloner,您应该快速进行 Google 搜索查看过程。
假设你成功地用 SSD 替换了你的驱动器,当你启动你的 Mac 时,你应该进入 Mac OS X 实用程序部分。从这里我建议进入磁盘工具并格式化您的驱动器 - 不是必需的,因为它是一个新驱动器,但它不会花费很长时间,如果 SSD 上已经有东西,它可以避免以后出现问题。选择您的驱动器(应称为 Macintosh HD),在“擦除”选项卡下选择“Mac OS 扩展(日志式)”,如果需要,选择一个名称,然后单击擦除。
现在您有一个干净的磁盘,您可以关闭磁盘工具并从新安装的 Mountain Lion 或从时间机器备份中选择剩余矿石。选择您喜欢的任何方法,然后按照 Apple 的步骤为您的 Mac 设置 OS X。
试试Crucial或Corsair Neutron GTX。两种优质 SSD 选项。
结论
一旦您启动并运行了 Mountain Lion,您现在就可以开始使用新的快速 Mac。将您的 Mac 引入 SSD 后,您应该注意到性能显着提升,最显着的是启动时间(据报道,使用 SSD 时启动时间低至 10 秒)和应用程序加载时间。
总的来说,你的 MacBook Pro 应该感觉像是一台新的笔记本电脑,它所需要的只是几百美元(如果你的尺寸更小,可能会更少)和一点时间。
- 试试Crucial或Corsair Neutron GTX。两种优质 SSD 选项。









![如何删除Word中的空白页[4种简单方法] 如何删除Word中的空白页[4种简单方法]](https://www.weixiaolive.com/en/zb_users/upload/2023/07/20230702124855168827333590644.png)