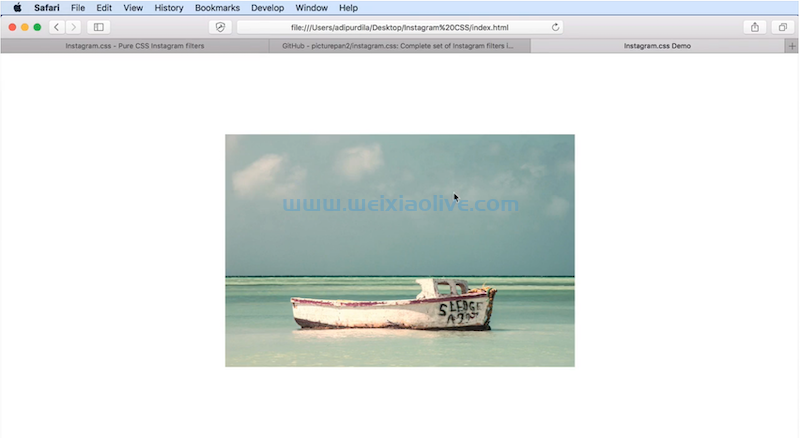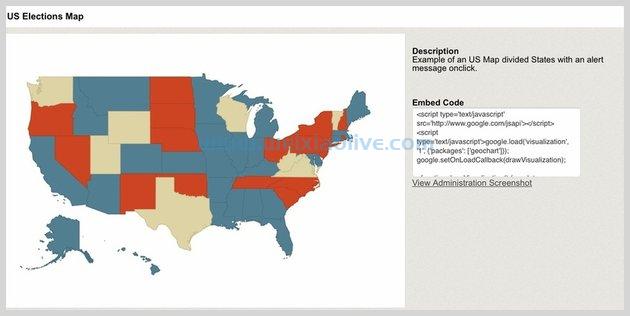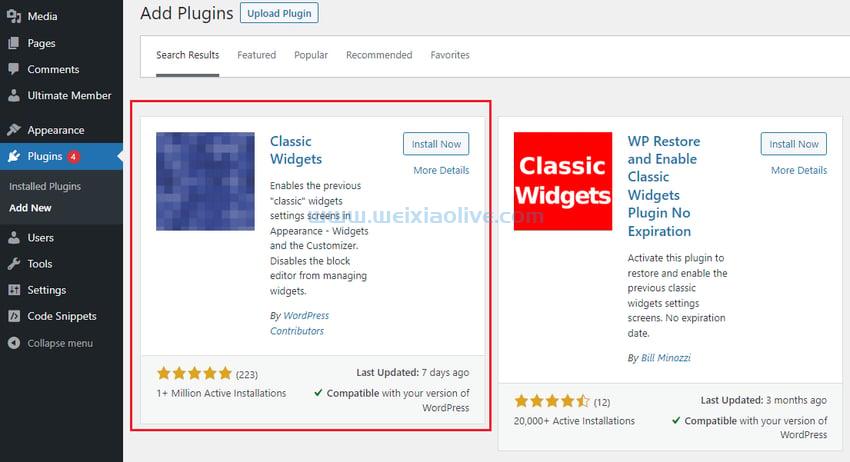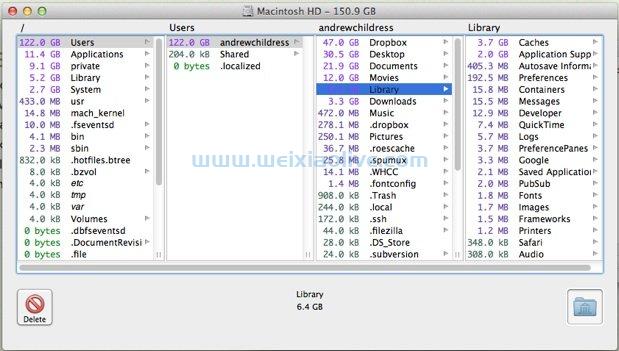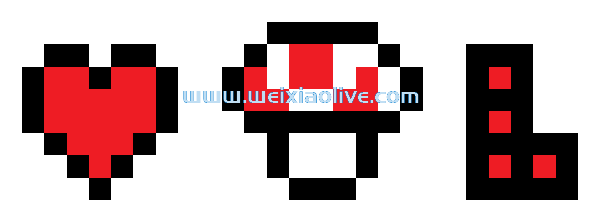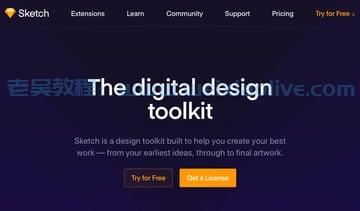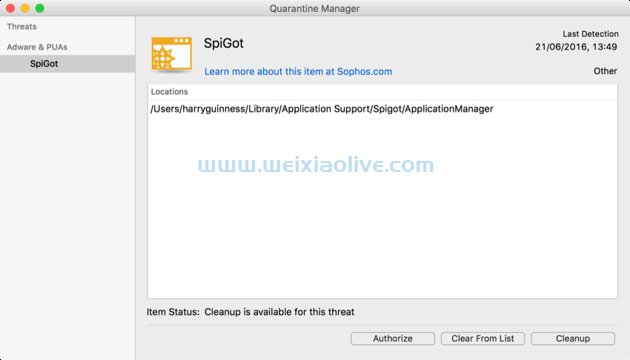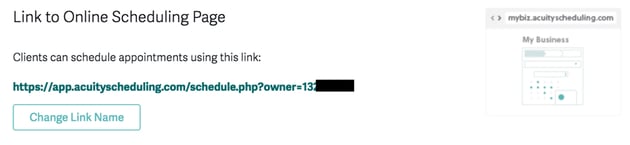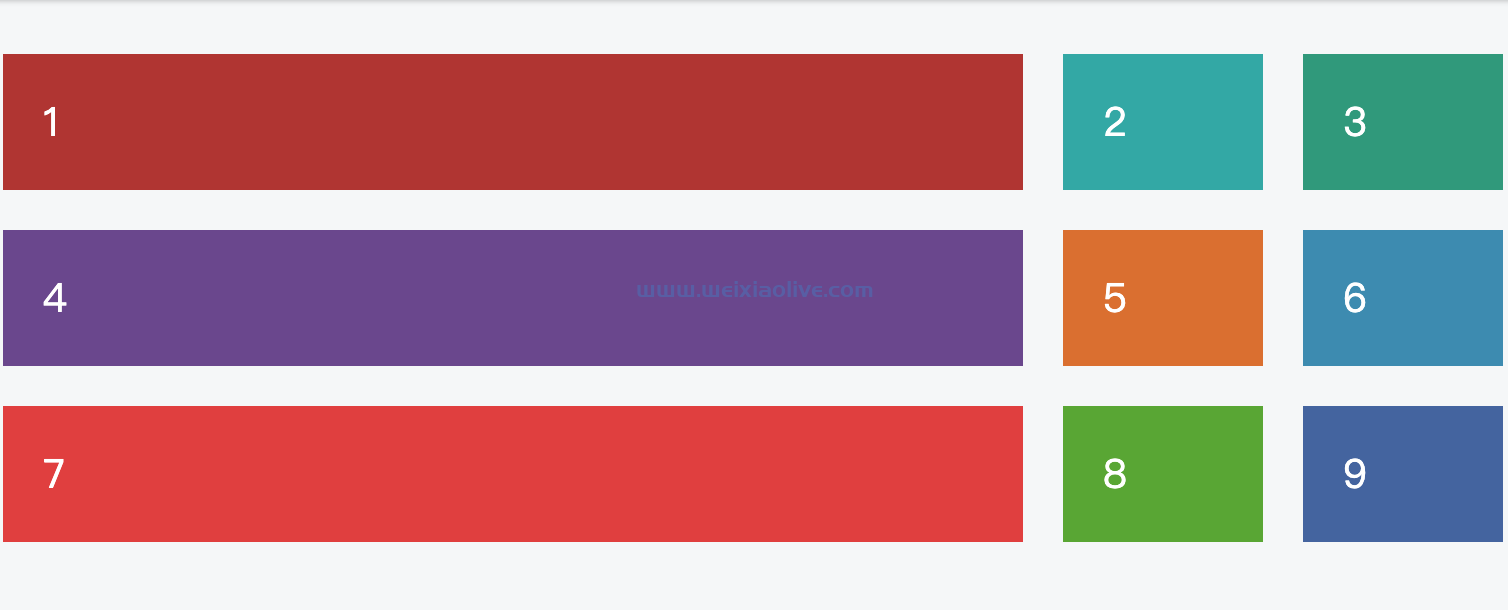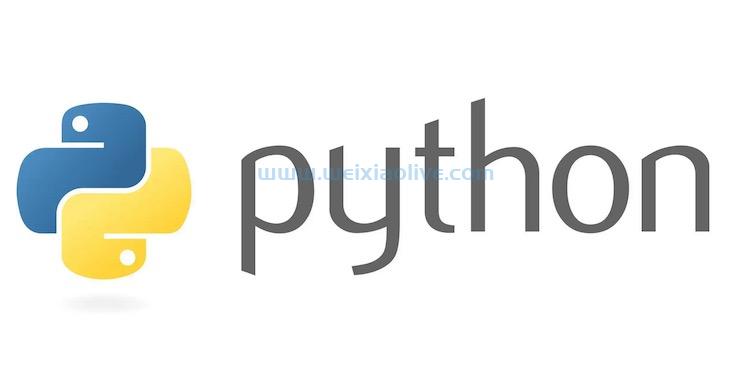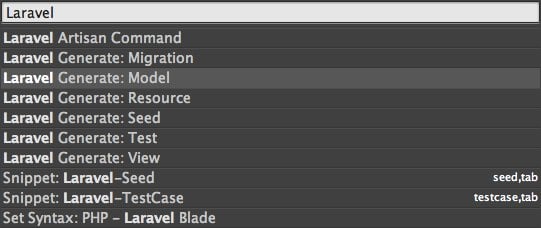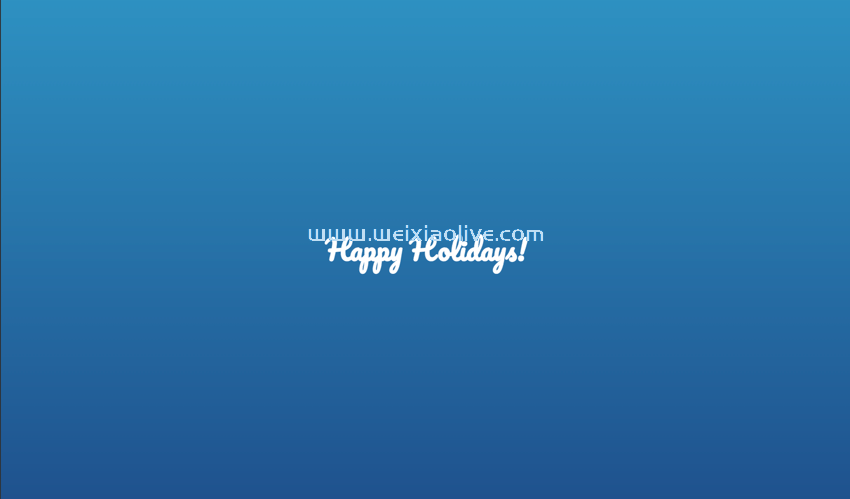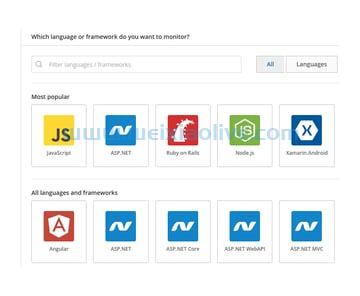遗憾的是Parse于 2017 年 1 月 28 日关闭。在上一个系列中,我带您完成了从头开始构建博客系统的整个过程。但是一切都基于Parse.com,如果您仍在使用这些技术,那么您的网站将不幸停止工作。
如果您仍然喜欢 Parse.js(和我一样),并且想继续使用它,那么有个好消息。那里可爱的人把它开源了,所以我们可以在所有流行的网络托管服务上运行我们自己的副本。本教程旨在帮助您进行更改并从Parse.com迁移到Heroku上您自己的 Parse 服务器。
我不是后端专家,但这是我发现最简单的方法。如果您发现任何缺陷并有更好的分享方法,请务必在下方发表评论。
跟着这一集走,服务器迁移本身不会太复杂。使用docker,设置本地Parse Dashboard甚至非常容易,因此您仍然可以轻松查看和使用数据。
但是,本教程系列是基于 Parse.js 的 1.2.19 版本制作的;为了连接到独立的 Parse 服务器,我们需要更新应用程序以运行 1.9.2 版。在 1.5.0 版本中,Parse 取消了对 backbone 的支持,这意味着我们需要对代码进行一些重大更改。我们将把 Backbone 添加回页面,并在那里混合使用 Parse 和 Backbone。
这是一个相当长的介绍,但不要太害怕。您可能需要在迁移过程中到处调试,但应该没问题。您可以随时查看我的源代码或在下方发表评论——我和这个出色的社区将尽最大努力为您提供帮助。
设置并迁移到 Parse Server
首先,让我们开始制作Parse Server。Parse 已经通过详细的迁移指南和所有流行平台(如Heroku、aws和Azure )上的一长串示例应用程序使这变得非常容易。
我将引导您完成我所知道的最简单的一个:Heroku + mLab组合。它一开始是免费的,而且您总是可以在同一系统中购买更好的硬件和更多的存储空间。唯一需要注意的是,免费版 Heroku 会在闲置 30 分钟后“休眠”。因此,如果用户在服务器“休眠”时访问您的站点,他们可能需要等待几秒钟才能让服务器唤醒,然后才能看到数据。(如果您查看该项目的演示页面并且它没有呈现任何博客内容,这就是原因。给它一分钟并刷新。)
这部分主要基于Heroku 的部署 Parse 服务器指南和 Parse 自己的迁移指南。我只是在那里选择了最简单,最简单的路径。
第 1 步:在 Heroku 上注册并创建一个新应用
如果您还没有 Heroku 帐户,请继续创建一个。这是一个非常流行的平台,用于开发和托管小型 Web 应用程序。
注册后,转到您的Heroku Dashboard并创建一个新应用程序——这将是您的服务器。
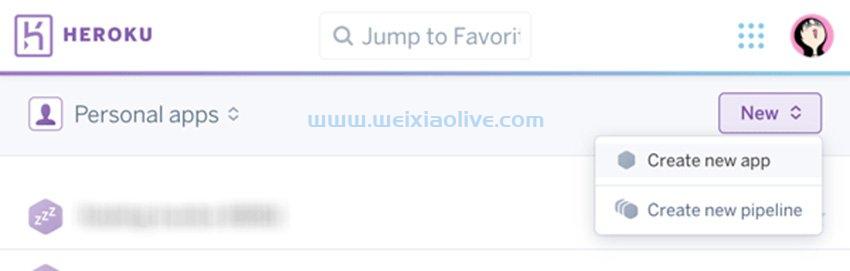
如果你想给它一个名字:

第 2 步:添加 mLab mongodb
现在您需要一个数据库来存储数据。让我们添加 mLab 作为附加组件。
转到Resources > Add-ons,搜索“mLab”,然后添加它:

沙盒足以进行开发——您可以随时升级并支付更多费用以获得更多存储空间。
添加 mLab 后,您可以获取它的 MongoDB URI。
转到Heroku 仪表板中的Settings > Config Variables 并单击Reveal Config Vars。
在那里你可以看到你的数据库的 MongoDB URI。复制它,现在我们可以开始迁移数据库了。
第 3 步:数据库迁移
转到Parse.com并找到您要迁移的应用程序。Parse Server 的开源版本只支持每台服务器一个应用程序,所以如果你想拥有多个应用程序,你需要重复这个过程并创建多个服务器。现在只挑一个。
在该应用程序中,转到App Settings > General > App Management,然后单击Migrate。
然后粘贴您刚刚复制的 MongoDB URI,然后开始迁移。

很快你应该会看到这个屏幕:

这意味着现在您应该将所有数据都保存在您的 mLab MongoDB 中。很容易,对吧?
但是还没有完成您的应用程序 - 让我们等到我们可以从本地 Parse Dashboard 中查看和使用相同的数据,然后返回并完成它。
第 4 步:部署解析服务器
现在,数据库已经迁移,我们可以部署 Parse Server。
如果您还没有 GitHub 帐户,请继续创建一个. 它可能是人们共享和管理代码的最受欢迎的地方。
使用您的 GitHub 帐户,fork官方 Parse Server 示例 repo。

然后,返回您的 Heroku 仪表板。在Deploy > Deployment method下,选择GitHub 并连接到您的 GitHub 帐户。
之后,搜索 parse 并找到你的parse-server-examplerepo 并连接。

如果一切正常,您应该会看到它是这样连接的:

现在,向下滚动到页面底部。在手动部署下,单击部署分支。

您将看到 Parse Server 正在部署中,很快您将看到此屏幕:

单击查看 按钮,您将看到此页面:

这意味着您的服务器现在正在愉快地运行!而你看到的 URL 就是你服务器的 URL。稍后您将需要它。
我知道看到这条简单的线路并知道服务器已启动感觉不真实。但请相信我,强者正在那里运行。您的应用程序已经可以从中读取和写入。
如果你想仔细检查,你可以运行这样的东西:
$ curl -X post \ -H "X-Parse-Application-Id: myAppId" \ -H "Content-Type: application/json" \ -d '{}' \ https://example.herokuapp.com/parse/functions/hello .. {"result":"Hi"}%
设置本地解析仪表板
如果您是命令行忍者,那么从这里您可能会很好。但是如果你和我一样喜欢 Parse Dashboard 的友好界面,请按照这部分在本地机器上设置自己的 Parse Dashboard ,这样你就可以用你习惯的方式直观地查看和玩 Parse 数据.
同样,您可以通过多种方式安装仪表板。我将向您展示我的经验中最简单的方法,即使用Docker。
第 1 步:安装 Docker
如果您没有 Docker,请先安装它(mac | Windows)。
它将整个环境放在一个盒子中,因此您无需遵循相当复杂的本地安装教程并在终端中跳过箍。
第 2 步:构建 Parse Dashboard 图像
在 docker 运行的情况下,将Parse Dashboard存储库克隆到您的计算机并进入该存储库。
$ git clone https://github.com/ParsePlatform/parse-dashboard.git Cloning into 'parse-dashboard'... remote: Counting objects: 3355, done. remote: Total 3355 (delta 0), reused 0 (delta 0), pack-reused 3354 Receiving objects: 100% (3355/3355), 2.75 MiB | 2.17 MiB/s, done. Resolving deltas: 100% (1971/1971), done. $ cd parse-dashboard/
对于绝对的 GitHub 新手,只需将其下载为 zip 文件。

将其解压缩并将其放在您可以记住的位置。如果您在Mac上,请打开终端应用程序,键入cd (在 cd 之后需要一个空格)并将文件夹拖入。

然后按 Enter。
你应该看到这样的东西,这意味着你在正确的地方。
~$ cd /Users/moycat/temp/parse-dashboard-master~/temp/parse-dashboard-master$
现在,您可以通过粘贴以下命令快速检查您的 Docker 是否安装正确:
docker -v
如果它显示您使用的版本,如下所示:
Docker version 1.12.5, build 7392c3b
它已安装,您可以继续。
相反,它说:
-bash: docker: command not found
您需要仔细检查您是否正确安装了 Docker。
正确安装 Docker 后,粘贴此命令并按Enter 键:
docker build -t parse-dashboard .
这将为 Parse Dashboard 构建一个本地图像(随意忽略 docker 术语)。
您将看到许多行滚动。不要惊慌——稍等片刻,你会看到它以这样的方式结束:
Successfully built eda023ee596d
这意味着你已经完成了——镜像已经成功构建。
如果您运行该 docker images命令,您将在那里看到它:
REPOSITORY TAG IMAGE ID CREATED SIZE parse-dashboard latest eda023ee596d About a minute ago 778.1 MB
第 3 步:将 Parse Dashboard 连接到 Parse 服务器
现在,这只是一个图像,它还不是一个正在运行的服务器。当它运行时,我们希望它连接到 Parse Server 和我们刚刚构建的 MongoDB。
为此,我们首先需要在 Heroku 中创建一些键,以便它可以告诉谁授予对数据的访问权限。
转到您的 Heroku 仪表板,然后再次转到设置 > 配置变量 。这一次,我们需要在那里添加两个变量:APP_ID和MASTER_KEY。APP_ID可以是任何容易记住的东西,但MASTER_KEY 最好是一个非常长且复杂的密码。

现在有了这些键,我们可以在 Parse Dashboard 文件夹的根目录中编写一个简单的配置文件。您可以使用从vimtoTextEdit或的所有内容Notepad——目标是config.json使用以下内容制作一个纯文本文件:
{
"apps": [{
"serverURL": "your-app-url/parse",
"appId": "your-app-id",
"masterKey": "your-master-key",
"appName": "your-app-name"
}],
"users": [{
"user":"user",
"pass":"pass"
}]
}当然,替换 your-app-url为“查看”链接 URL(显示“我梦想成为一个网站”的页面),但保留/parse在最后;将your-app-id和替换your-master-key为您刚刚添加的配置变量;并为您的应用命名并替换your-app-name为它。
保存文件并ls在终端中运行命令以确保将文件放在config.json正确的位置。
~/temp/parse-dashboard-master$ ls CHANGELOG.md Dockerfile PIG/ Procfile bin/ package.json src/ webpack/ CONTRIBUTING.md LICENSE Parse-Dashboard/ README.md config.json scripts/
如果您config.json在此列表中看到,那么您可以继续前进。
现在运行pwd命令以获取您所在的位置:
$ pwd /Users/moyicat/temp/parse-dashboard-master
复制该路径。
然后粘贴此命令以创建 Docker 容器(同样,您可以忽略此行话)并运行 Parse Dashboard。记得用你刚刚得到的路径替换我的路径。
docker run -d \ -p 8080:4040 \ -v /Users/moyicat/temp/parse-dashboard-master/config.json:/src/Parse-Dashboard/parse-dashboard-config.json \ -e PARSE_DASHBOARD_ALLOW_INSECURE_HTTP=1 \ --name parse-dashboard \ parse-dashboard
从上到下,这个命令做了这些事情(你也可以忽略):
L1: Tell Docker to start a container L2: Make it run on port 8080, you can change it to any port you want L3: Get the config.json you just made as use it as the configuration L4: Enable HTTPS on your local (otherwise you will meet an error message) L5: Give it a name you can remember. You can change it to anything you want, too. L6: Tell Docker the image you want to use. parse-dashboard is the name we used in the docker build command earlier.
如果一切顺利,它将向您返回一个长字符串,并且没有错误消息。像这样:
4599aab0363d64373524cfa199dc0013a74955c9e35c1a43f7c5176363a45e1e
现在您的 Parse Dashboard 正在运行!在http://localhost:8080/上查看。
它可能会很慢并且最初显示一个空白页面,但只需几分钟,您就会看到一个登录屏幕:

现在您可以使用user用户名和pass密码登录——它是config.json在您之前没有意识到的情况下定义的。您也可以将它们更改为您想要的任何内容。
您将在本地机器上看到这个熟悉的界面,并且可以像往常一样使用您的数据(现在在 mLab MongoDB 中)。
这个本地仪表板上的最后几点说明:
首先,您可以从现在开始使用以下两个命令随时停止和启动此容器:
docker stop parse-dashboard docker start parse-dashboard
因此,当您休息计算机时,您无需再次执行前面的步骤,只需告诉它重新启动即可。
其次,如果您有多个 Parse 服务器,则无需创建多个 Parse 仪表板。只需像这样添加多个应用程序config.json:
{
"apps": [{ // info for first server
"serverURL": "",
"appId": "",
"masterKey": "",
"appName": ""
}, { // info for second server
"serverURL": "",
"appId": "",
"masterKey": "",
"appName": ""
}],
"users": [...],
}每次对 进行更改时config.json,都需要重新启动 Docker 容器:
docker restart parse-dashboard
然后你会看到你所做的改变。
第 4 步:完成迁移
现在使用您的新 Parse Dashboard,如果一切正常,您现在可以返回 Parse.com 并完成迁移。

然后,如果您检查您的应用程序和仪表板,您会发现它们都神奇地指向您的新服务器而没有问题。
更新代码以在 Parse 1.9.2 上运行
这很棒!我希望它可以保持这种状态,并且我们可以提前结束本教程。但正如我所提到的,您的旧 Parse.js 应用程序仍然依赖 Parse.com 服务器将其指向正确的新服务器。它将在 2017 年 1 月 28 日之后停止工作。
为了让它永远运行(手指交叉),我们需要停止使用javascript键来指向应用程序(依赖 Parse.com 来找出要指向的数据库),并直接指向我们的解析服务器。
第 1 步:更新 JavaScript 库
首先让我们更新我们在 中使用的 Parse.js 文件。index.html
而不是使用版本 1.2.19:
<script src="//www.parsecdn.com/js/parse-1.2.19.min.js"></script>
切换到最新版本:
<script src="//npmcdn.com/parse/dist/parse.min.js"></script>
另外,让我们添加 lodash 和 Backbone。现在 Parse 已经停止支持 Backbone,我们需要包含它以继续使用 Views 和 Router。
<!-- Lodash --> <script src="//cdn.jsdelivr.net/lodash/4.17.3/lodash.min.js"></script> <!-- Backbone.js --> <script src="//cdnjs.cloudflare.com/ajax/libs/backbone.js/1.3.3/backbone-min.js"></script>
第 2 步:指向您的解析服务器
那么,让我们进入site.js。
首先是更新Parse.initialize()函数,使其指向您自己的 Parse Server。
以前它可能看起来像这样:
Parse.initialize("HC87tn6aA7c3sYx9X0vwwLVXeqHDRMYYmrUBK5zv", "3piNGGnRMhvWo8u9pKD9TDc1MJlWhlvK78Vr3fHo");现在,将其指向您的 Parse 服务器。
Parse.initialize("moyicat-parse-blog-git"); // Your App Name
Parse.serverURL = 'https://moyicat-parse-blog-git.herokuapp.com/parse'; // Your Server URL第 3 步:从react到 Backbone
继续,让我们快速更新一下,将所有Parse.View,Parse.Router和 ,Parse.history和Backbone.View,Backbone.Router和Backbone.history. Parse 不再支持这些,所以我们需要一个后备。
像这样混搭 并不是世界上最令人愉快的事情Class,但是如果您想对代码进行最少的更改并让它运行,这可能是最简单的方法。
第四步:从采集到查询;从fetch到find
现在,Parse 停止支持的另一件事是Collection. 而且它比其他三个更棘手。从 切换Parse.Collection到Backbone.Collection将不起作用。我们需要使用Parse 查询重写逻辑。
我将使用该Blogs集合作为示例,向您展示我们如何更新我们的博客以使用新的 Parse.js。
之前,我们首先定义了一个Classfor Blogs:
Blogs = Parse.Collection.extend({
model: Blog,
query: (new Parse.Query(Blog)).descending('createdAt')
});然后在 BlogRouter.start()函数中我们创建了该类的一个实例来包含块的集合。
this.blogs = new Blogs();
之后,我们调用fetch()该集合来获取博客数据。就像在BlogRouter.index():
this.blogs.fetch({
success: function(blogs) {...},
error: function(blogs, error) {...}
});现在,我们可以删除该 Class 声明并进行BlogRouter.blogsParse 查询:
this.blogs = new Parse.Query(Blog).descending('createdAt');当我们调用它时,fetch()我们使用find().
this.blogs.find({
success: function(blogs) {...},
error: function(blogs, error) {...}
});这部分可能需要一段时间,因为我们在这个系列中有很多不同的用例。您可能需要稍微调试一下——此时,即使数据获取正确,页面也不会正确呈现。如果您希望在修复时看到渲染,请通读到最后,然后开始更改代码和调试。
第 5 步:检查视图对象
当所有数据都正确获取时,接下来要检查的是您传递给View对象的数据。
以前,我们可以将任何我们想要的东西传递给 View 对象。在此示例中,我们将username直接传递到 中,blogsAdminView因此我们可以通过用户名来问候用户。
var blogsAdminView = new BlogsAdminView({
username: currentUser.get('username'),
collection: blogs
});View当我们将 更改为从Backbone.View对象扩展时,这也会停止工作。我们只能通过model和collection现在。
所以我们需要传入currentUseras 模型:
var blogsAdminView = new BlogsAdminView({
model: currentUser,
collection: blogs
});并BlogsAdminView 相应地改变。
同样,您可能需要进行一些测试和调试以使一切正常。
第 6 步:更新把手模板以适应新的数据结构
最后,在版本变化之间,Parse Object 数据结构也发生了一些变化。
以前,每个对象都是这样的:
{
objectId: '',
title: '',
...,
}现在,这是新的结构:
{
id: '' // the objectId,
attributes: {
title: '',
...,
},
...,
}这意味着我们也需要更新 Handlebar 模板,以正确呈现新数据:
例如,之前我们为侧边栏中的类别编写了以下模板:
<script id="categories-tpl" type="text/x-handlebars-template"> <div class="sidebar-module"> <h4>Categories</h4> <ol class="list-unstyled"> {{#each category}} <li><a href="#/category/{{objectId}}">{{name}}</a></li> {{/each}} </ol> </div> </script>
现在我们需要更新{{objectId}}to be{{id}}和{{name}}to be {{attributes.name}}。
<script id="categories-tpl" type="text/x-handlebars-template">
<div class="sidebar-module">
<h4>Categories</h4>
<ol class="list-unstyled">
{{#each category}}
<li><a href="#/category/{{id}}">{{attributes.name}}</a></li>
{{/each}}
</ol>
</div>
</script>现在您的页面将呈现。
同样,如果您不完全清楚地记住该站点的逻辑,您可能需要在这里跳过一些障碍。如果遇到困难,可以随时查看我的源代码。
结论
你有它。希望它可以帮助您在Parse.com关闭之前保存您的数据,或者在您需要时恢复您的代码。您将在 2017 年 1 月 28 日之后丢失所有数据,但如果您更新代码,它将再次起作用。
再一次,我非常难过Parse.com将不再运行,并且本教程系列不适用于新手(除非他们继续参考最后一部分)。但希望它能帮助一些人学习如何编写网站。
从此时起,无论您选择迁移还是学习一门新语言,这完全取决于您。我希望它会更容易一些,因为您在这里学到了一些有用的概念。
- 第 1 步:在 Heroku 上注册并创建一个新应用
- 第 2 步:添加 mLab mongodb
- 第 3 步:数据库迁移
- 第 4 步:部署解析服务器
- 第 1 步:安装 Docker
- 第 2 步:构建 Parse Dashboard 图像
- 第 3 步:将 Parse Dashboard 连接到 Parse 服务器
- 第 4 步:完成迁移
- 第 1 步:更新 JavaScript 库
- 第 2 步:指向您的解析服务器
- 第 3 步:从react到 Backbone
- 第四步:从采集到查询;从fetch到find
- 第 5 步:检查视图对象
- 第 6 步:更新把手模板以适应新的数据结构









![如何删除Word中的空白页[4种简单方法] 如何删除Word中的空白页[4种简单方法]](https://www.weixiaolive.com/en/zb_users/upload/2023/07/20230702124855168827333590644.png)