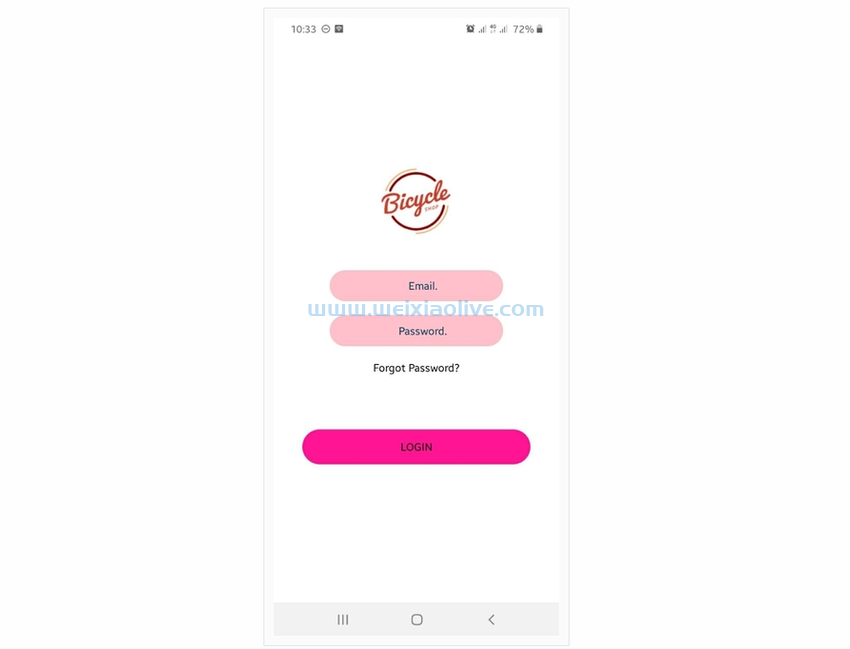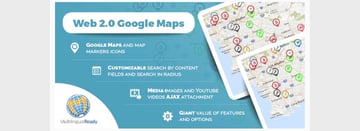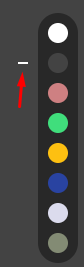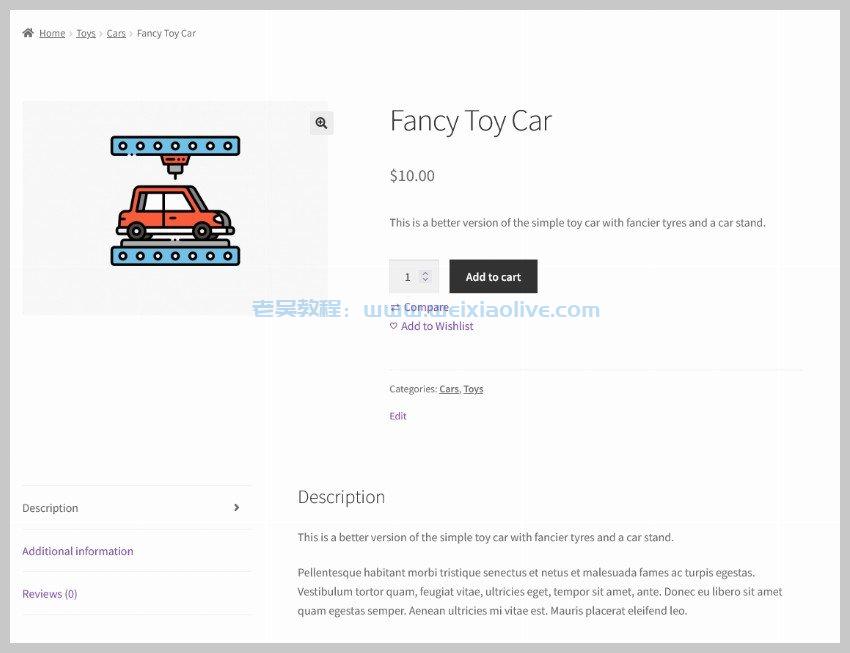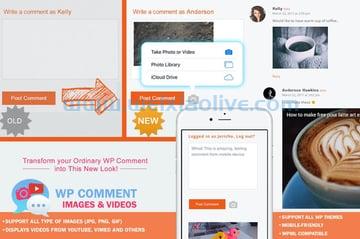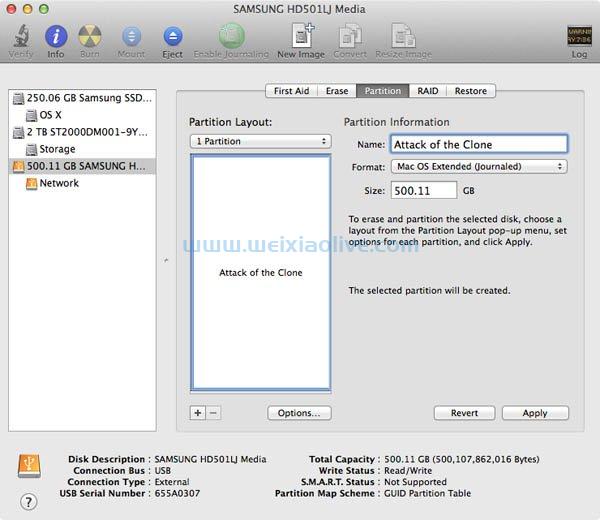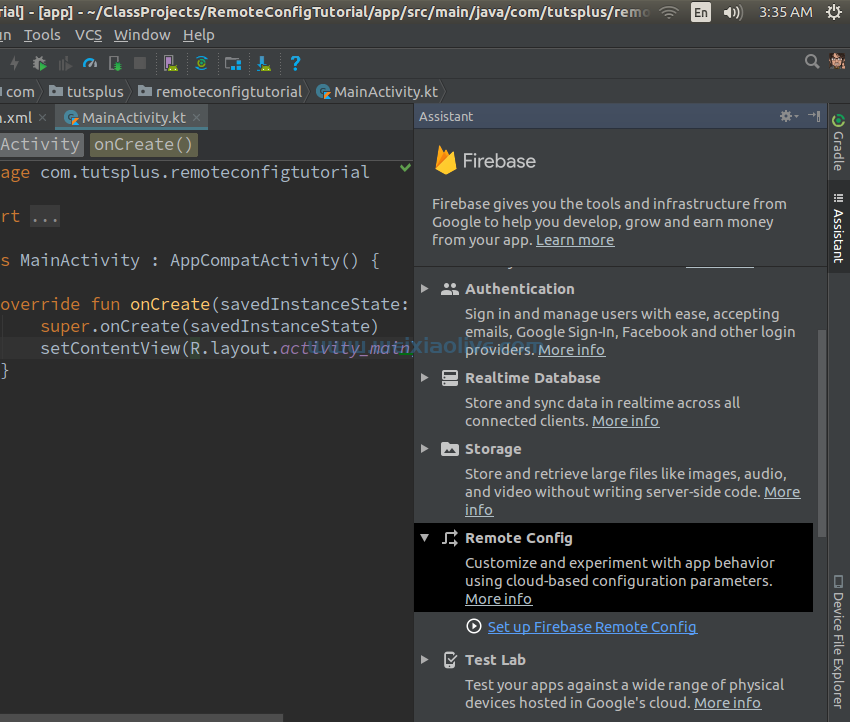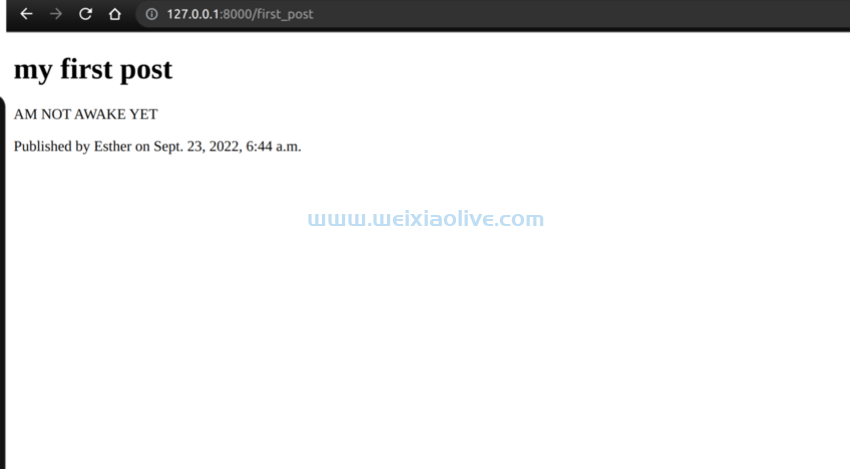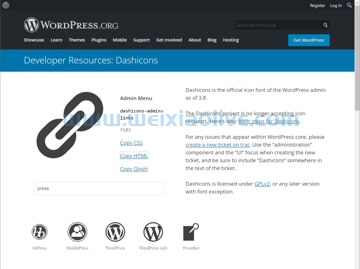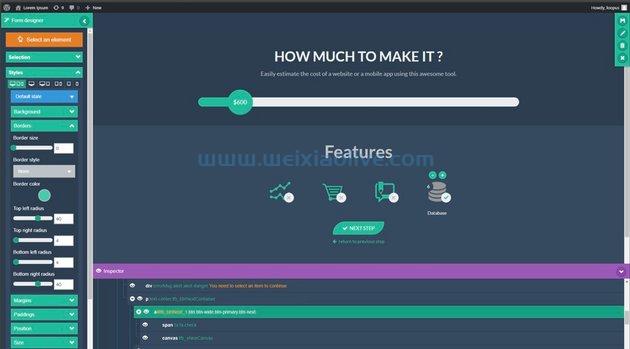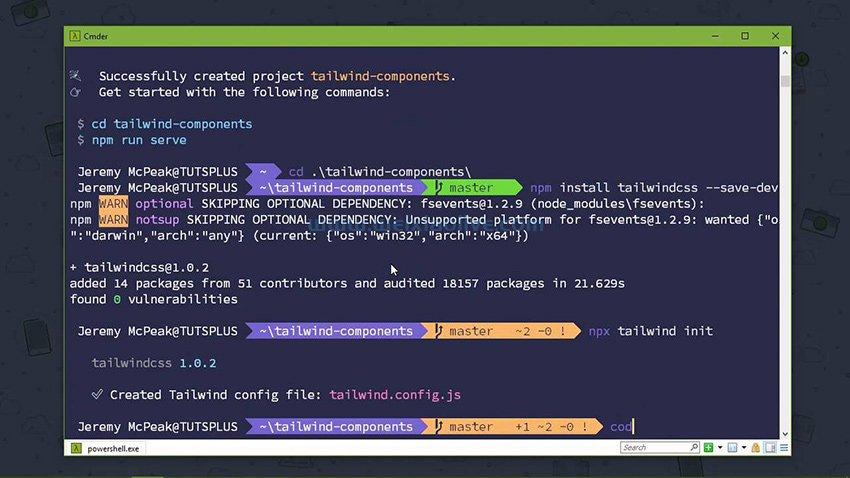无论您是想照看孩子还是照看您的财产,都有许多不同类型的安全摄像头和其他闭路电视设备可供购买。这些范围从您可以放置在家中任何地方的网络连接的安全摄像头,提供简单的录制和流媒体功能,到提供 24/7 全天候录制和来自一个或多个摄像头的流媒体的专用闭路电视系统。不幸的是,这些设置通常很昂贵并且很难配置和使用。
在本教程中,我将向您展示如何使用旧mac和一些超便宜的 USB 网络摄像头构建预算视频监控系统来保护您的家。完成后,它将提供运动检测、延时、网络流媒体等功能。
安全间谍
我要用来将Mac变成监控系统的软件是SecuritySpy。这是一款可以将任何 Mac 变成多摄像头视频监控系统的应用程序。它的众多功能包括:
具有可定制热点的全面运动检测
实时或延时录制
用于通过 Internet 或本地网络访问的 Web 流式传输
与各种 USB、FireWire 和网络摄像机兼容
支持具有平移和缩放功能的相机
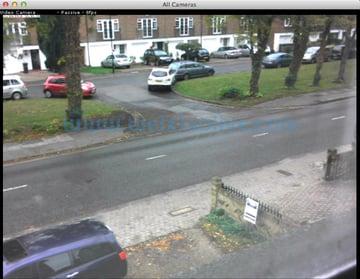
SecuritySpy 提供了一个在 Mac 上运行的全功能视频监控系统。
许可和演示
SecuritySpy 的许可取决于您要使用的摄像头数量。SecuritySpy 的单摄像头许可证起价为 50 美元,无限摄像头支持最高为 832 美元。
在本教程中我将只使用一台相机,尽管有 30 天的免费试用期,您无需购买任何软件即可完成本教程。请注意,所涵盖的某些功能可能会在试用版中被禁用。
您可以从 Bensoftware下载 SecuritySpy 的演示。
系统要求
SecuritySpy 的最低要求取决于您的预期用途。值得庆幸的是,开发人员提供了一个系统要求计算器,可以估算您的最低要求。
例如,通过 USB2 使用单个 1MP 摄像头,采用 H.264 压缩和 10FPS 录制,只需要一台至少具有 1GHz PowerPC G4 处理器的 Mac。在这种情况下,您可以在网上找到一台非常便宜(虽然很旧)的 Mac,用作专用的视频监控服务器。
无论您手头有一台旧 Mac 还是决定购买一台二手 Mac,我都推荐 Intel Mac,因为 PowerPC Mac 会被推得更多,从而导致 Mac 更嘈杂、更热。
出于本教程的目的,我将假设您将拥有一台旧的英特尔 Mac,它作为日常使用的计算机可能已经达到其使用寿命。
提示:屏幕损坏的旧macbook是完美的轻量级无头服务器。只要您有一个显示器,您就可以暂时将其连接到,启用屏幕共享,然后您就可以使用一个完全无头的服务器。
相机:Xbox Live Vision 相机
SecuritySpy 适用于多种不同类型的摄像头,从网络摄像头到专用网络连接摄像头。实际上,该应用程序可以使用数百种不同的相机。所有兼容的相机都列在支持的相机列表中。
此列表中没有立即明显的是,Mac OS X 支持的任何相机也都支持,无需任何附加软件。这包括 Mac 的内置 FaceTime 摄像头以及任何支持USB 视频类摄像头的设备。
有许多适用于 Mac 的兼容 USB 网络摄像头属于上述类别,但我选择的是Xbox Live Vision Camera。

Xbox Live Vision 摄像头是一款功能强大的 USB 摄像头,Mac OS X 原生支持。
低成本
此 USB 网络摄像头最初旨在与 Xbox 360 一起使用,并支持 USB 视频类标准。这意味着该摄像头不仅与 SecuritySpy 兼容,它还与我们的 Mac 兼容,无需使用任何额外的软件或驱动程序,如果您的台式机 Mac 没有内置摄像头,则非常适合与 Skype 或 FaceTime 一起使用,例如作为 Mac mini 或 Mac Pro。
至于我为什么选择这款相机,很简单。这款相机售价不到 1 英镑!它早已停产,被 Kinect取代,并且从一开始就不是流行的设备。这意味着亚马逊等许多零售商只想清理库存。你可以在亚马逊上以 14 美元的价格找到这款全新的相机,不过我建议你买一台二手的。GameStop等零售商以 4.99 美元的价格出售这款相机。
特征
虽然 Xbox Live Vision 摄像头不是可用的最高分辨率摄像头,但它仅支持 640x480 分辨率,但它确实包含一个对焦环,可让您手动调整摄像头的焦点。没有多少 USB 摄像头能做到这一点,它使其用途广泛,既适用于室内使用,也适用于窗外。
更重要的是,由于摄像头非常便宜,您可以将其中的几个与 SecuritySpy 同时使用。相机包括一根 3m 的 USB 电缆,USB 电缆最长可延长至 10m。如果您不介意沿着墙壁或天花板铺设一些电缆,那么您就可以拥有一个低成本的室内安全系统。
入门
无论您决定使用哪种相机,请确保它要么列在 SecuritySpy 兼容性列表中,要么受 Mac 原生支持。
现在我们已经决定了我们的安全软件和摄像头,是时候开始了。
1.连接你的相机
连接您的 USB 相机,如果它与 Mac 兼容,它将被自动检测到。不会提示或通知您连接了相机,因此最好的测试方法是启动Photo Booth。
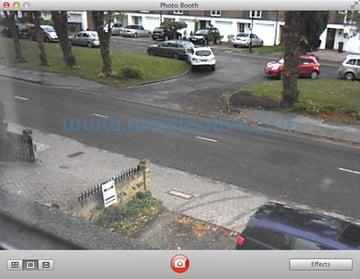
如果您使用的是专为 Mac OS X 设计的网络摄像头或其他摄像头,它应该可以与 Photo Booth 等应用程序配合使用。
如果您的 USB 摄像头已连接并正常工作,您应该开始看到摄像头看到的任何内容。在这种情况下,我已经将相机指向了我的办公室窗口。
提示: Photo Booth 会镜像显示在相机中的图像,因此如果图像看起来是倒置的,请不要担心,这是正确的行为。
2. 安装并启动 SecuritySpy
首先,下载 SecuritySpy 的演示,打开 DMG 并将应用程序拖到您的Applications文件夹中。
完成后,确保 Photo Booth 已退出并启动 SecuritySpy。
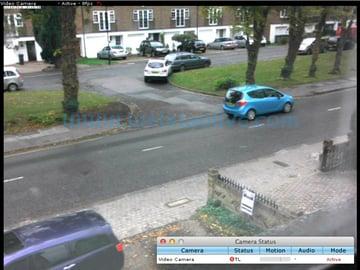
首次启动 SecuritySpy 时,会自动检测并显示任何兼容的摄像头。
SecuritySpy 将自动检测任何连接的摄像头并立即开始显示实时源,以及一个单独的摄像头状态窗口,显示它检测到的任何运动。
配置 Web 服务器设置
SecuritySpy 具有一个内置的 Web 服务器,可通过 Internet 浏览器提供视频和音频流,以及访问保存的镜头。通过正确的设置,您可以从世界任何地方访问您的相机。让我们启用 Web 服务器,以便您可以通过网络传输您看到的内容。
提示:如果您无法或不想学习本教程,但想查看实时提要是什么样的,SecuritySpy 的开发人员可以通过单击此处获得实时演示。
步骤1
单击设置 > Web 服务器设置...。从这里,Web 服务器首选项将打开,您可以开始按照自己的方式进行设置。
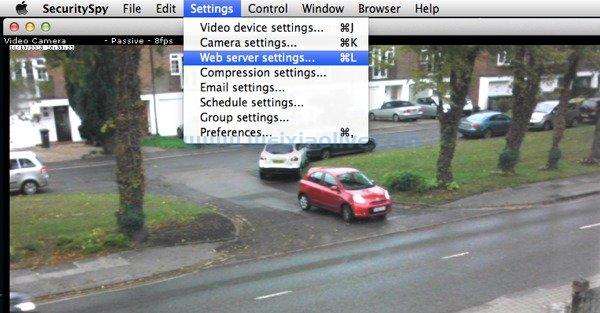
通过菜单访问 Web 服务器设置。
第2步
选中在端口启用的 Web 服务器...框并指定您要使用的端口。我建议暂时将其保留为默认值,即 8000。稍后当您要查看流时将需要此端口号。
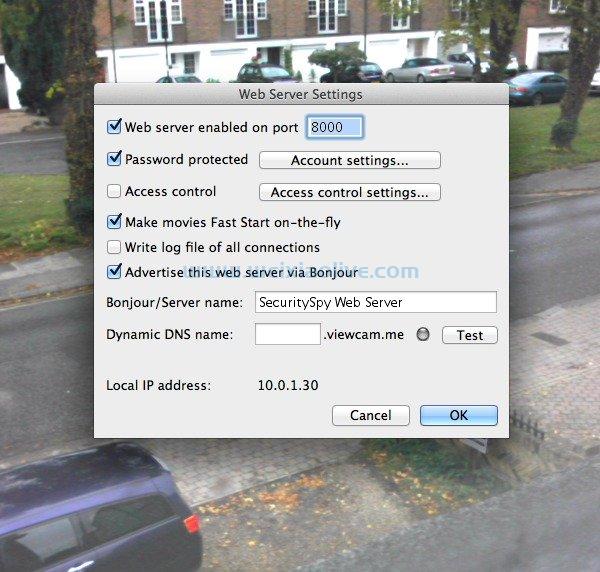
根据您的要求,可以定制许多不同的选项。
安全摄像头 Web 服务器的当前地址显示在左下角。就我而言,它是10.0.1.30。
第 3 步
由于这是一个安全系统,让我们确保它的安全!启用密码保护,然后单击帐户设置...。将打开另一个首选项窗格以管理具有访问权限的用户。
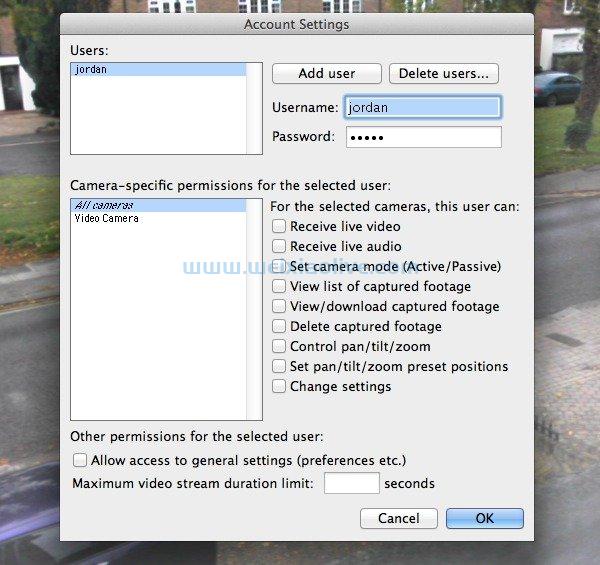
可以创建具有不同访问权限的不同用户。
默认情况下,没有启用任何用户。通过单击添加用户添加用户,然后输入用户名和密码。
确保为用户提供以下一些权限,例如Receive live video。您可以稍后调整其余设置,但就本教程而言,您只需要能够访问实时流即可。
单击确定以保存更改,然后再次单击确定以确认Web 服务器设置。
第4步
现在测试 Web 服务器是否正在工作。在网络上的另一台设备上(我将使用ipad),访问 SecuritySpy 提供的地址,后跟端口号。例如,我的 SecuritySpy Web 服务器地址是http://10.0.1.30:8000,其中第一部分是我的 Mac 的 IP 地址,端口号添加到末尾。
输入后,您将需要输入您之前指定的用户名和密码。
第 5 步
现在,您应该已经登录并准备好开始观看您的安全摄像头的直播了。由于 SecuritySpy 支持多个摄像头,您只需选择要查看的摄像头,然后单击查看实时图像。如果一切顺利,您应该会看到来自 Mac 连接的摄像机的视频流。
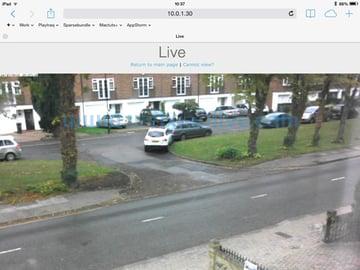
启用网络服务器后,我可以通过我的 iPad 通过 safari 查看相机。
转发端口
超出本教程范围的内容是使其可公开访问。诸如PortFoward 之类的网站提供了很好的说明,但没有说明如何执行此操作,因为它可能会有很大差异,具体取决于您拥有的路由器或互联网连接类型。
正确配置端口转发将允许通过 Internet 访问您的 Mac 以查看安全摄像头。
配置相机设置
现在您有了在另一台 Mac 或设备上查看我们的安全摄像头的简单方法,让我们配置一些录制设置。
设置
虽然您可以让相机 24/7 全天候录制视频,但这会导致您的 Mac 硬盘驱动器以极快的速度填满,尤其是在您决定使用多个相机的情况下。从我提供的图片中可以看出,我住在一条繁忙的道路上。这意味着 SecuritySpy 中的运动检测器将不断检测驶过的车辆,如果我想让我的相机检测并记录是否有人进入车道,这将毫无用处。
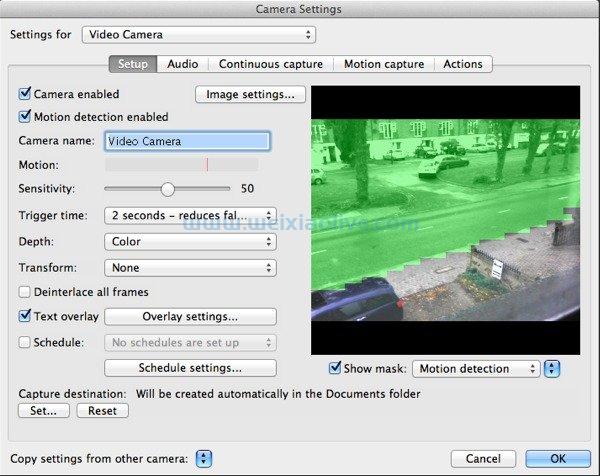
通过在视频预览区域上“绘画”,我们可以选择我们希望运动传感器忽略的内容。
值得庆幸的是,SecuritySpy 提供了一种“阻止”视频源区域的方法。通过简单地在相机预览上绘图,我可以在我希望 SecuritySpy忽略任何运动的区域上进行绘制。
如您所见,我已经在主干道和马路对面涂漆,只保持房子外面的车道和人行道畅通,以便检测到任何运动。
声音的
由于 Xbox Live Vision 摄像头没有内置麦克风,而我使用它来录制户外镜头,因此我禁用了此功能。仅在室内使用录音,即使是在绝对必要的情况下。音频会增加您录制的任何录音的文件大小,因此请确保仅在适当时使用它。
连续捕捉
本节说明 SecuritySpy 将如何持续录制视频。要启用此功能,请选中标有Capture Continuous的框。
您可以指定捕获图像的频率。帧之间 1 秒的设置意味着每秒 1 帧的时间流逝。
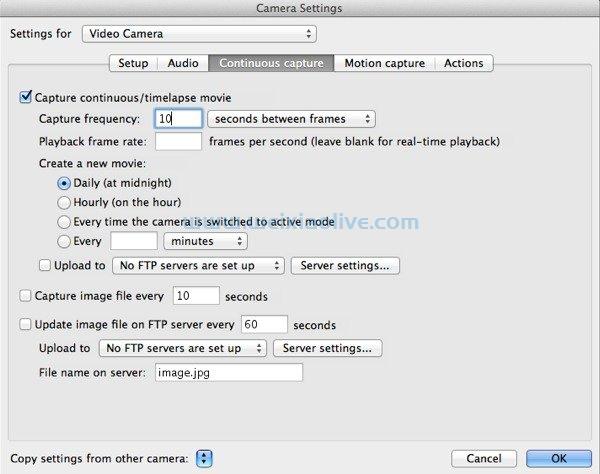
每秒的帧数越高,或每帧的秒数越低,录制的视频文件就越大。
如果您有足够的硬盘空间并且想要捕获恒定的视频源,请将捕获频率设置为 30,并将捕获方法从帧之间的秒数更改为每秒帧数。这将记录视频源,但请注意,这将很快填满您的硬盘。
SecuritySpy 最适合用于在给定时间段内捕获单个帧,最好是每秒一帧。这是功能和空间使用之间的良好权衡。
动作捕捉
现在,虽然每秒一帧/每秒一帧对于一般录制来说是一个很好的权衡,但如果触发了运动传感器,您可能需要完整的视频录制。毕竟,由于您已经屏蔽了任何您不希望运动传感器检测到的区域,因此如果您发现任何运动,那么剩下的区域肯定是您可能想要尽可能详细记录的区域。
动作捕捉将在触发时捕捉完整的视频,所有这些都在一个单独的电影文件中。您可以为全动态视频指定高达 30 的 FPS 速率,并且只有在检测到运动时才会开始和停止录制。
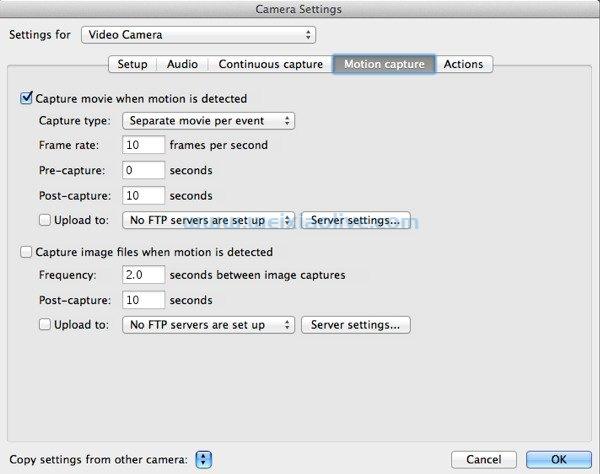
除了选择我们希望运动传感器忽略的图像区域外,我们还可以自定义检测到运动时发生的情况。
要启用此功能,请选择“动作捕捉”选项卡并选中标有“检测到动作时捕捉电影”的框。将帧速率设置为 10 到 30 之间的任意值。同样,FPS 越高,生成的视频文件就越大。
除了捕获视频外,SecuritySpy 还能够单独捕获图像文件,以便您同时拥有视频片段和图像。要启用此功能,请选中检测到运动时捕获图像文件框。
摄像机状态窗口上显示的是运动传感器,显示检测到的运动量。如果仪表在任何时间超过红线,SecuritySpy 将根据您在上面选择的设置进行记录。
将素材保存到 Dropbox
SecuritySpy 具有将视频上传到 FTP 服务器的内置功能。对于许多人来说,这将是一个不经常使用的功能。
相反,可以更改 SecuritySpy 以将任何录制的视频或图像保存到我们选择的文件夹中。为此,请返回“相机设置”中的“设置”选项卡。
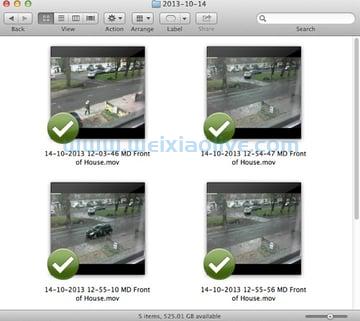
SecuritySpy 以 QuickTime 电影格式录制视频并以有组织的方式存储它们。
在主窗口的底部,您会看到Capture Destination的选项。单击设置...,然后在 Dropbox 或任何其他同步服务中选择一个文件夹,以将捕获的文件保存在那里。现在,无论何时您的 Mac 捕捉视频片段,它都将始终存储在 Dropbox 中。
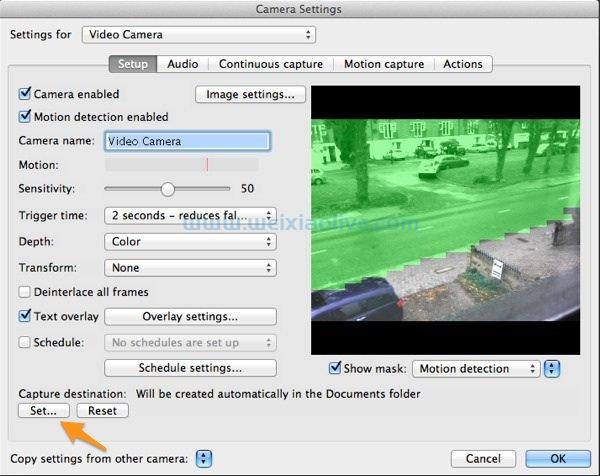
您可以指定要将录音保存到的位置。
执行此操作时需要考虑一些事项。首先,确保您没有录制全动态视频。正如我之前提到的文件大小,如果它们太大,那么您最终不仅会填满您的 Dropbox 帐户,而且文件会太大并且上传时间太长。
主动和被动模式
配置了一些有用的摄像头录制功能后,我需要真正开始使用它。SecuritySpy 具有一个开/关开关,相当容易混淆,称为主动和被动模式。
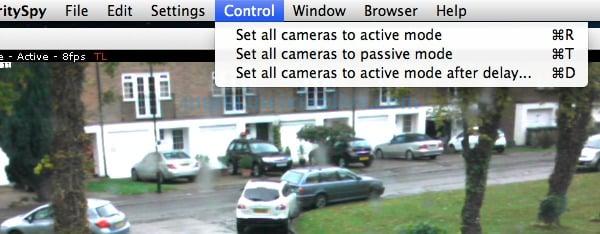
您可以使用相应的菜单切换主动和被动模式。
基本上,这只是意味着它是否正在录制。要启用录制和运动检测,请使用菜单并选择控制 > 将所有摄像机设置为活动模式。这将打开我们配置的录制功能和运动检测。您可以停止录制并通过使用相同的菜单选择“控制”>“将所有摄像机设置为被动模式”来预览摄像机显示的内容。
调度
如果您使用摄像机监视外面,并且它不是支持 IR 的夜间摄像机,那么如果光线很暗并且摄像机无法检测到任何东西,那么记录它是没有意义的。
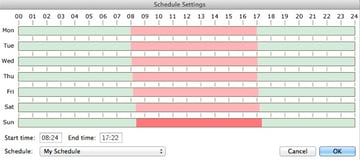
该计划允许您设置 SecuritySpy 何时记录以及何时下降到被动模式。
您可以在 SecuritySpy 中使用菜单“设置”>“计划设置...”指定录制计划。
要指定 SecuritySpy 将在活动模式下运行的时间,请使用光标绘制每天的时间。您可以使用窗口底部的时间选择框微调确切的时间(因为仅使用光标很难做到)。
- 许可和演示
- 系统要求
- 低成本
- 特征
- 1.连接你的相机
- 2. 安装并启动 SecuritySpy
- 步骤1
- 第2步
- 第 3 步
- 第4步
- 第 5 步
- 转发端口
- 设置
- 声音的
- 连续捕捉
- 动作捕捉
- 将素材保存到 Dropbox









![如何删除Word中的空白页[4种简单方法] 如何删除Word中的空白页[4种简单方法]](https://www.weixiaolive.com/en/zb_users/upload/2023/07/20230702124855168827333590644.png)