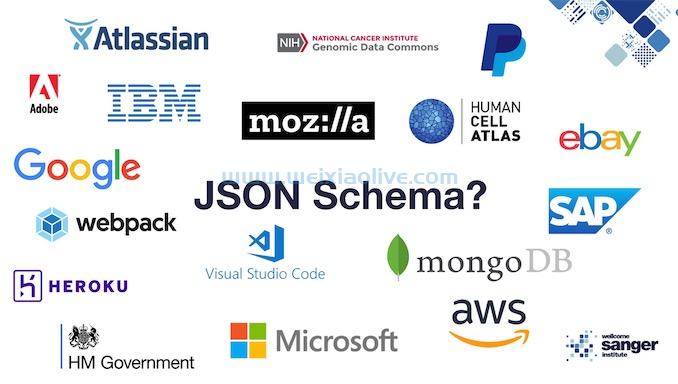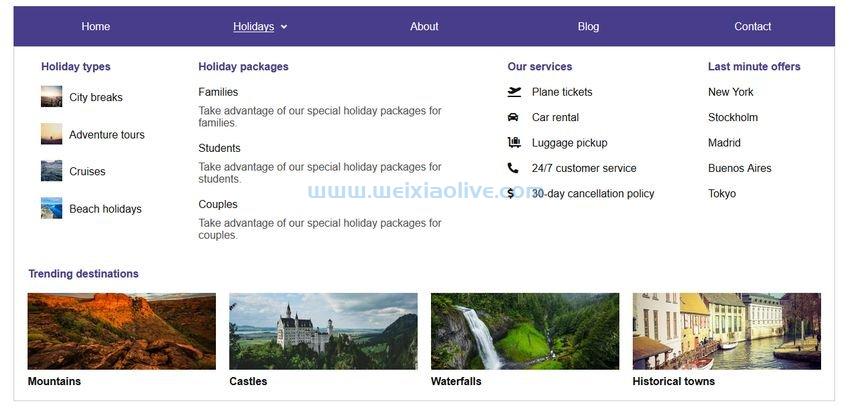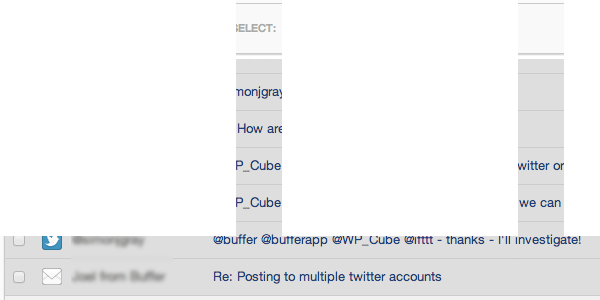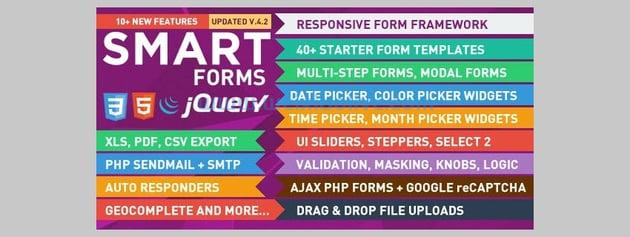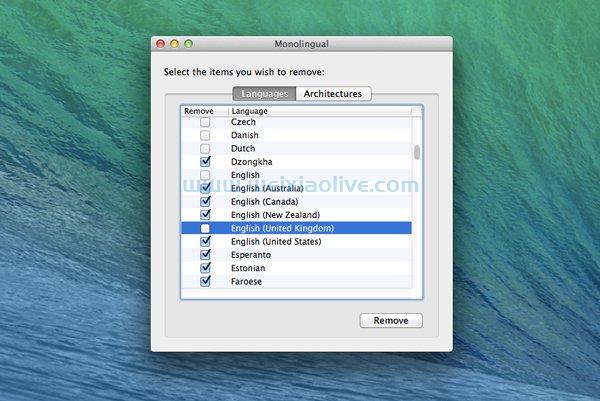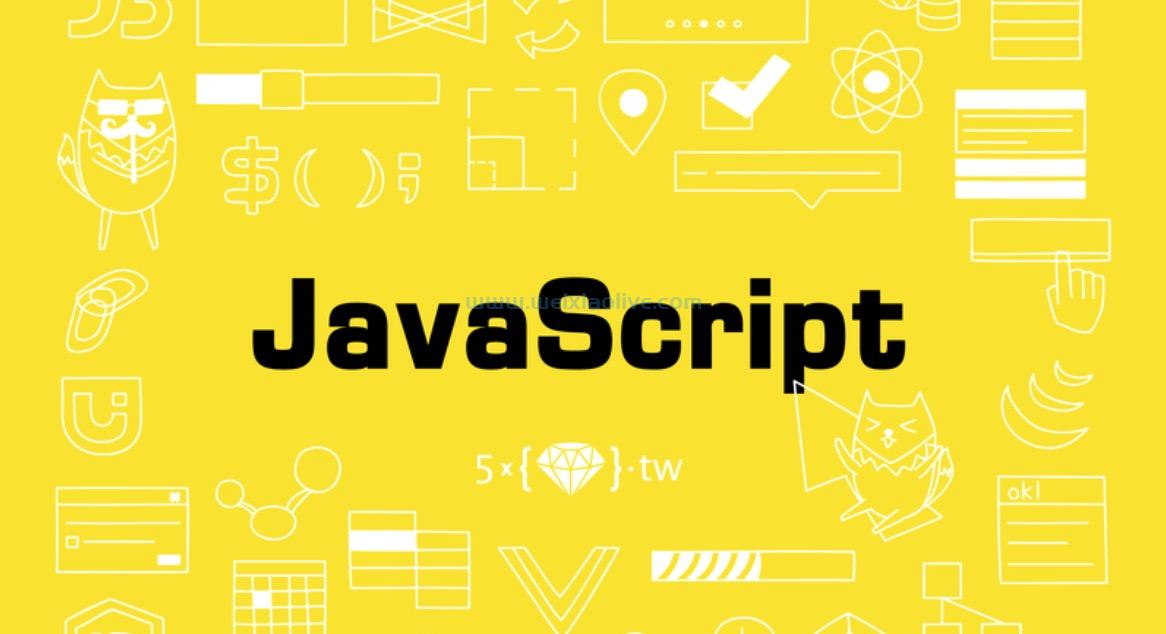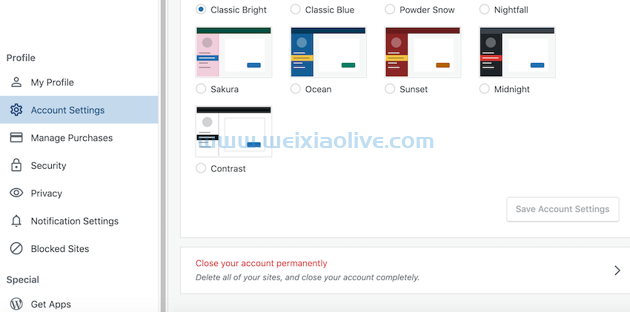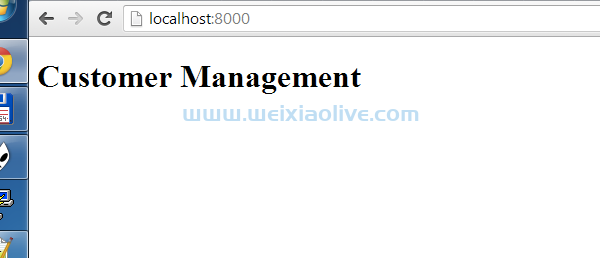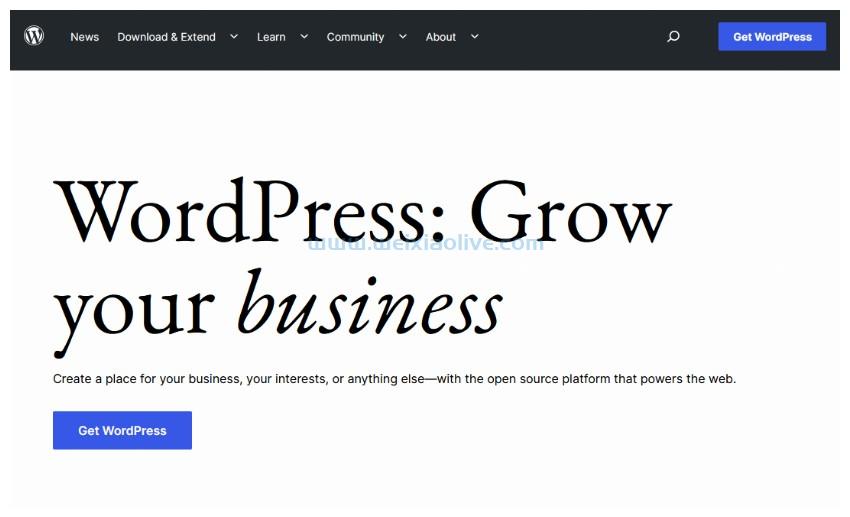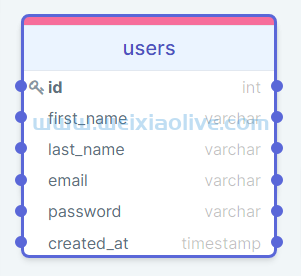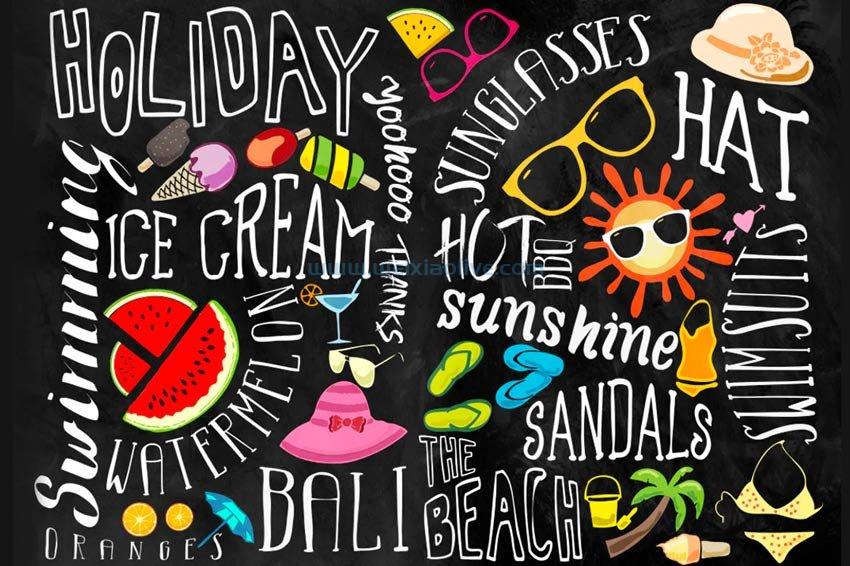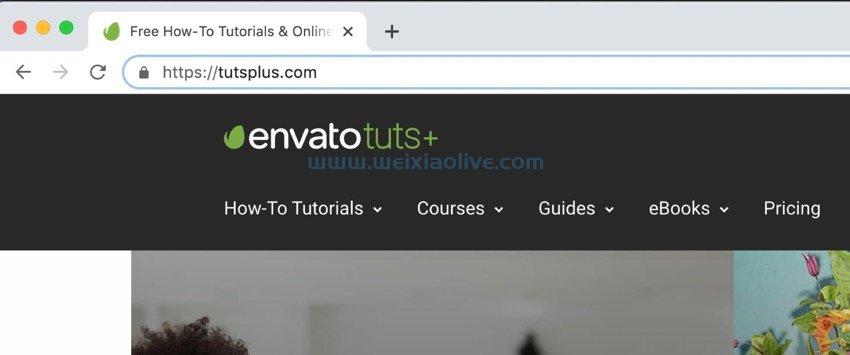默认情况下,wordpress使用您最近的博客作为您的主页。然而,即使博客是您网站的重要组成部分,也有许多场景ios,其中博客并不是对您网站的最佳介绍。
想象一下,您正在建立一个网站来推广您的业务。您希望潜在客户看到包含客户推荐的主页、您的产品和服务的幻灯片以及您赢得的所有奖项,还是您最近的博客文章列表?
创建您的 WordPress 主页
虽然博客会显示您的最新帖子,但 WordPress 页面不会按时间顺序显示。较新的页面不会取代较旧的页面。
当您发布页面时,它会保持该状态,直到您明确编辑它,这就是为什么 WordPress 页面有时被称为静态页面的原因。由于页面是静态的,因此它们非常适合显示常青内容,例如您网站的电子商务商店、联系页面、条款和服务或您的主页。
如果您想用静态主页替换您的博客,那么您至少需要创建一个页面。如果您还没有想要用作主页的页面,那么是时候创建一个了:
登录到您的 WordPress 帐户。
在左侧菜单中,选择Pages > Add New。
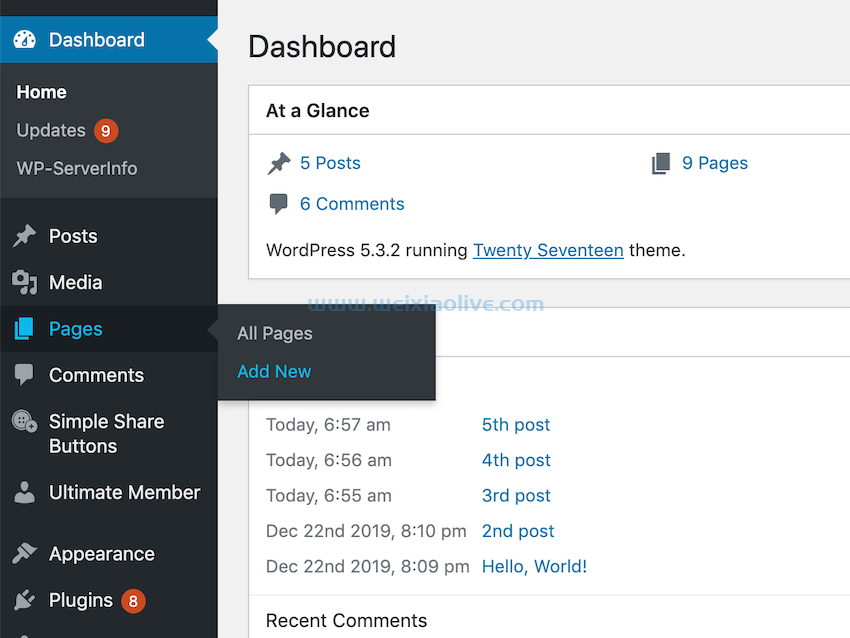
您现在将被带到一个屏幕,您可以在其中通过添加图像、文本和视频等内容来创建您的主页。在构建新主页时,您可以通过单击“预览” 按钮来检查该页面对访问者的显示方式。
当您继续在您的主页上工作时,不要忘记点击保存草稿来保存您的更改。请注意,只要您的主页处于草稿状态,除您之外的任何人都不会看到它,因此您可以 根据需要多次 点击保存,而不必担心发布未完成的工作。
在发布主页之前,您可能需要更改其 URL。默认情况下,WordPress 会根据您网站的域名和页面的Title自动生成一个URL。要更改此自动生成的地址,请找到屏幕顶部的 URL,单击其随附的Edit 按钮,输入新 URL,然后单击OK。
如果您对新主页感到满意,请单击“发布” 按钮使其生效。
您现在已准备好将此页面设置为您的主页。
再见博客:切换到静态主页
让我们让这个新页面成为访问者在访问您的网站时首先看到的内容:
在 WordPress 的左侧菜单中,选择外观 > 自定义。
选择主页设置。

在您的主页显示 部分中,确保选择了静态页面。
打开主页 下拉菜单并选择您在上一步中创建的页面。
 预览窗口现在应该更新以显示您刚刚选择的页面。如果您对新主页感到满意,请单击蓝色的发布按钮。
预览窗口现在应该更新以显示您刚刚选择的页面。如果您对新主页感到满意,请单击蓝色的发布按钮。
尝试重新加载您的网站;它现在应该显示一个全新的主页!
确保访问者可以浏览您的网站!
您的博客可能不再是访问者首先看到的内容,但这并不一定意味着您希望阻止他们访问您的博客。
一旦您的网站跨越多个网页时代,您就需要为访问者提供一种在这些页面之间导航的简单方法,其中一个流行的选项是菜单。
您可以通过多种不同的方式调整和完善 WordPress 的默认菜单,但在本节中,我们将创建一个在您网站顶部运行的简单菜单:
在左侧菜单中,选择外观 > 菜单。
为您的菜单起一个描述性名称,然后单击Create new menu。
在“添加菜单项 ”部分中,选择要包含在此菜单中的所有页面、帖子和任何其他项目。
选择创建新菜单。
 点击Add to Menu,所有选中的项目都将添加到Menu structure部分。您的菜单项将按照它们在菜单结构中出现的顺序显示。
点击Add to Menu,所有选中的项目都将添加到Menu structure部分。您的菜单项将按照它们在菜单结构中出现的顺序显示。
您可以更改项目在菜单中的显示位置,方法是在菜单结构中抓取它 ,然后将其放到新位置。
如果您对设置感到满意,请点击保存菜单。
要将此菜单放在您的网站上,请单击“管理位置” 选项卡。假设您希望此菜单出现在您的整个网站上,请打开顶部菜单 下拉菜单并选择您刚刚创建的菜单。
 单击保存更改以将新菜单添加到您的网站。
单击保存更改以将新菜单添加到您的网站。
现在,如果您打开任何网页,它将提供一个方便的菜单,其中包含指向您网站所有不同部分的链接。
结论
在本文中,我向您展示了如何创建一个静态页面,然后将其设置为您网站的主页。为了确保可以从您的新主页访问每个页面、帖子和博客,我们还创建了一个自定义导航菜单,让访问者可以轻松访问您网站的每个部分。









![如何删除Word中的空白页[4种简单方法] 如何删除Word中的空白页[4种简单方法]](https://www.weixiaolive.com/en/zb_users/upload/2023/07/20230702124855168827333590644.png)