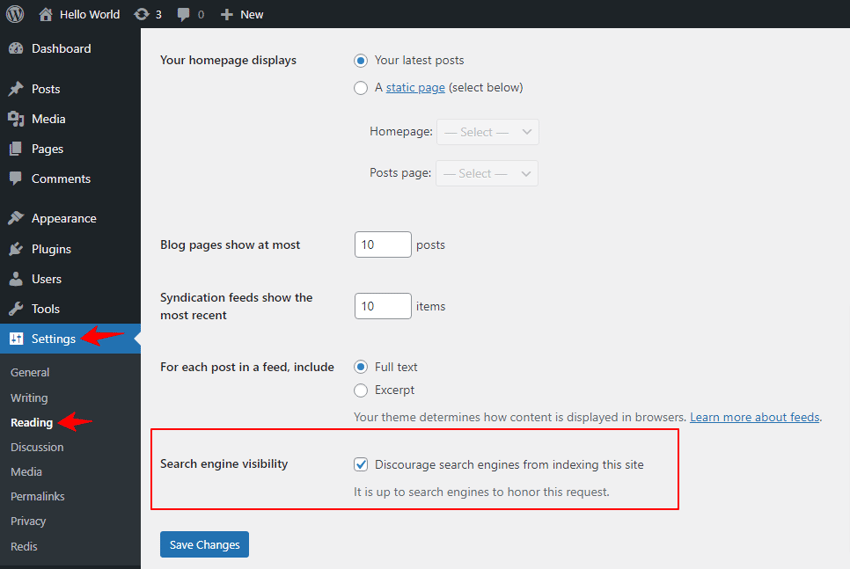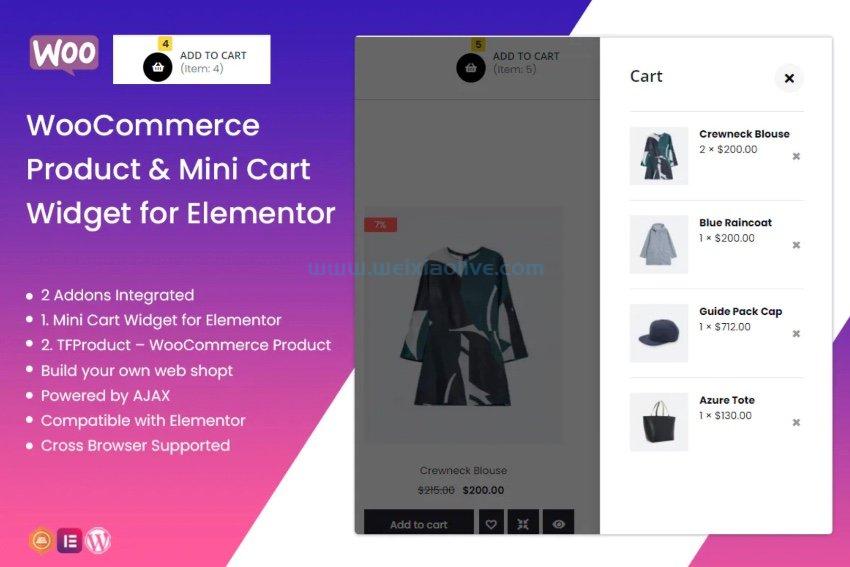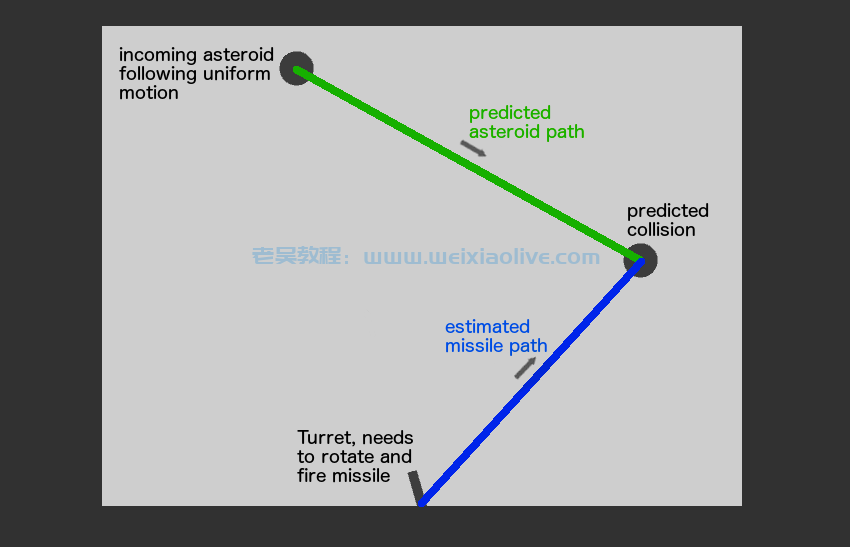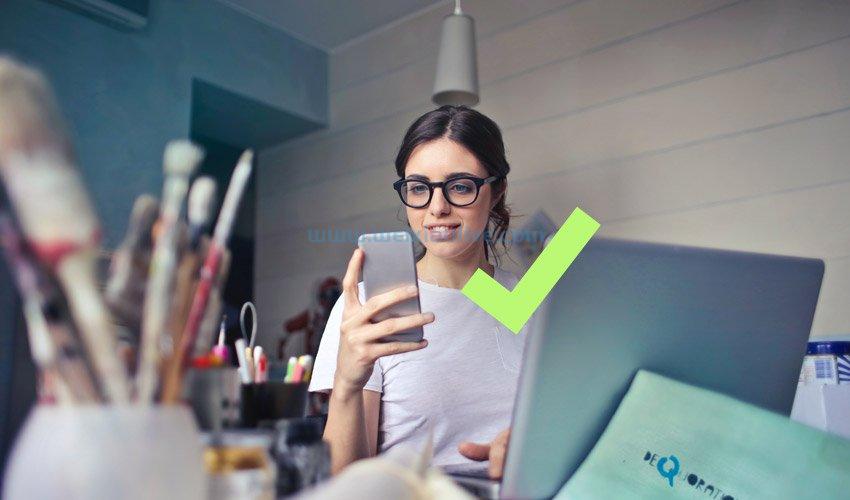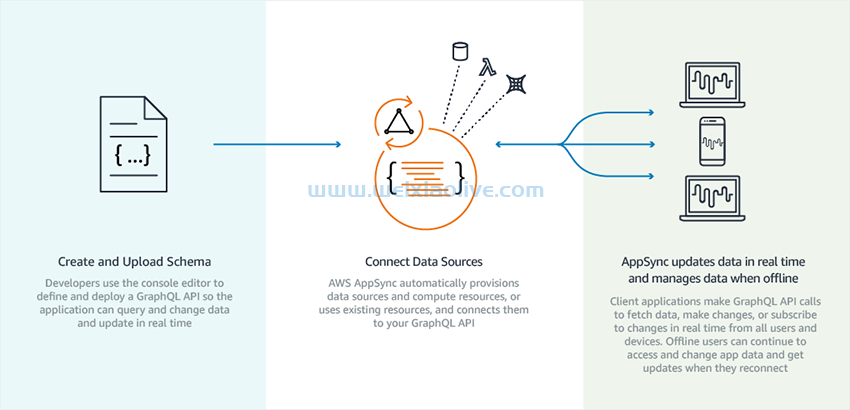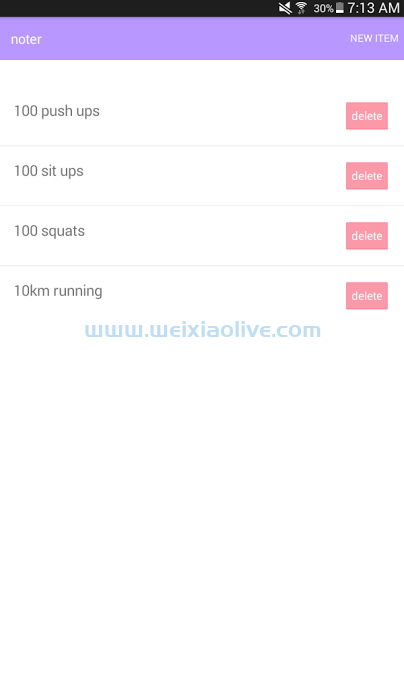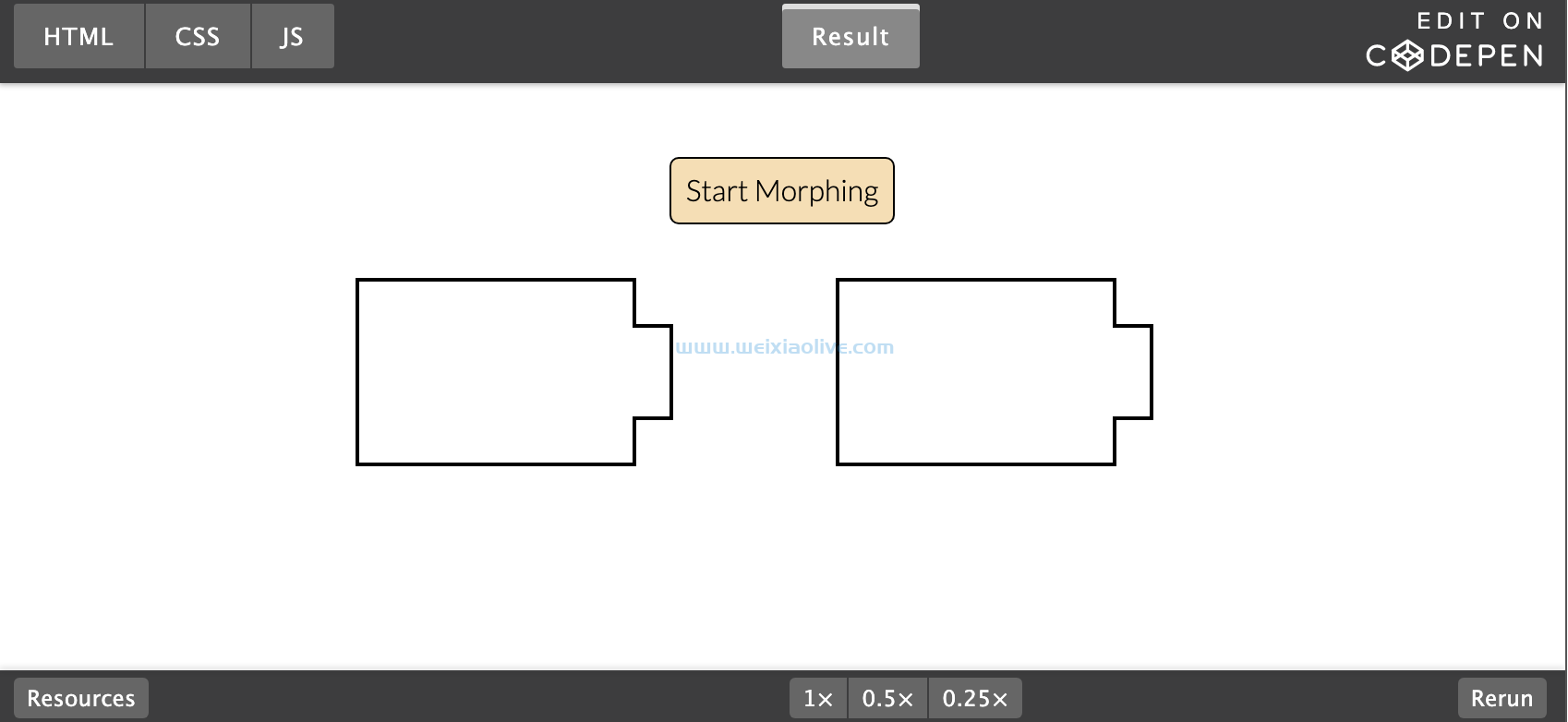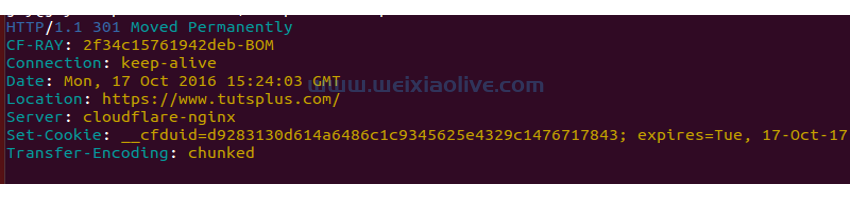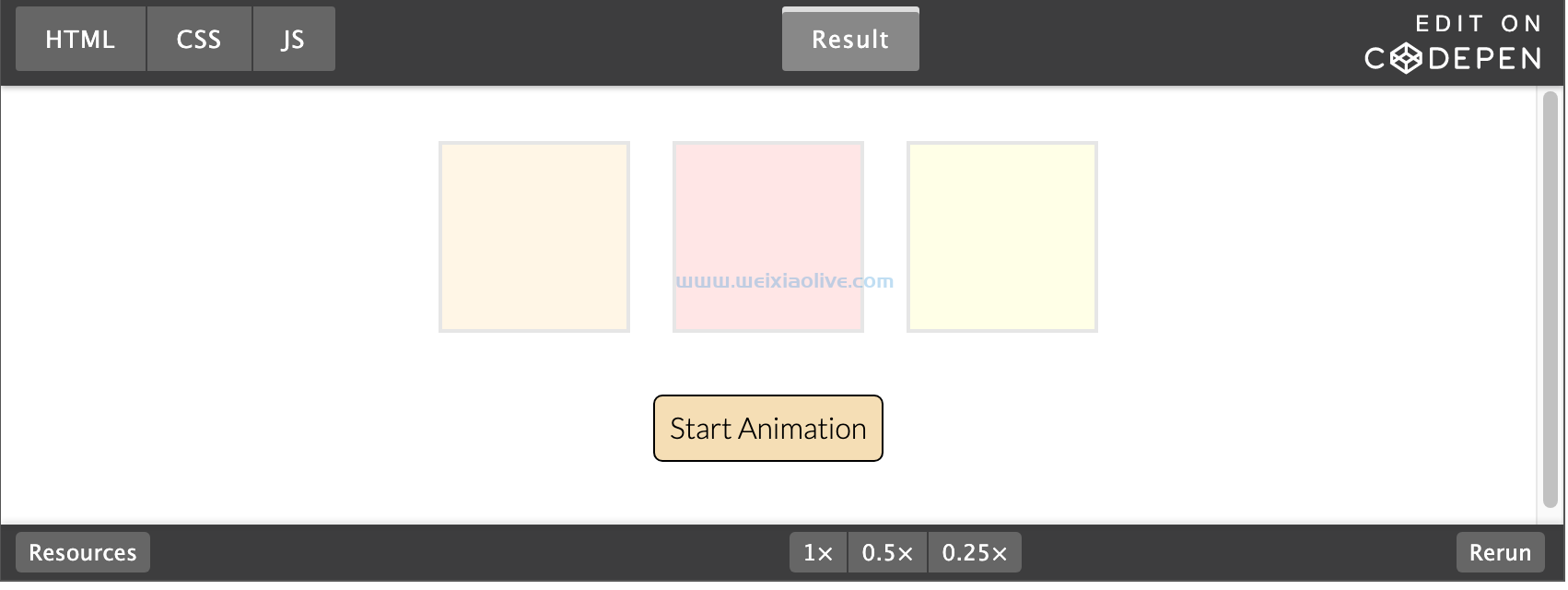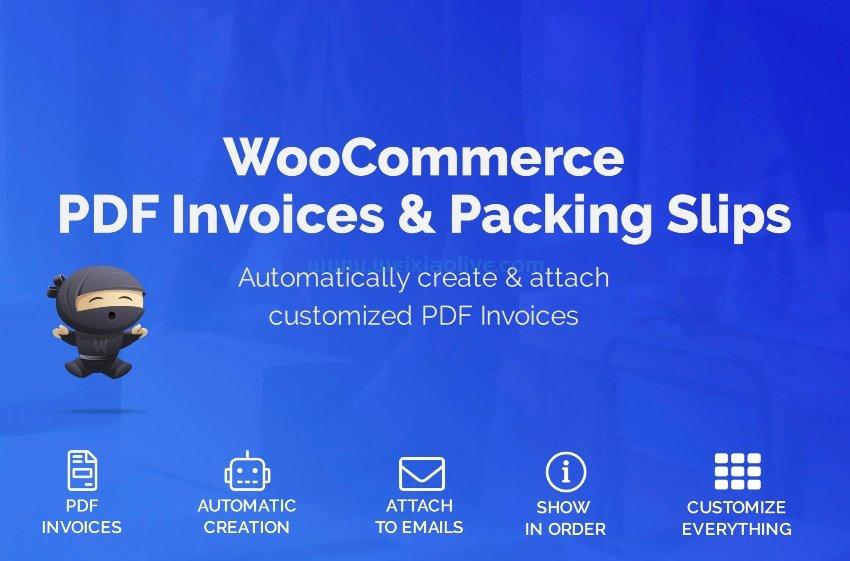android 是一种流行的移动操作系统,具有广泛的应用程序库,其中一些在桌面上很有用。幸运的是,由于 Android 是开源的,它几乎可以在任何设备上运行,包括mac。
为了在Mac上运行完整的 Android 安装,您需要设置并安装 Android 虚拟机。
尽管有大量可用于 Mac 的虚拟化软件,但我将向您介绍如何使用Virtualbox创建 Android 虚拟机,Virtualbox是 Oracle 的一款免费开源虚拟化软件。
在 Mac 上安装 Android
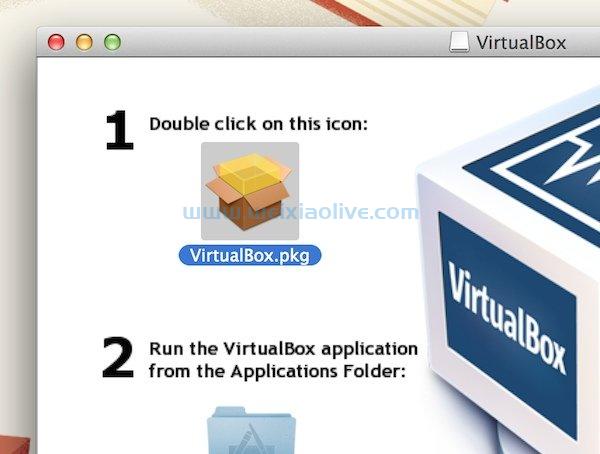 在 Mac 上安装 Virtualbox。
在 Mac 上安装 Virtualbox。
首先, 免费下载适用于 OS X 的 Virtualbox,然后打开下载的图像。运行Virtualbox.pkg包并按照屏幕提示在 Mac 上安装应用程序。
下载适用于 x86 的 Android,这是为在基于 Intel 的计算机上运行而开发的 Android 的修改版本。为此,请导航至 Android for x86 网站 并从 ISO 列表中找到您要安装的 Android 版本。
我将为 x86 RC2 安装 Android 4.4 在本教程中,因为在编写本教程时,它是适用于 x86 的最新版本的 Android。
设置 Android 虚拟机
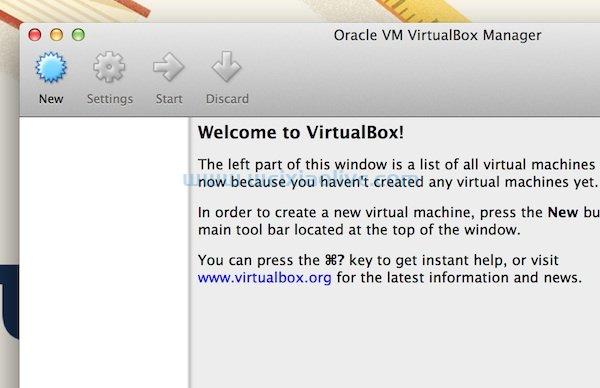 在 Virtualbox 中创建一个新的虚拟机。
在 Virtualbox 中创建一个新的虚拟机。
导航到 Applications 文件夹并启动Virtualbox。查看应用程序的左上角,然后单击蓝色的 新建 按钮。
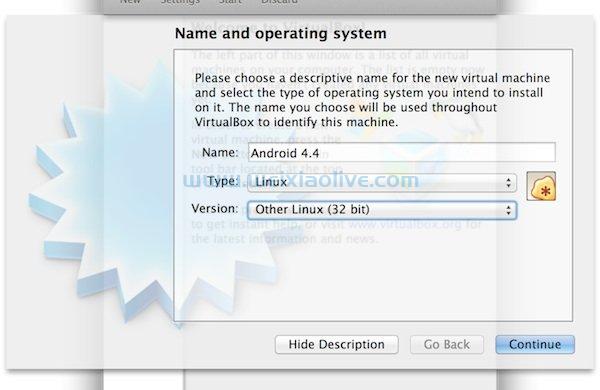 为新虚拟机命名并选择其类型。
为新虚拟机命名并选择其类型。
系统将提示您为新虚拟机命名,并选择虚拟机类型及其软件版本。
将机器命名为您喜欢的任何名称, 从 类型 下拉菜单中 选择Linux ,然后从 版本 下拉 菜单中选择其他(32 位) 。
单击 菜单右下角 的继续 按钮以继续安装过程。
通过使用位于窗口中心的 滑块或在窗口 右侧的文本框中键入它来选择您要分配的内存 量。请记住,虚拟机将像独立的 Android 设备一样运行,因此最好为虚拟机分配 1GB 或更多的内存。
查看 硬盘驱动器 菜单的中心并选择位于立即 创建虚拟硬盘驱动器 按钮左侧的单选按钮,然后单击 菜单右下角的 创建 按钮。
确保 从硬盘文件类型 菜单 中选择了VDI 单选按钮 ,然后单击继续 按钮。
从物理硬盘驱动器上的存储窗口底部 选择固定大小 按钮,然后单击继续 以继续安装的虚拟硬盘驱动器部分。
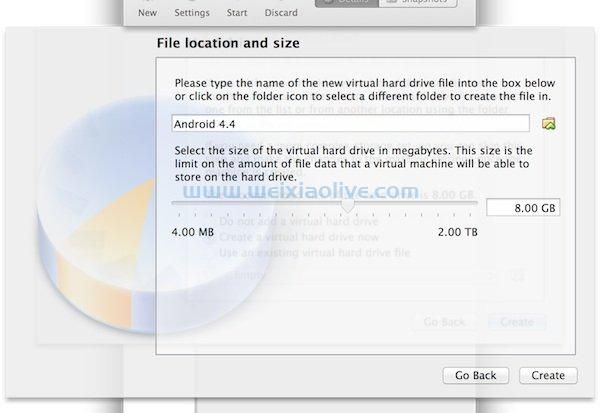 调整和命名 Android 虚拟机的驱动器。
调整和命名 Android 虚拟机的驱动器。
虚拟硬盘驱动器将用于存储 Android 操作系统和下载到 VM 的所有内容,因此请相应地调整虚拟驱动器的大小。我建议坚持使用 8-10GB 之间的某个位置以供轻量使用,但如果您愿意,可以将其放大。
使用朝向窗口中心的 滑块调整驱动器大小,然后单击“创建 ”按钮。在创建虚拟硬盘时,Mac 会玩几秒钟的球是正常的。
将 Android 安装到虚拟机
查看 Virtualbox 窗口的左侧,单击新的 Android 虚拟机,然后单击窗口顶部的绿色开始 按钮。
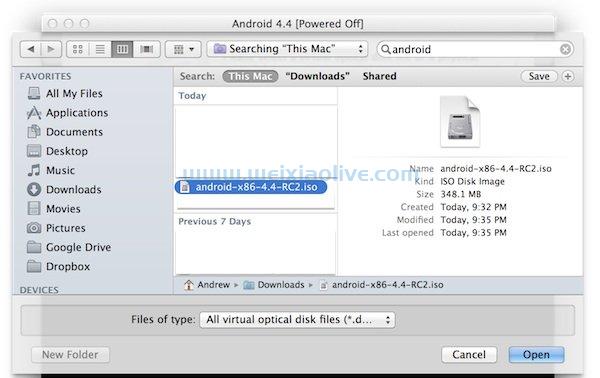 选择要安装到新创建的虚拟机的 Android ISO。
选择要安装到新创建的虚拟机的 Android ISO。
在窗口的右下角,单击 黄色文件夹按钮。从弹出菜单中选择 Android ISO,然后单击 屏幕右下角的打开 按钮。虚拟机现在将启动到 Android 的安装程序。
注意: 当您第一次点击鼠标指针进入新的虚拟机时,您会被告知您的鼠标即将用于控制虚拟机,并且要使用您的鼠标和键盘来控制 Mac,您必须点击键盘上的 主机键。默认情况下,主机键是左命令键。
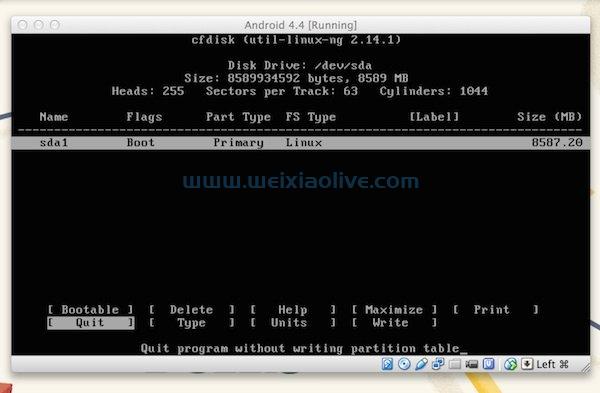 在虚拟硬盘上创建一个新分区。
在虚拟硬盘上创建一个新分区。
使用键盘上的箭头键选择位于窗口底部的 Install Android-x86 To Harddisk选项。
在下一个窗口中,单击Create/Modify partitions 按钮,然后查看屏幕底部的分区选项列表。
选择 New 按钮创建一个分区,然后按两次Return键使其成为主分区,并允许它使用整个虚拟驱动器的空间。
从分区选项列表中选择 写入 按钮,安装将失败(这是一件好事)。
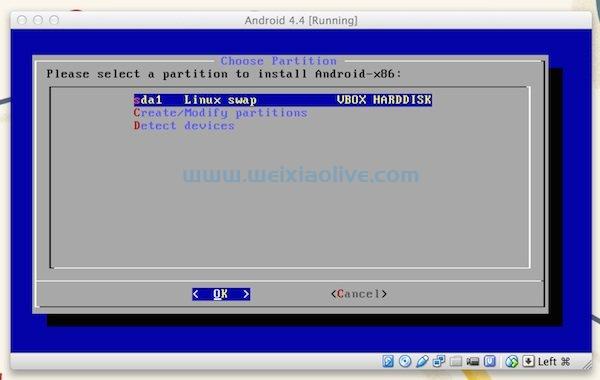 选择要格式化的分区。
选择要格式化的分区。
使用箭头键从选项列表中选择 退出 按钮,您将被重定向回 选择分区 窗口。
选择 sda1 Linux Swap 驱动器,然后按键盘上的 Return 键,您将进入格式类型列表。按下ext3 选项,然后按键盘上的 Return 键。
然后安装程序将提示您安装引导加载程序 GRUB 并询问您是否要将/system目录安装为读写。对这两个提示都 回答 是 。
在 Android 安装程序的最后一个屏幕中,选择 重新启动 按钮。一旦 Android 安装完毕,请看向虚拟机窗口的左上角并单击红色X 菜单按钮,然后从下拉菜单中选择 关机 按钮。
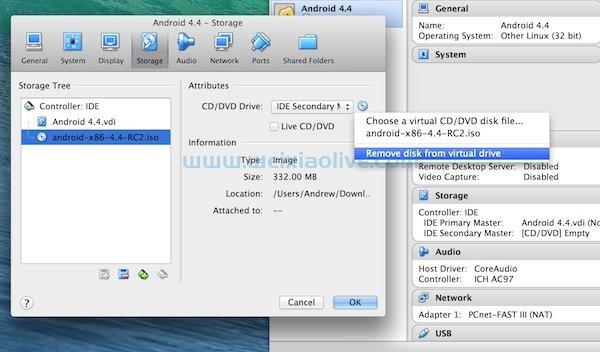 从存储树中删除 Android ISO。
从存储树中删除 Android ISO。
现在,打开 Virtualbox 窗口 并从屏幕左侧的菜单栏中单击进入 Android 虚拟机。
在Virtualbox窗口的中心,单击 Storage标题。从位于窗口中心的存储树中,选择标记为与您之前下载的 Android ISO 相同的选项。
在窗口的右侧,单击小CD图标,然后从下拉菜单中选择 从 虚拟驱动器中删除磁盘 选项。
在 Mac 上使用 Android
通过单击Virtualbox 窗口顶部的绿色开始按钮来启动虚拟机 。然后,您的新虚拟机将启动进入 Android。
在 Mac 上使用 Android 很简单。单击 Android 窗口将让您使用键盘和鼠标控制虚拟机,并且可以从屏幕底部使用返回、菜单和主页按钮。要退出 VM 并使用键盘和鼠标来控制 Mac,请点击 Mac 键盘上的 左侧 Command 键。
控制 Android 虚拟机时,您可以使用触控板或鼠标来控制 Android,就像在触摸屏上一样。例如,要滚动菜单,只需单击并拖动,要点击按钮,请单击它。
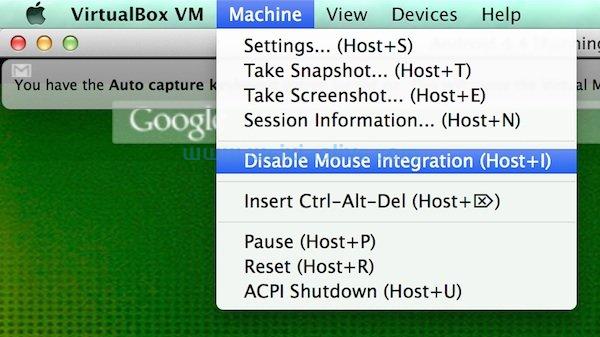 在 Virtualbox 中禁用鼠标集成。
在 Virtualbox 中禁用鼠标集成。
注意: 如果您无法通过鼠标单击在 Android 中注册,请单击工具栏中的 机器 按钮 ,然后从下拉菜单中选择禁用鼠标集成。单击返回 Android 窗口,然后 从弹出 窗口中按Capture 按钮。
首次启动时,Android 会显示一些设置屏幕。按照这些屏幕上的提示设置您的语言设置、Google 帐户和其他信息。
注意: 跳过wi-fi设置过程,因为 Android 虚拟机将使用 Mac 的现有网络设置来访问互联网。
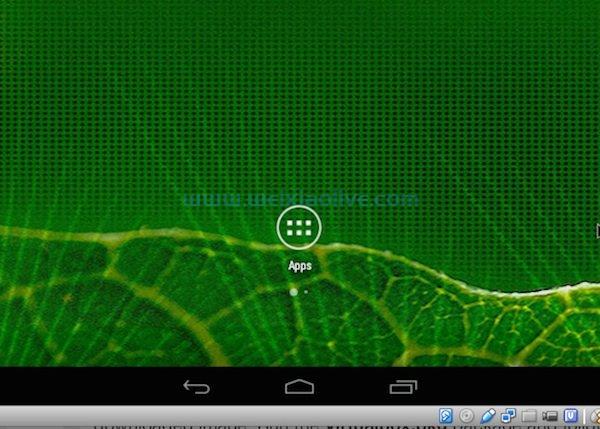 访问 Android VM 中的应用程序抽屉。
访问 Android VM 中的应用程序抽屉。
要访问 Android 虚拟机上的所有预装应用程序,请单击 位于菜单底部的 App Drawer 按钮以调出 Android 应用程序启动器。
如果您安装了我在本教程前面提到的Android 4.4 ISO ,则可以使用随附的 Google Play 应用程序将新应用程序和内容下载到 Android VM。为此,请从应用程序抽屉启动 Google Play 并在商店中搜索新应用程序。
不幸的是,由于 Android 虚拟机在 Intel 芯片组上运行,因此它与 Google Play 上的某些应用程序存在兼容性问题。寻找支持 x86 的应用程序是命中注定的,因此请确保将您最喜欢的兼容 x86 的应用程序放在评论中。
享受在 Mac 上使用 Android 的乐趣
在本教程中,我向您展示了如何在 Mac 上安装和使用 Android。
除了一些应用程序不兼容问题之外,新的虚拟机几乎可以用来做任何你在标准 Android 设备上可以做的事情:从浏览网页到在 Google Drive 中编辑文档。
- 设置 Android 虚拟机
- 将 Android 安装到虚拟机









![如何删除Word中的空白页[4种简单方法] 如何删除Word中的空白页[4种简单方法]](https://www.weixiaolive.com/en/zb_users/upload/2023/07/20230702124855168827333590644.png)