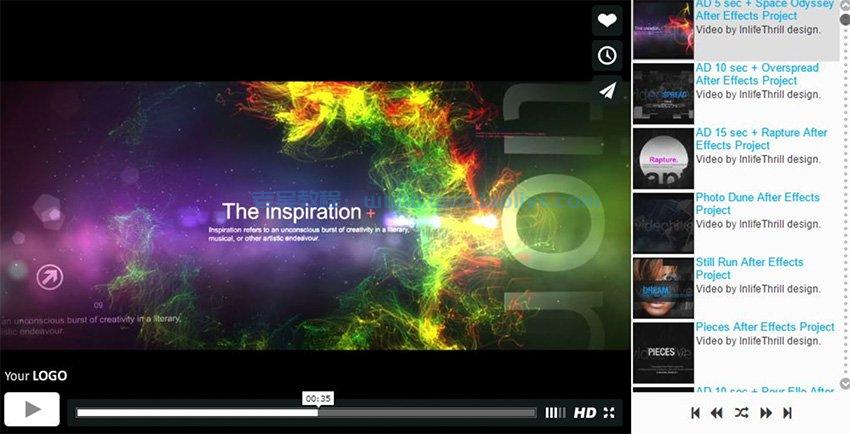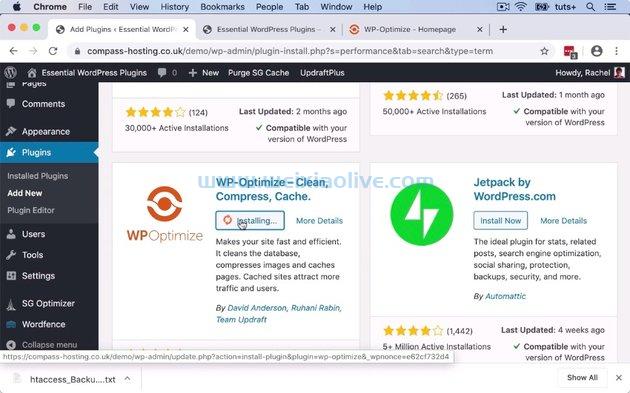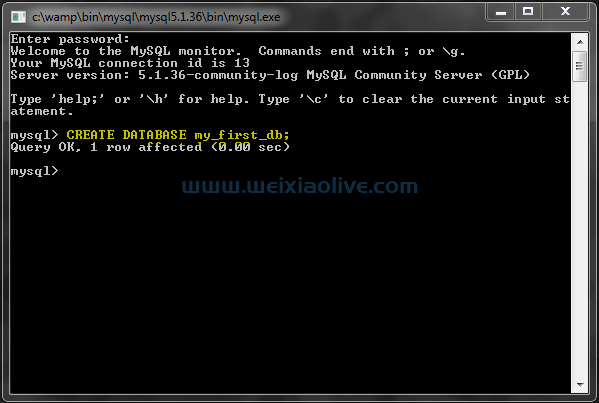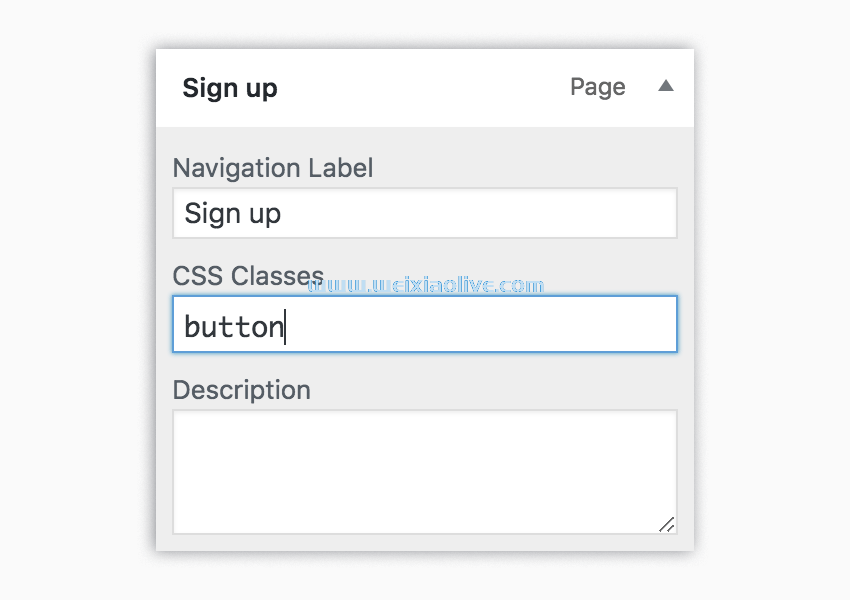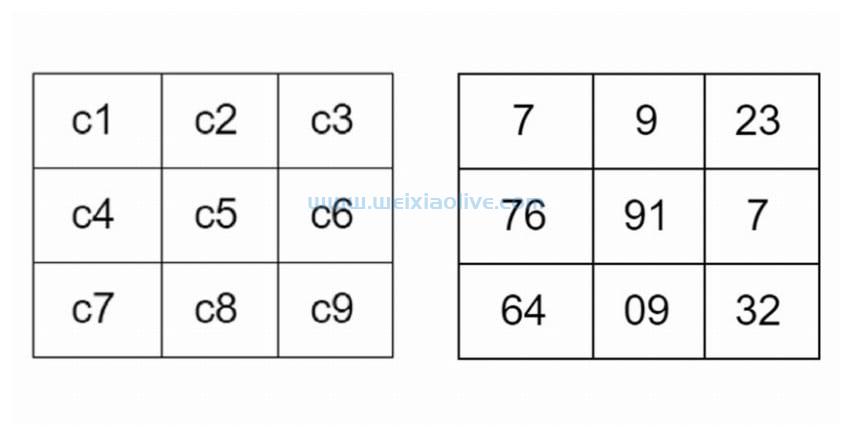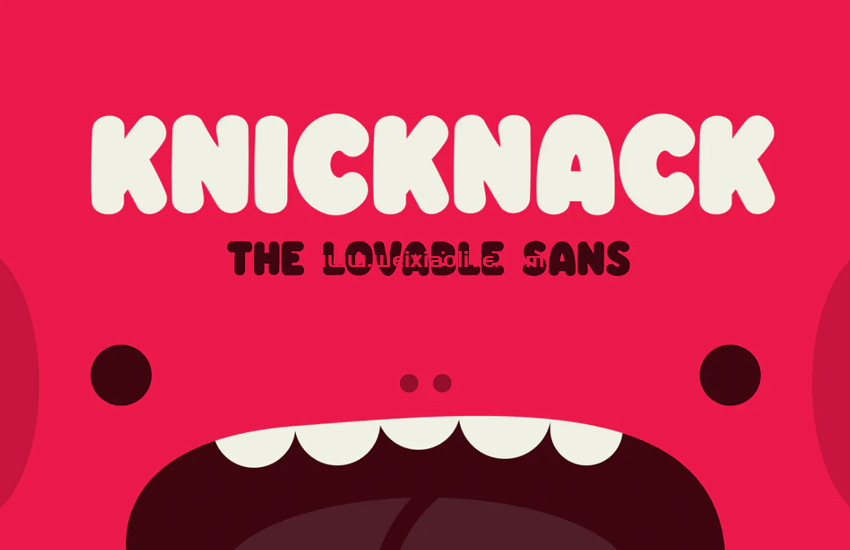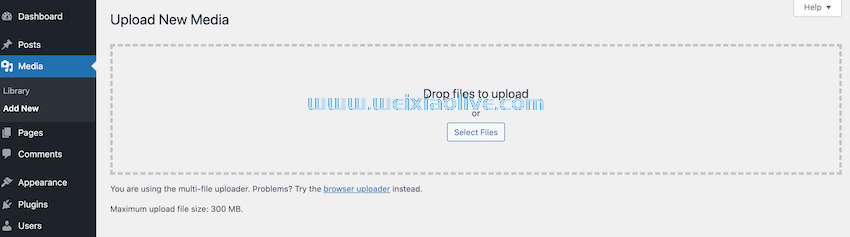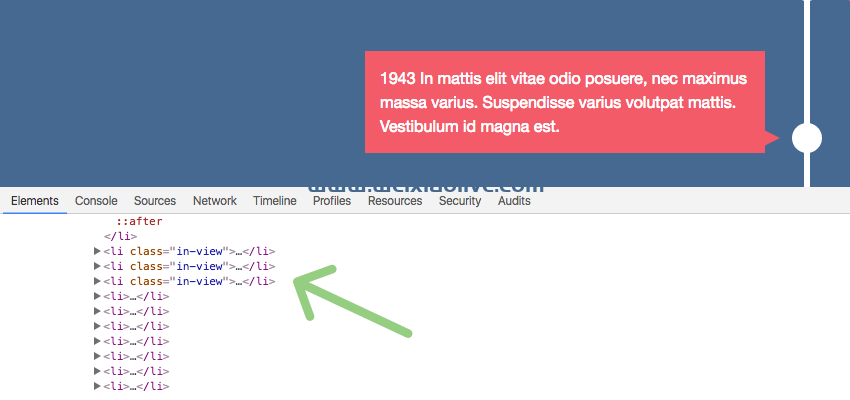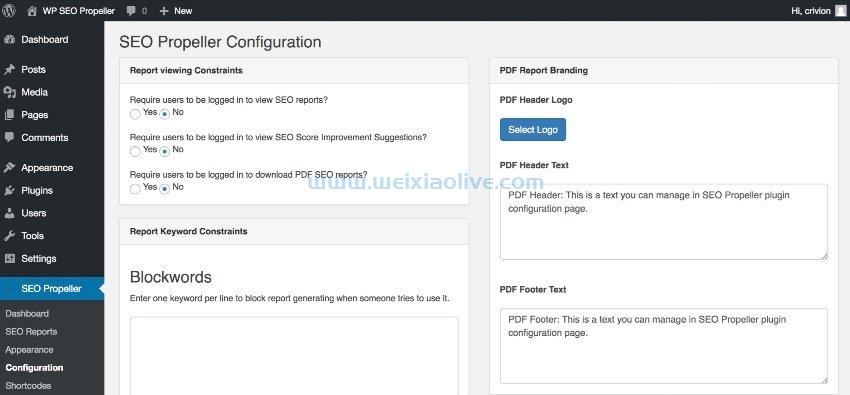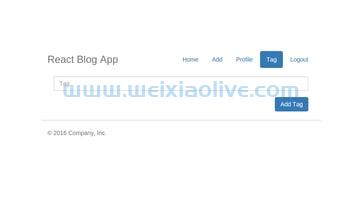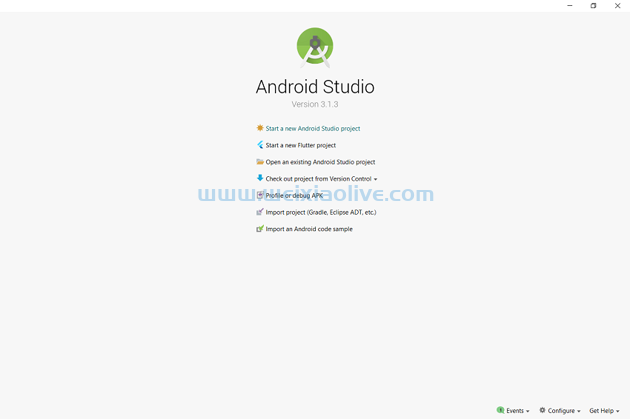Launchpad 可让您快速查看mac上安装的每个应用程序。它还允许您搜索、组织、启动,如果从 Apple App Store 下载,还可以删除应用程序。让我们看一下 Launchpad,看看它如何让您的应用程序管理变得轻松有趣。
访问和导航启动板
要打开 Launchpad,您可以像Mac上的任何其他应用一样单击应用图标。您还可以通过转到System Preferences > Keyboard > Keyboard Shortcuts来设置自定义键盘快捷键,或者通过转到System Preferences > Desktop and Screen Saver > Screen Saver > Hot Corners来分配一个 Hot Corner 以启动 Launchpad 。
通过用三个手指和拇指捏合,您将很快进入 Launchpad。
如果你有 Apple Magic Trackpad,还有一个默认的滑动手势可以快速访问启动板;通过用三个手指和拇指捏合,您将很快从 Mac 上的任何位置进入 Launchpad。以同样的方式捏开会带你离开 Launchpad。
当您打开 Launchpad 时,桌面会变得模糊,应用程序图标网格会淡入视野。如果您为您的扩展坞打开了隐藏,它也会拉起,让您鸟瞰所有已安装的应用程序。
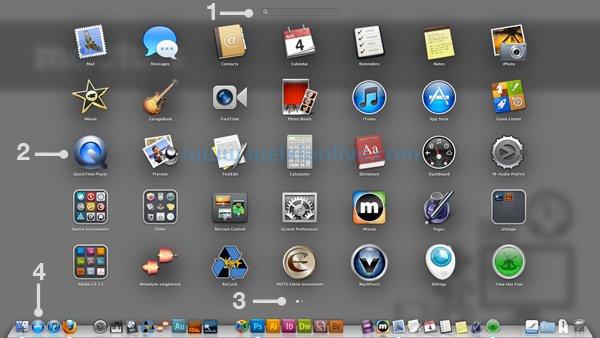
启动板界面
1) 用于在 Launchpad 内快速查找应用程序的搜索字段。
2) 当前安装在 Mac 上的每个 App 的 App 图标。
3) 页面项目符号显示您在 Launchpad 中有多少个应用程序页面。
4) Dock 将显示在 Launchpad 内部,以便快速添加应用程序。
在中心的主要区域,您有一个图标网格,其中包含 Mac 上安装的所有应用程序。单击应用程序图标将带您离开启动板并进入您单击的应用程序。
如果您的应用程序多于一个屏幕上无法显示的数量,您会注意到图标下方的一些项目符号表示存在不止一页。您可以通过在 Apple Magic Trackpad 上用两根手指向左或向右滑动或单击图标下方的项目符号来滚动页面。
在搜索字段中输入内容将为您提供实时搜索结果,因为 Launchpad 会将应用程序缩小到您的搜索条件。
在图标上方,您将看到一个搜索字段,在搜索字段中输入内容将为您提供实时搜索结果,因为 Launchpad 会将应用程序缩小到您的搜索条件。点击“X”将清除搜索字段并且应用程序图标将返回。
组织您的应用程序
您可以以任何您想要的方式安排和组织应用程序。如果您想更改应用程序图标的顺序,您只需单击并拖动它们,周围的应用程序图标就会重新对齐,让您快速排列您的应用程序。
如果要将应用程序图标移动到不同的页面,只需像以前一样单击并拖动应用程序图标,但这次将其靠在屏幕一侧。屏幕将翻转到新页面,允许您将应用程序图标放置在新页面上。这也是您在组织应用程序时添加新页面的方式。
周围的应用程序图标将重新对齐,让您快速排列您的应用程序。
您会注意到一些应用程序图标实际上是一组较小的应用程序图标,这些是应用程序文件夹。单击应用程序文件夹图标将打开该文件夹并显示其中的应用程序。如果您想创建自己的应用程序文件夹来组织您的应用程序,只需单击并拖动一个应用程序图标并将其悬停在另一个应用程序图标上,就会创建并打开一个文件夹。释放图标会将应用程序放入其中。
您可以通过单击名称标题区域以突出显示文本并键入新名称来将文件夹的名称更改为您喜欢的任何名称。该名称将显示在文件夹下方。
请记住,如果名称太长,它将被截断以适合 App 文件夹下。如果您想摆脱 App 文件夹,只需拖出所有图标,该文件夹就会消失。

单击应用程序文件夹将显示包含的应用程序
1) 单击 App 文件夹以打开文件夹并显示其中的应用程序。
2) 单击并突出显示应用程序文件夹名称以重命名文件夹。

要创建应用程序文件夹,请单击一个应用程序图标并将其拖到另一个应用程序图标上
您还可以将应用程序从 Launchpad 添加到 Dock 中,方法是拖动应用程序图标并将其放置在 Dock 内您希望的位置。应用程序图标的副本将添加到 Dock 中,但应用程序图标也将保留在 Launchpad 中。
请注意,您不能将 App 文件夹添加到 Dock(但是,您可以使用 Dock 内的常规文件夹来实现相同的基本设置)。
从启动板删除应用程序
您从 Mac App Store 下载的任何应用程序都可以直接在 Launchpad 内删除。单击并按住任何应用程序图标将使所有图标开始摆动。您会注意到其中一些在左上角有 和 X。这意味着该应用程序已从 App Store 下载并安装。
您从 Apple App Store 下载的任何应用程序都可以直接在 Launchpad 内删除。
单击 X 会给您一个警告,询问您是否要删除该应用程序。单击取消将取消删除,单击删除将从您的 Mac 中删除该应用程序。

单击并按住一个应用程序,直到图标开始摆动。X 表示可以删除哪些应用程序
结论
Launchpad 是 OS X Mountain Lion 中一个简单但有用的功能。正是对细节的简单关注和最终用户体验使 OS X 真正成为世界上最先进的操作系统,而且使用起来非常有趣。
我希望这份 Launchpad 概述将帮助您找到快速省时的方法,将其用于您的日常 Mountain Lion 使用。









![如何删除Word中的空白页[4种简单方法] 如何删除Word中的空白页[4种简单方法]](https://www.weixiaolive.com/en/zb_users/upload/2023/07/20230702124855168827333590644.png)