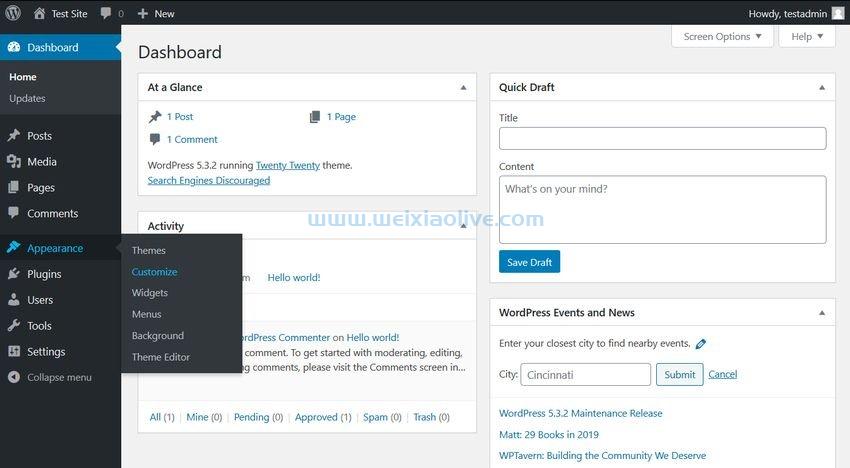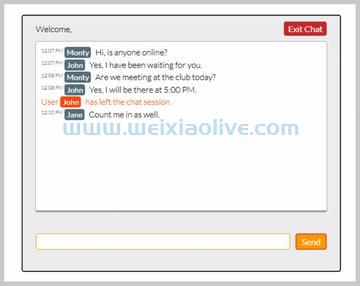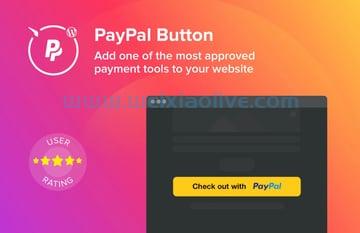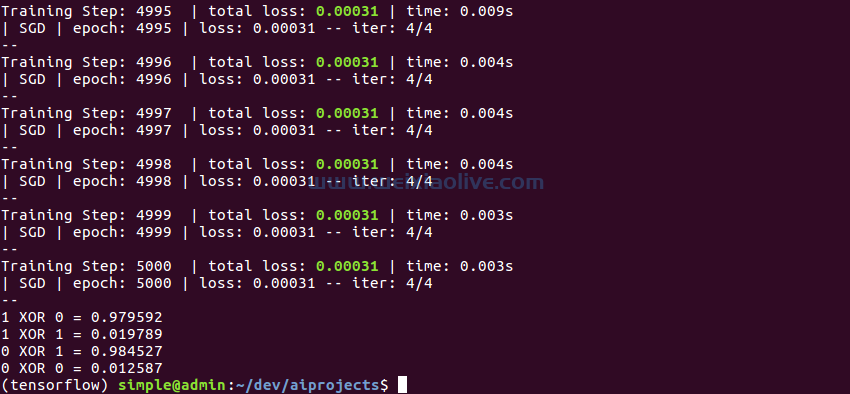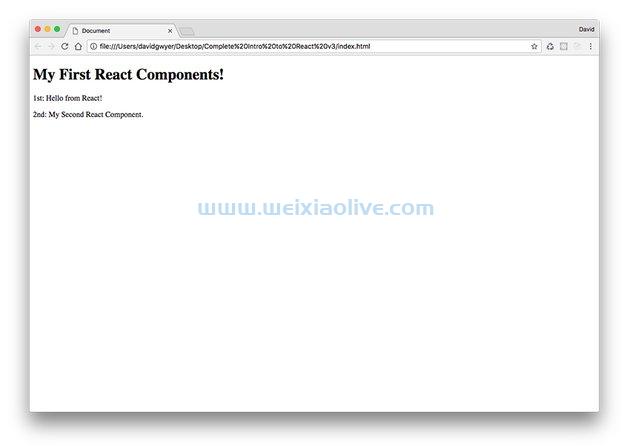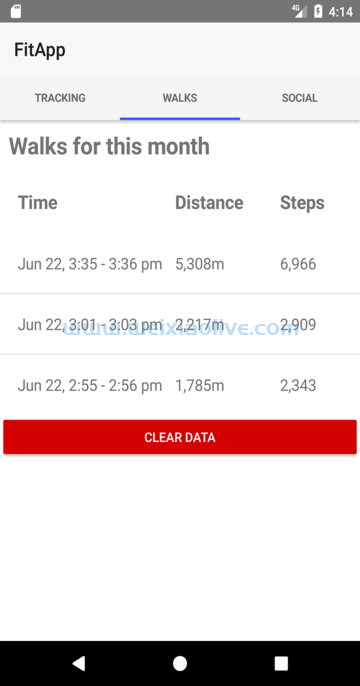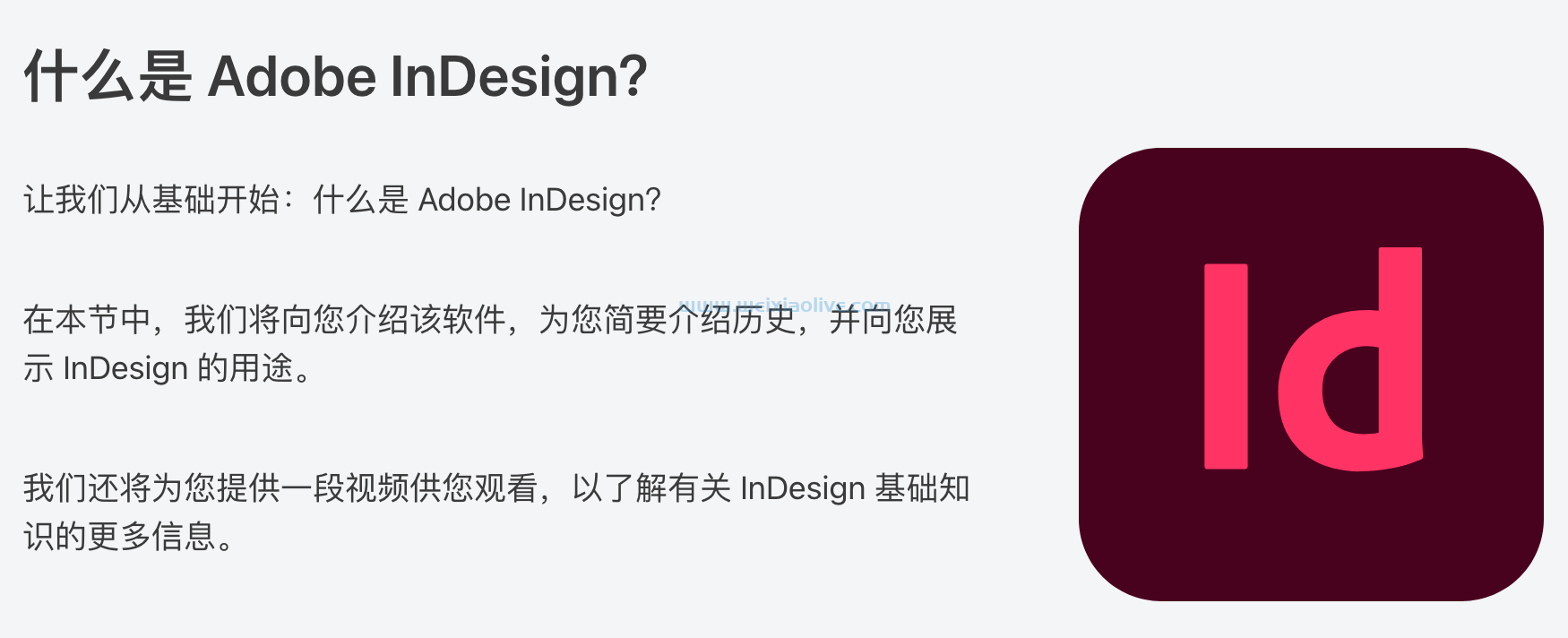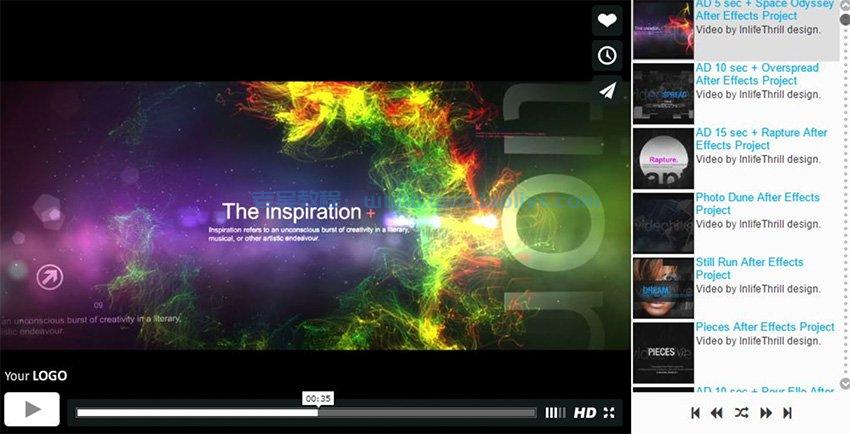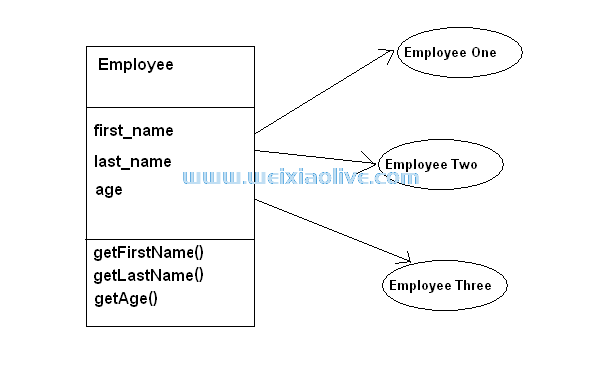如果你遇到一个喜欢冗长冗长的文学家,你有什么机会跟上他迂腐、多音节的修辞?不要害怕,如果您是一个熟悉各种快速定义方法的mac用户,那么您的可能性很大。今天,我将向您展示动态使用 OS X 字典的五种不同方法。
1.打开词典应用
我承认,我在作弊,因为它真的再明显不过了。但是,如果您是Mac的新手,重要的是要知道您的应用程序文件夹中确实有一个内置字典。
Dictionary 应用程序的使用非常简单:输入一个单词,得到一个定义。他们如何看待这些事情?要记住的是,这里的内容远不止一本简单的字典。事实上,它是四个参考指南合二为一。
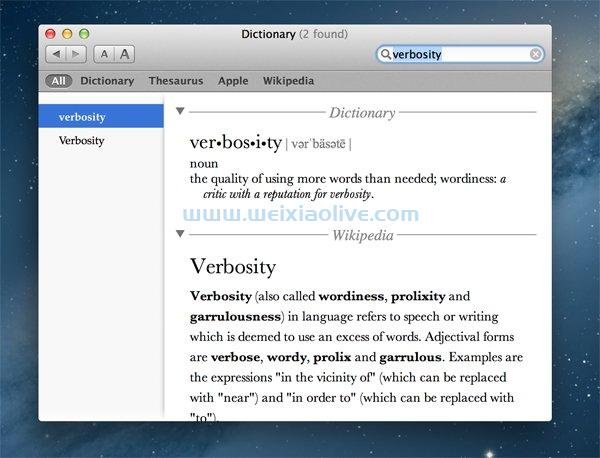
OS X 词典应用程序
除了词典之外,还有其他三个部分是词库、苹果和维基百科。Apple 部分是查找特定应用相关内容的好地方。如果有人引用了一些随机的 Apple 技术,比如 Rosetta,你可以使用这个工具来找出他们到底在说什么。

Apple 部分为您提供了 Apple 世界中术语的简要定义。
2.命令-控制-D
Dictionary 应用程序一切都很好,但您是否真的想每次想要查看快速定义时都打开应用程序的麻烦?这将花费您一天中整整三到五秒钟的时间!谁有时间进行如此长时间的活动?
好消息是有一种更快的方法。只需将鼠标悬停在诸如“多音节”之类的单词上,然后按Command-Control-D即可看到带有定义的小弹出窗口。

OS X 词典应用程序
如果您需要查找一个短语,请尝试使用文本光标选择多个单词并点击相同的快捷方式(试试这个:Mountain Lion)。请注意,这个小弹出窗口会自动为您提供所有相关数据源的结果。

尝试突出显示多个单词。
3.三指轻敲
上一步的弹出菜单非常方便,但键盘快捷键并不是世界上最容易记住的东西。如果您更喜欢手势路线,您可以通过将鼠标悬停在一个单词上并同时用三个手指点击触控板一次来获得相同的小窗口。

用三个手指点击触控板以查找单词。
为确保您的系统具有此功能并且已启用,请在“系统偏好设置”中点击“触控板”偏好设置面板。它应该是“Point & Click”选项卡下的第三个列表项。
4.聚光灯
另一种快速获得快速定义的方法是使用 Spotlight。只需按Command-Space即可打开 Spotlight 菜单并输入您要定义的单词。结果底部附近的某处应该是一个“查找”项目,旁边是词典应用程序图标。

Spotlight 是另一个快速定义的地方。
您可以单击此项目以调出实际的 Dictionary 应用程序,或者只需将鼠标悬停在其上即可查看定义,而无需启动任何额外的应用程序。这种将鼠标悬停在 Spotlight 选项上的功能相当新,如果您的系统不是最新的,则可能无法使用。
5.阿尔弗雷德
这是列表中唯一没有直接内置到您的核心操作系统中的一个,但有足够多的人安装了Alfred,我认为值得一提。
从 Alfred 那里得到一个定义非常快速和容易。只需点击您的 Alfred 快捷方式即可打开主窗口并输入“define”。实际上,您不必键入完整的单词,通常“de”加上tab键就足够了。从这里开始输入您想要定义的单词。
Alfred 将为您提供一个可能的单词列表,这些单词会在您键入时实时更新。您可以选择其中任何一个来启动 Dictionary 应用程序,但您通常不需要走那么远,因为部分定义显示在每个结果下方。

阿尔弗雷德的定义特征
前进并定义
好了,这就是五种在 OS X 中获取定义的超快速方法









![如何删除Word中的空白页[4种简单方法] 如何删除Word中的空白页[4种简单方法]](https://www.weixiaolive.com/en/zb_users/upload/2023/07/20230702124855168827333590644.png)