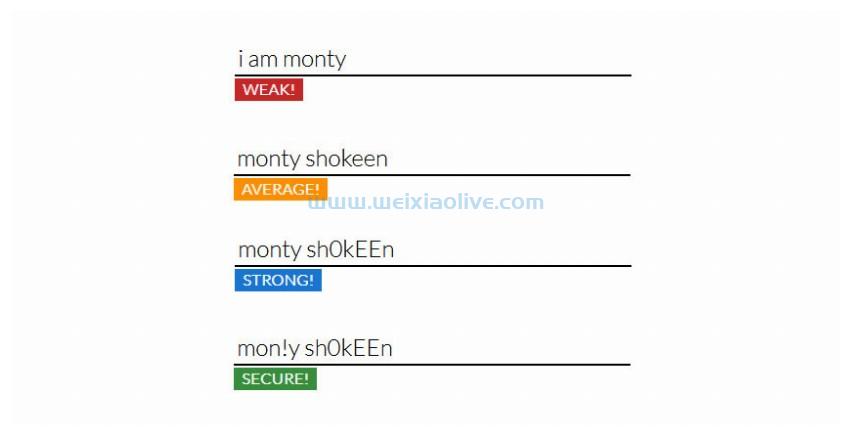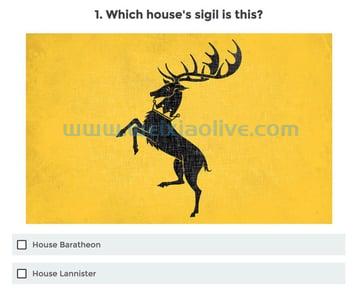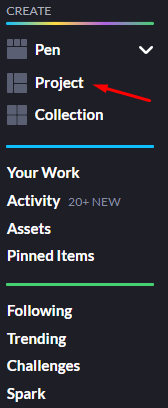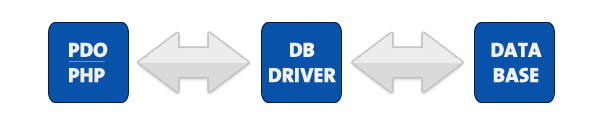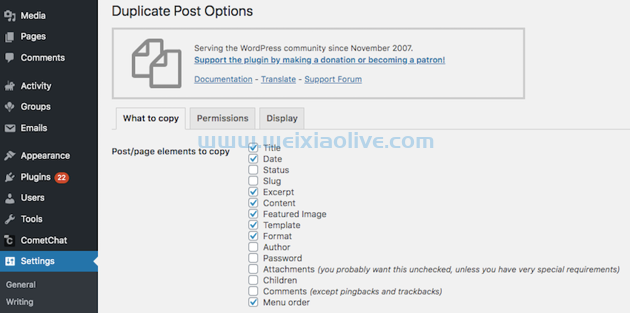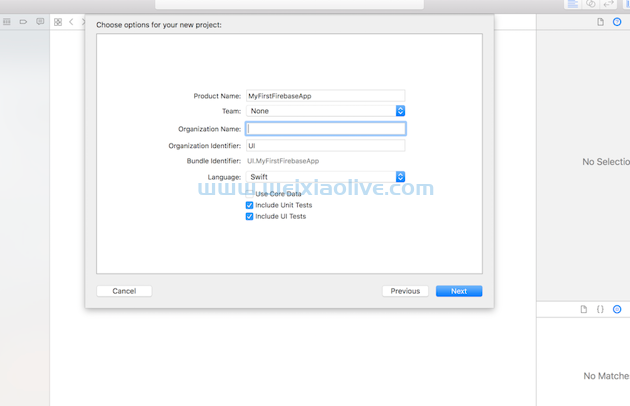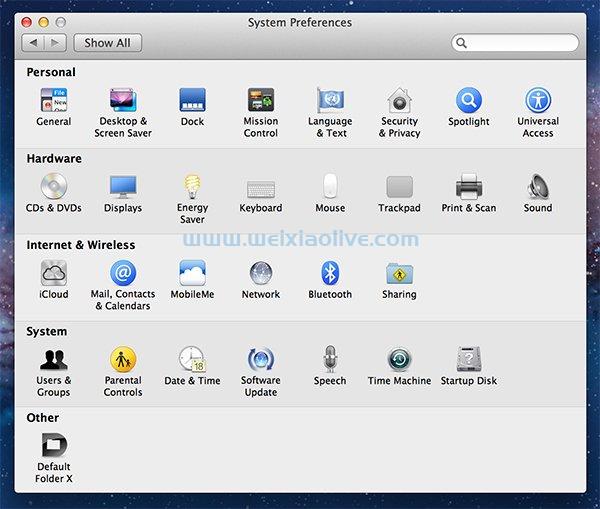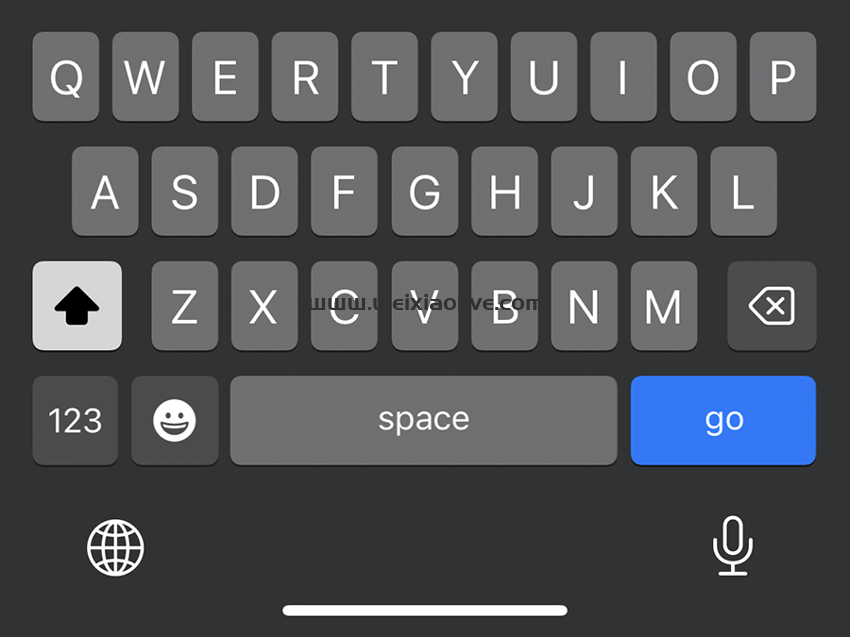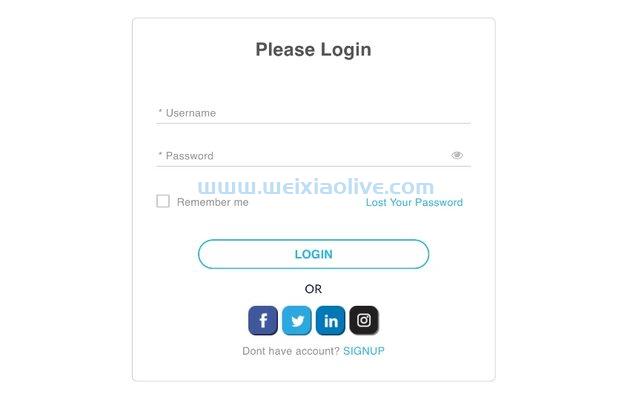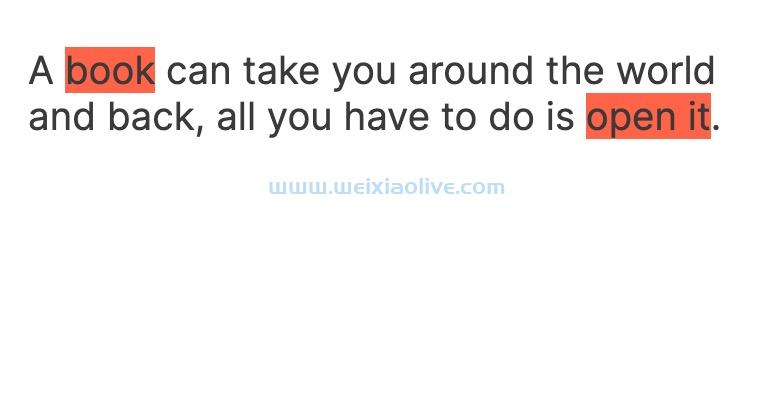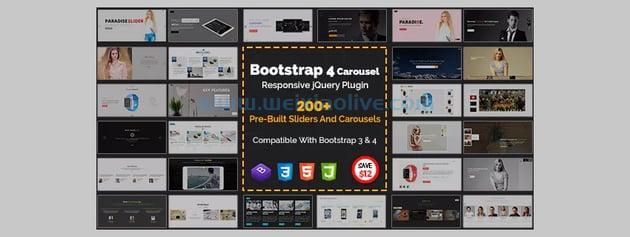本教程将帮助您比以往任何时候都更进一步地使用您的mac鼠标。如果您使用 Magic Mouse,您将能够访问大量 Apple 未提供的开箱即用的特性和功能。我们还将看看修改第三方鼠标的行为以满足我们的需要。
看看 OS X 能做什么
在我们接触第三方应用程序之前,让我们看看 OS X 内置了哪些配置来自定义触控板或鼠标的行为。这些选项位于单独的首选项窗格中,但每个选项中的可定制性都非常初级。
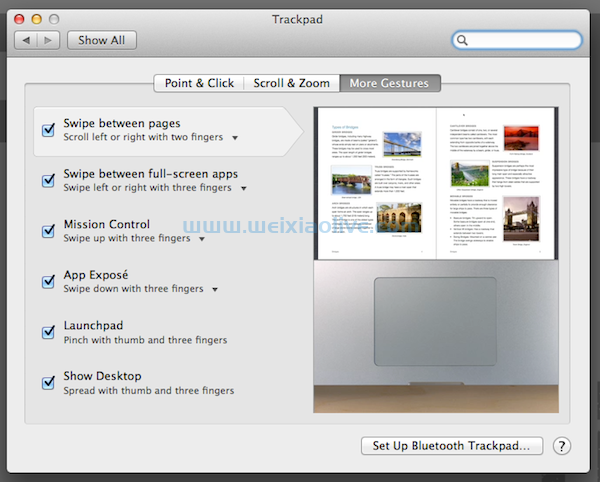 内置选项非常有限。
内置选项非常有限。
这是每个首选项窗格中几乎每个屏幕的样子。为您的输入设备提供的大多数选项只是用于打开和关闭某些功能(例如在空间之间滑动,或使用手势激活 Exposé)的切换开关。
其中一些提供了一些可调整的项目,但只是将三指手势更改为四指手势等。
当然,您也可以在这里设置跟踪速度。因此,请修改这些选项,并根据您的喜好设置鼠标或触控板。我会等。
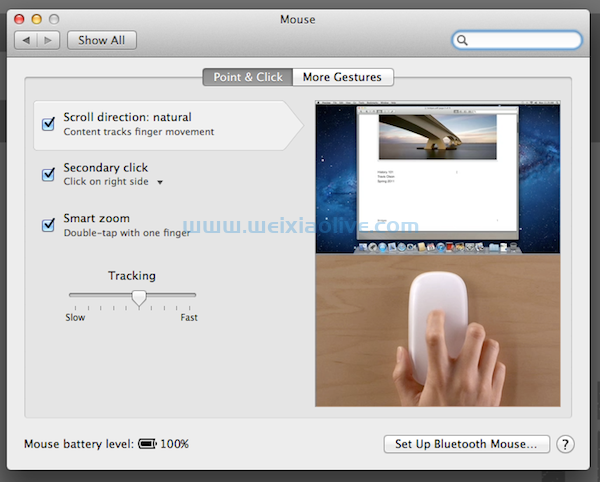
调整跟踪速度。
都设置好了?好的。现在,我将向您展示您的鼠标的真正能力。
您使用鼠标的方式几乎完全取决于个人喜好。因此,我将回避严格的分步教程,而是向您展示以下应用程序的可能性。我鼓励您尝试并调整最适合您的设置。
扩展鼠标或触控板的功能
通用鼠标增强应用程序的利基市场基本上有两个领跑者:MagicPrefs 和 BetterTouchTool。
MagicPrefs 作为首选项窗格运行,而 BetterTouchTool 是一个独立的应用程序。
两者都可以从相应的开发者网页上免费下载, MagicPrefs作为首选项窗格运行,而 BetterTouchTool 是一个独立的应用程序。我将展示这两个应用程序的功能,而使用哪一个则完全由您决定。
魔术首选项
MagicPrefs是一个 Preference Pane 应用程序,可让您在鼠标或触控板上激活以前没有执行任何操作的手势,以及自定义执行的操作。
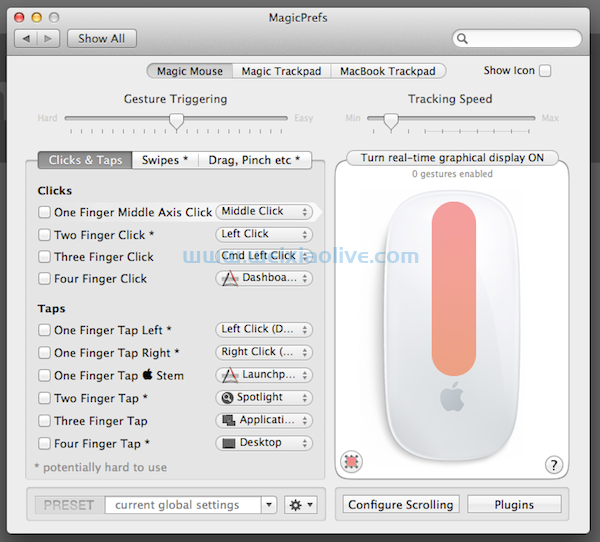
MagicPrefs 将 Magic Mouse 或触控板的表面分隔成可以触发不同操作的区域。
激活手势
有这么多可供您使用的选项,最好先确定您希望在鼠标上激活哪些手势。MagicPrefs 标记了可能有点难以使用的手势(例如在 Magic Mouse 表面上的三指和四指滑动),但仍然让您可以完全自定义控制它们。
选择一组您会记住的手势,您可以以某种可靠性和一致性执行它们,并且执行起来不会不舒服。
此外,您可能会发现某些手势之间的交互很差,导致您意外触发了您不打算触发的手势。不管是什么原因,选择一组你会记住的手势,你可以以某种可靠性和一致性执行,并且执行起来不会不舒服。
分配手势
使用下拉菜单将动作分配给您使用复选框激活的手势。MagicPrefs 中的潜在操作包括 Quick Look 或Spotlight等全局操作,启动 Launchpad 或 Dashboard 等系统功能,甚至运行 AppleScript。对执行 AppleScripts 的支持可以使 MagicPrefs 成为高级用户的宝贵工具。
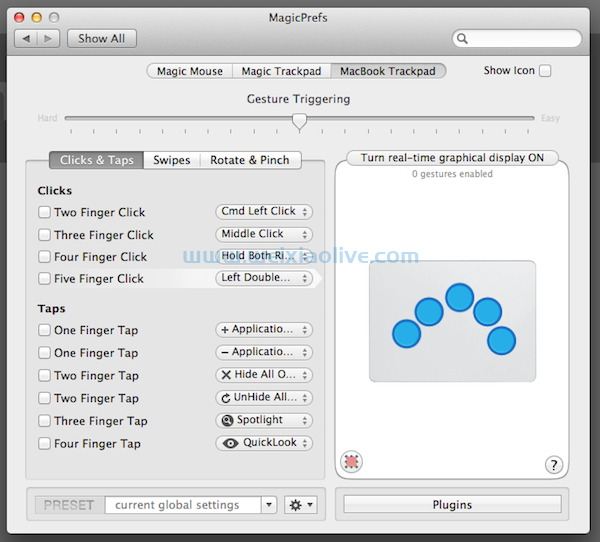
右侧的图表为您演示了手势,因此您以后可以更准确地执行它。
BetterTouchTool
BetterTouchTool是一个不太友好的应用程序,但在功能方面提供了更多。
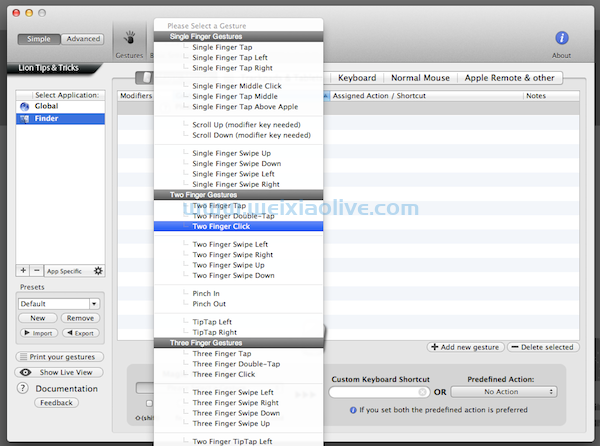
BTT 提供了比 MagicPrefs 更全面的手势和动作列表。
为了在 BetterTouchTool 中设置手势,首先确定您希望手势是全局的还是特定于应用程序的。从侧边栏中选择适当的选项(如果您正在创建特定于应用程序的手势,您可能需要搜索该应用程序)。
单击“添加新手势”并使用屏幕底部的区域进行设置。从更广泛的列表中选择一个触发器(与 MagicPrefs 相比),然后从第二个下拉菜单中分配一个操作。BetterTouchTool 包含一长串操作,包括iTunes命令、查找器推荐和各种系统执行。
BetterTouchTool 包含一长串操作,包括 iTunes 命令、Finder 推荐和各种系统执行。
一旦创建了手势,就是这样。只要 BTT 正在运行,您的手势就会在您选择的任何上下文中注册指定的操作。只需对您希望设置的每个手势重复此过程。
非苹果鼠标呢?
“等待!” 我听到你吵闹。“如果我不喜欢在如丝般光滑的玻璃上拖动手指而想使用非 Apple 鼠标怎么办?” 好吧,我听到了。
我在我的 Mac 上玩了很多游戏,为此我还拥有一个罗技 G700 游戏鼠标。除了具有左、右和中心单击按钮外,它还有 8 个额外的按钮,并且默认情况下 OS X 无法识别它们。Logitech 配置工具仅适用于 Windows,那么如何充分利用鼠标呢?
就个人而言,我使用一个名为 SteerMouse 的共享软件应用程序,所以我将使用它。但是,有许多应用程序可以帮助您设置非即插即用鼠标,尤其是 USBOverdrive和 ControllerMate。
要开始使用,请下载SteerMouse并将其安装在您的机器上。
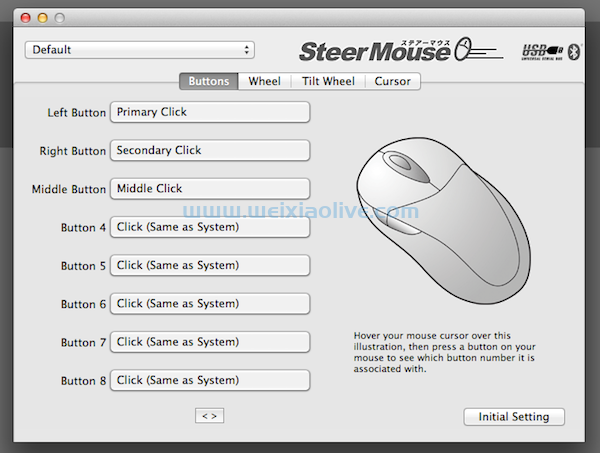
为鼠标的每个按钮 分配一个动作或事件。
当您启动 Steermouse 时,它将检测您的 USB 鼠标并为您提供适当的自定义工具。
分配动作
Steermouse 中的第一个窗格向您显示鼠标上的每个按钮以及它们的设置。单击一个按钮,然后设置所需的操作。您可以选择将宏按钮设置为键盘快捷键,或者将诸如“任务控制”之类的 OS X 命令分配给鼠标按钮。
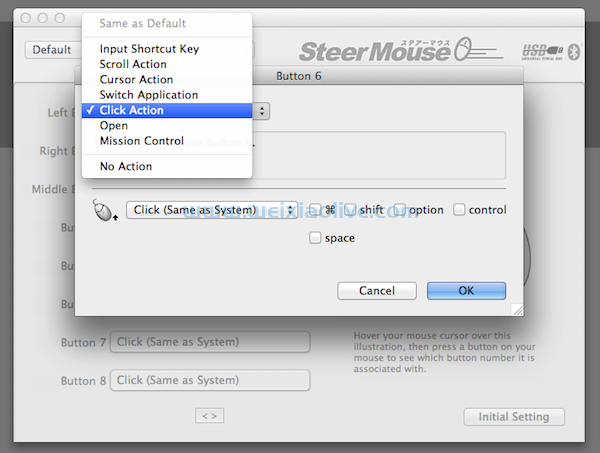
将宏分配给鼠标按钮以执行更复杂的操作。
如果您不确定鼠标上的哪个按钮对应于 Steermouse 中的哪个数字,您可以将光标指向右侧的鼠标图像并按下相关按钮。Steermouse 将突出显示相应的值。
第二个和第三个窗格允许您调整滚轮的行为方式。如果您的鼠标支持,您可以指定它在每个方向上滚动的距离,并为倾斜设置单独的操作。
调整跟踪
最后一个窗格是您调整鼠标跟踪设置的地方。即使您的非 Apple 鼠标是即插即用的并且只有 2 或 3 个标准按钮,该功能也可能值得使用 Steermouse。
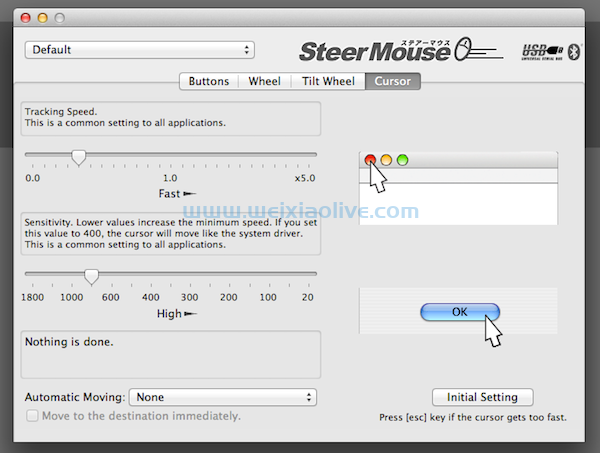
SteerMouse 提供更好的跟踪速度定制。
与 MagicPrefs 和 BetterTouchTool 一样,Steermouse 可让您更精细地控制鼠标在桌面上的轨迹。您可以调整速度和灵敏度(这通常比速度设置更能影响您的鼠标使用)。
构建配置文件
Steermouse 的最佳功能之一是能够拥有多个配置文件。如果您有多人使用都喜欢不同设置的鼠标,如果您有不止一次的鼠标经常使用,或者如果您希望为不同的任务使用不同的鼠标设置,工作流程,这很有效,游戏等
Steermouse 的最佳功能之一是能够拥有多个配置文件。
只需单击配置文件下拉菜单,单击“添加/删除应用程序”并选择要编辑的应用程序。将设置调整为所选应用程序的首选配置。
结论
希望您现在更加了解您的鼠标在适当的鼓励下可以做什么。我已经包含了我在下面提到的所有软件的链接列表。当然,我们喜欢讨论,所以如果您有其他我们可能没有考虑过的鼠标设置,请在下面告诉我们。
- 魔术首选项
- 激活手势
- 分配手势
- BetterTouchTool
- 分配动作
- 调整跟踪
- 构建配置文件









![如何删除Word中的空白页[4种简单方法] 如何删除Word中的空白页[4种简单方法]](https://www.weixiaolive.com/en/zb_users/upload/2023/07/20230702124855168827333590644.png)