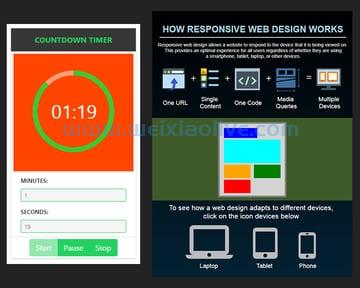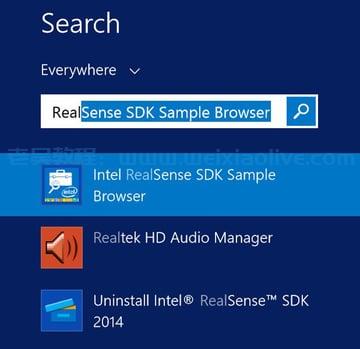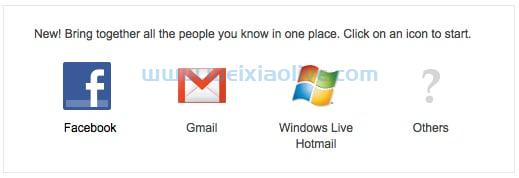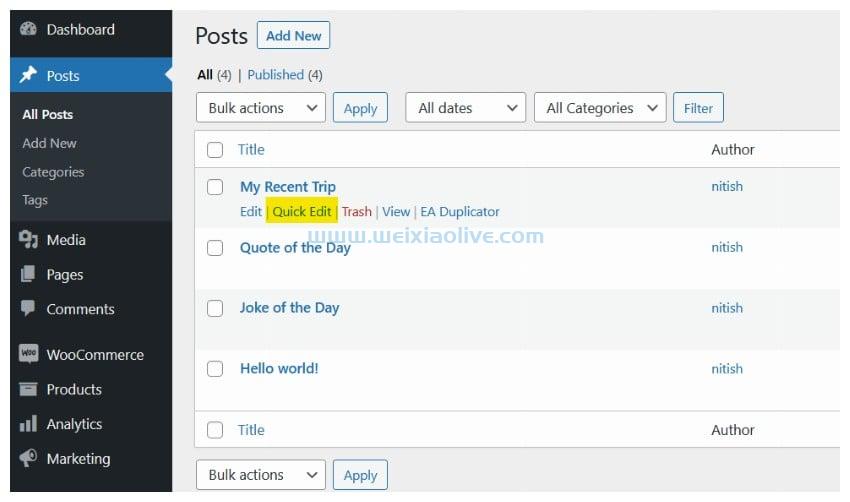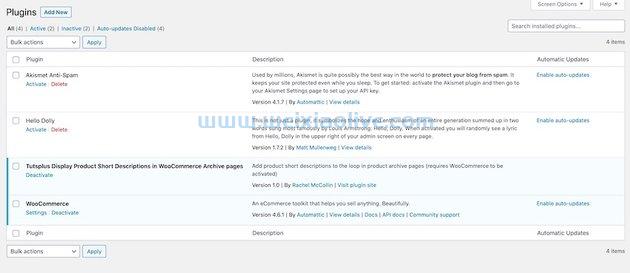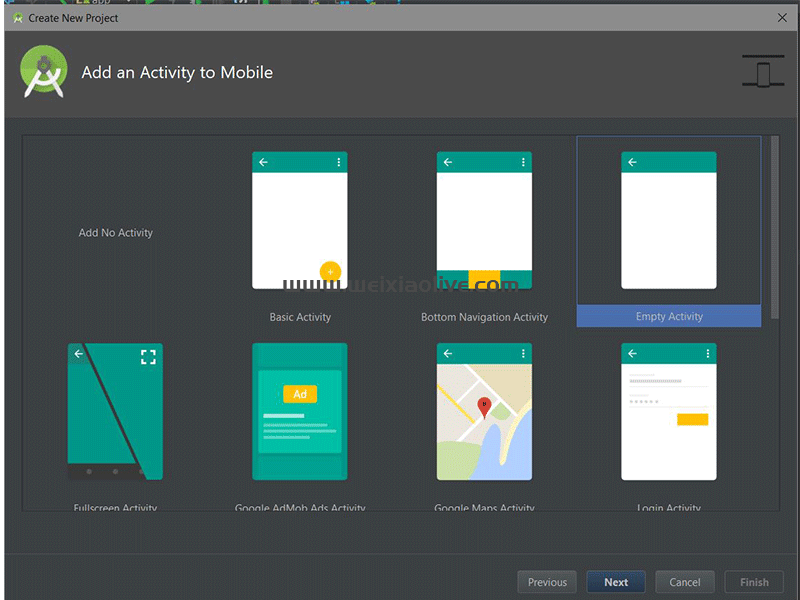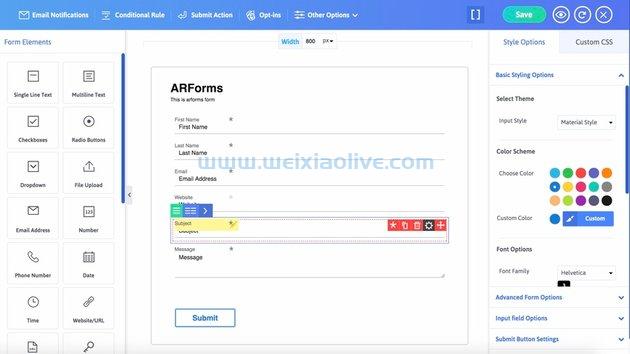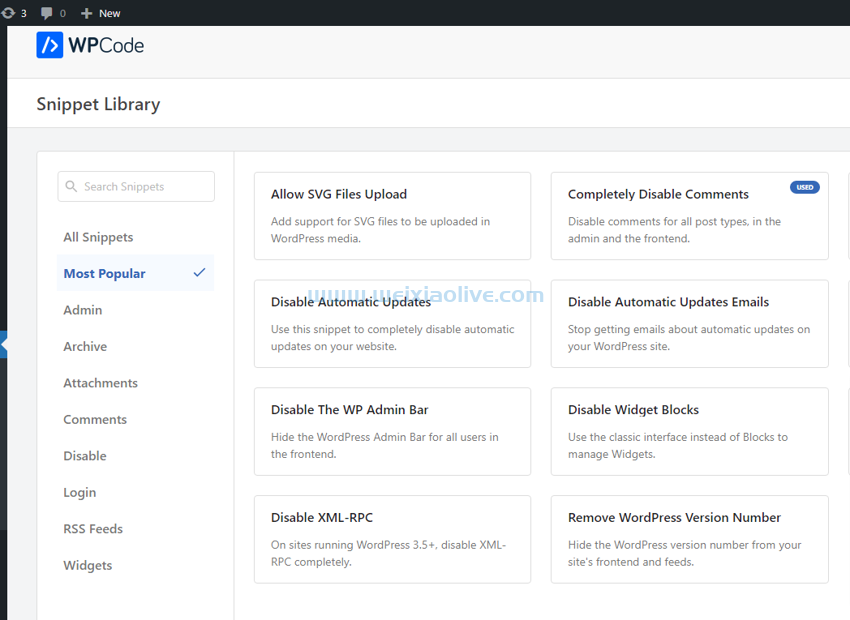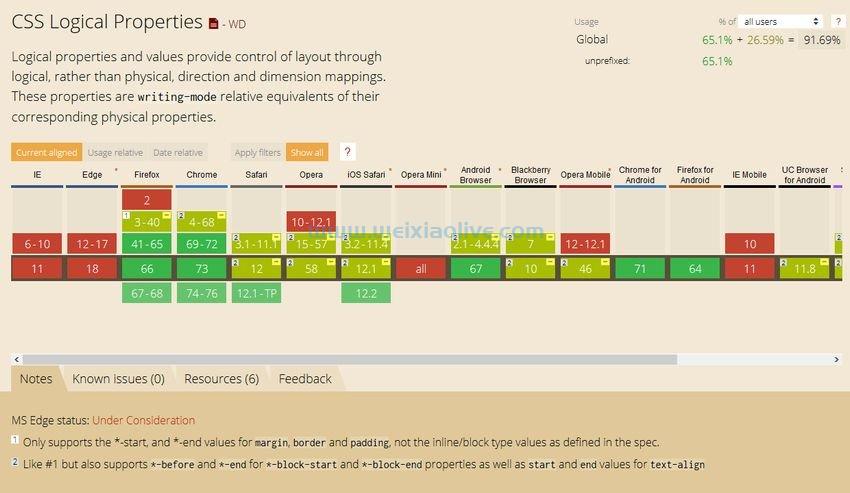应用程序小部件使您的用户可以轻松访问应用程序最常用的功能,同时让您的应用程序出现在用户的主屏幕上。通过将小部件添加到您的项目,您可以提供更好的用户体验,同时鼓励用户保持与您的应用程序的互动,因为每次他们浏览主屏幕时,他们都会看到您的小部件,显示您的应用程序中最有用和有趣的内容。
在这个由三部分组成的系列中,我们将构建一个应用程序小部件,它具有几乎所有android 应用程序小部件中的所有功能。
在第一篇文章中, 我们创建了一个小部件,用于检索和显示数据,并执行独特的操作以响应onClick 事件。然而,我们的小部件仍然缺少一个关键的功能:它永远不会用新信息更新s。从来没有提供任何新东西的小部件并不是那么有用,因此我们将为我们的小部件提供两种不同的更新方式。
在本系列结束时,我们将扩展小部件以根据计划自动检索和显示新数据,并响应用户交互。
我们从上次中断的地方继续,所以如果您没有我们在第一篇文章中创建的小部件的副本,那么您可以从 GitHub 下载它。
更新布局
第一步是更新我们的布局以显示一些随时间变化的数据。为了帮助我们准确了解我们的小部件何时收到每次更新,我将指示小部件在执行更新时检索并显示当前时间。
我将在小部件布局中添加以下内容:
TextView显示上次更新标签的A。
TextView将显示上次更新时间的A。
在我们处理new_app_widget.xml文件时,我还将添加TextView最终允许用户手动触发更新的文件:
<LinearLayout xmlns:android="https://schemas.android.com/apk/res/android" android:layout_width="match_parent" android:layout_height="match_parent" android:padding="@dimen/widget_margin" android:background="@drawable/widget_background" android:orientation="vertical" > <LinearLayout android:background="@drawable/tvbackground" style="@style/widget_views" android:layout_width="match_parent" android:layout_height="wrap_content" android:orientation="horizontal"> <TextView android:id="@+id/id_label" android:layout_width="wrap_content" android:layout_height="wrap_content" android:text="@string/widget_id" style="@style/widget_text" /> <TextView android:id="@+id/id_value" android:layout_width="wrap_content" android:layout_height="wrap_content" android:text="." style="@style/widget_text" /> </LinearLayout> <TextView android:id="@+id/launch_url" style="@style/widget_views" android:layout_width="wrap_content" android:layout_height="wrap_content" android:text="@string/URL" android:background="@drawable/tvbackground"/> //Add a ‘Tap to update’ TextView// <TextView android:id="@+id/update" style="@style/widget_views" android:layout_width="wrap_content" android:layout_height="wrap_content" android:text="@string/update" android:background="@drawable/tvbackground"/> <LinearLayout android:background="@drawable/tvbackground" style="@style/widget_views" android:layout_width="match_parent" android:layout_height="wrap_content" android:orientation="vertical"> //Add a TextView that’ll display our ‘Last Update’ label// <TextView android:id="@+id/update_label" style="@style/widget_text" android:layout_width="match_parent" android:layout_height="wrap_content" android:text="@string/last_update" /> //Add the TextView that’ll display the time of the last update// <TextView android:id="@+id/update_value" style="@style/widget_text" android:layout_width="match_parent" android:layout_height="wrap_content" android:text="@string/time" /> </LinearLayout> </LinearLayout
接下来,定义我们在布局中引用的新字符串资源:
<string name="update">Tap to update</string> <string name="last_update">Last Update</string> <string name="time">%1$s</string>
看起来与您的@string/time典型字符串不同,因为它只是一个占位符,将在运行时替换d 。
这给了我们完成的布局:
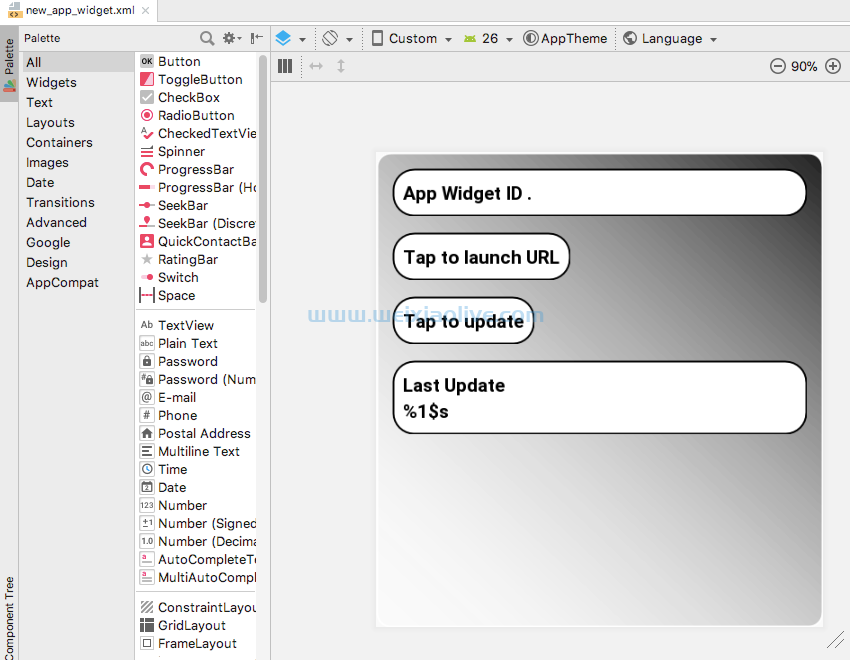
根据计划更新您的小部件
因为它是最容易实现的方法,所以我将首先在一段时间后自动更新我们的小部件。
创建这种自动更新计划时,1800000 毫秒(30 分钟)是您可以使用的最小间隔。即使您将项目设置updatePeriodMillis为少于 30 分钟,您的小部件仍将每半小时更新一次。
决定你的小部件应该多久更新一次从来都不是一件容易的事。频繁更新会消耗更多的设备电池电量,但如果将这些更新设置得太远,您的小部件可能最终会向用户显示明显过时的信息。
要找到适合您的特定项目的平衡点,您需要在一系列更新频率范围内测试您的小部件,并测量每个频率对电池寿命的影响,同时监控小部件的内容是否明显过时。
由于频率太频繁是那些没有“正确”答案的令人沮丧的主观问题之一,因此可以通过安排一些用户测试来获得第二意见。您甚至可以设置一些 A/B 测试来检查某些更新频率是否比其他更新频率更积极。
打开项目的AppWidgetProviderInfo文件 ( res/xml/new_app_widget_info.xml ),您会看到它已经定义了 86400000 毫秒(24 小时)的默认更新间隔。
android:updatePeriodMillis="86400000"
有很多小部件每 24 小时更新一次,例如显示天气预报的小部件可能只需要每天检索一次新信息。但是,即使您的小部件每天只需要更新一次,这在测试您的应用程序时也不理想。没有人愿意等待 24 小时来查看他们的onUpdate()方法是否正确触发,因此您通常会在执行初始测试时使用尽可能短的时间间隔,然后在需要时更改此值d.
为了更容易测试我们的应用程序,我将使用尽可能小的间隔:
android:updatePeriodMillis="1800000"
检索和显示当前时间
该onUpdate()方法负责Views用新信息更新您的小部件。如果您打开项目的小部件提供程序 ( java/values/NewAppWidget.java ),您会看到它已经包含onUpdate()方法的大纲:
@Override
public void onUpdate(Context context, AppWidgetManager appWidgetManager, int[] appWidgetIds) {
// There may be multiple widgets active, so update all of them//
for (int appWidgetId : appWidgetIds) {
updateAppWidget(context, appWidgetManager, appWidgetId);
}
}无论您的小部件是自动更新还是响应用户交互更新,更新过程都是完全相同的:小部件管理器发送带有ACTION_APPWIDGET_UPDATE操作的广播意图,小部件提供者类通过调用该onUpdate()方法来响应,该方法又调用updateAppWidget()辅助方法。
一旦我们更新了我们的NewAppWidget.java类以检索和显示当前时间,我们的项目将使用同一段代码,而不管onUpdate()方法是如何被触发的:
import android.appwidget.AppWidgetManager;
import android.appwidget.AppWidgetProvider;
import android.content.Context;
import android.widget.RemoteViews;
import android.app.PendingIntent;
import android.content.Intent;
import android.net.Uri;
import java.text.DateFormat;
import java.util.Date;
public class NewAppWidget extends AppWidgetProvider {
static void updateAppWidget(Context context,
AppWidgetManager appWidgetManager,
int appWidgetId) {
//Retrieve the time//
String timeString =
DateFormat.getTimeInstance(DateFormat.SHORT).format(new Date());
//construct the RemoteViews object//
RemoteViews views = new RemoteViews(context.getPackageName(), R.layout.new_app_widget);
views.setTextViewText(R.id.id_value, String.valueOf(appWidgetId));
//Retrieve and display the time//
views.setTextViewText(R.id.update_value,
context.getResources().getString(
R.string.time, timeString));
Intent intent = new Intent(Intent.ACTION_VIEW, Uri.parse("https://www.weixiaolive.com/en/"));
PendingIntent pendingIntent = PendingIntent.getActivity(context, 0, intent, 0);
views.setOnClickPendingIntent(R.id.launch_url, pendingIntent);
appWidgetManager.updateAppWidget(appWidgetId, views);
}
@Override
public void onUpdate(Context context, AppWidgetManager appWidgetManager, int[] appWidgetIds) {
//If multiple widgets are active, then update them all//
for (int appWidgetId : appWidgetIds) {
updateAppWidget(context, appWidgetManager, appWidgetId);
}
}
}上面的代码有一个问题:如果用户TextView在一分钟内多次点击,则不会有视觉指示小部件已更新,只是因为没有新的时间显示。这可能不会对您的最终用户造成问题,他们不太可能坐在那里,TextView每分钟点击多次并想知道为什么时间没有改变。onUpdate()但是,在测试您的应用程序时,这可能是一个问题,因为这意味着您必须在触发该方法 之间等待至少 60 秒。
为了确保总是有某种视觉确认该onUpdate()方法已成功运行,我将在调用时显示一个toastonUpdate():
import android.widget.Toast;
...
...
...
@Override
public void onUpdate(Context context, AppWidgetManager appWidgetManager, int[] appWidgetIds) {
for (int appWidgetId : appWidgetIds) {
updateAppWidget(context, appWidgetManager, appWidgetId);
Toast.makeText(context, "Widget has been updated! ", Toast.LENGTH_SHORT).show();
}
}
}
更新您的小部件以响应用户操作
我们的小部件现在将每半小时自动更新一次,但是响应用户交互而更新呢?
通过在布局中添加Tap to Update TextView并扩展NewAppWidget.java类来检索和显示当前时间,我们已经奠定了很多基础onUpdate()。
剩下要做的就是创建一个Intentwith AppWidgetManager.ACTION_APPWIDGET_UPDATE,这是一个通知小部件是时候更新的动作,然后调用这个 Intent 以响应用户与Tap to Update TextView的交互。
这是完成的NewAppWidget.java类:
import android.appwidget.AppWidgetManager;
import android.appwidget.AppWidgetProvider;
import android.content.Context;
import android.widget.RemoteViews;
import android.app.PendingIntent;
import android.content.Intent;
import android.net.Uri;
import java.text.DateFormat;
import java.util.Date;
import android.widget.Toast;
public class NewAppWidget extends AppWidgetProvider {
static void updateAppWidget(Context context,
AppWidgetManager appWidgetManager,
int appWidgetId) {
//Retrieve the current time//
String timeString =
DateFormat.getTimeInstance(DateFormat.SHORT).format(new Date());
RemoteViews views = new RemoteViews(context.getPackageName(), R.layout.new_app_widget);
views.setTextViewText(R.id.id_value, String.valueOf(appWidgetId));
views.setTextViewText(R.id.update_value,
context.getResources().getString(
R.string.time, timeString));
//Create an Intent with the AppWidgetManager.ACTION_APPWIDGET_UPDATE action//
Intent intentUpdate = new Intent(context, NewAppWidget.class);
intentUpdate.setAction(AppWidgetManager.ACTION_APPWIDGET_UPDATE);
//Update the current widget instance only, by creating an array that contains the widget’s unique ID//
int[] idArray = new int[]{appWidgetId};
intentUpdate.putExtra(AppWidgetManager.EXTRA_APPWIDGET_IDS, idArray);
//Wrap the intent as a PendingIntent, using PendingIntent.getBroadcast()//
PendingIntent pendingUpdate = PendingIntent.getBroadcast(
context, appWidgetId, intentUpdate,
PendingIntent.FLAG_UPDATE_CURRENT);
//Send the pending intent in response to the user tapping the ‘Update’ TextView//
views.setOnClickPendingIntent(R.id.update, pendingUpdate);
Intent intent = new Intent(Intent.ACTION_VIEW, Uri.parse("https://www.weixiaolive.com/en/"));
PendingIntent pendingIntent = PendingIntent.getActivity(context, 0, intent, 0);
views.setOnClickPendingIntent(R.id.launch_url, pendingIntent);
//Request that the AppWidgetManager updates the application widget//
appWidgetManager.updateAppWidget(appWidgetId, views);
}
@Override
public void onUpdate(Context context, AppWidgetManager appWidgetManager, int[] appWidgetIds) {
for (int appWidgetId : appWidgetIds) {
updateAppWidget(context, appWidgetManager, appWidgetId);
Toast.makeText(context, "Widget has been updated! ", Toast.LENGTH_SHORT).show();
}
}
}在测试项目时,能够按需更新小部件是非常宝贵的,因为这意味着您永远不必等待更新间隔结束。即使您没有在完成的应用程序中包含此功能,您也可能希望添加一个临时的“点击更新”按钮,以便在测试项目时让您的生活更轻松。
创建预览图像
我们的小部件现在看起来与 Android Studio 自动为我们生成的小部件完全不同,但目前它仍在使用自动生成的预览图像。

理想情况下,您的预览图像应该鼓励用户从小部件选择器中选择您的小部件,但至少它应该是您的小部件实际外观的准确表示!目前,我们的预览图像都没有勾选这些框,所以我们需要创建一个新的。
最简单的方法是使用Android 模拟器中包含的Widget Preview应用程序。
创建小部件预览
首先,在 Android 虚拟设备 (AVD) 上安装您的项目。然后打开 AVD 的应用程序抽屉并启动 Widget Preview 应用程序。AVD 将显示设备上安装的每个应用程序的列表——从列表中选择您的应用程序。
您的小部件将显示在空白背景上。花一些时间调整您的小部件的大小和调整,使其看起来最好,一旦您对结果感到满意,请选择拍摄快照。屏幕截图将以 PNG 格式保存在 AVD 的下载文件夹中。要检索此文件,请切换回 Android Studio 并打开Device File Explorer,方法是从工具栏中选择View > Tool Windows > Device File Explorer。在设备文件资源管理器视图中,导航到sdcard/Download文件夹,您将在其中找到保存为的预览图像:[app_name]_ori_[orientation].png

将此图像拖出 Android Studio 并将其放在易于访问的位置,例如您的桌面。给图像一个更具描述性的名称,然后将图像拖放到项目的可绘制文件夹中。现在您可以打开AppWidgetProviderInfo文件(在本例中为new_app_widget_info.xml)并更改以下行以引用您的新预览图像:
android:previewImage="@drawable/example_appwidget_preview"
最后,您可以从项目中删除不必要的example_appwidget_preview drawable。
测试你的小部件
是时候对完成的小部件进行测试了!
首先,在您的物理 Android 设备或 AVD 上安装更新的项目。从您的主屏幕中删除此小部件的所有现有实例,以便您知道您正在使用最新版本。
要添加您的小部件,请按主屏幕上的任何空白区域,点击小部件,然后选择您的小部件。您将有机会根据需要调整小部件的大小和位置。
Last Update值将显示您创建此小部件的时间。按点击更新,小部件应显示敬酒和新时间。如果您在主屏幕上放置小部件的第二个实例,它应该显示与第一个不同的时间。

您可以更新这些小部件实例中的任何一个,方法是给它的Tap to Update TextView一个水龙头。如果您为第一个小部件触发手动更新,则第二个小部件将不会更新,反之亦然。
除了手动更新之外,App Widget Manager 还会根据您创建第一个实例的时间,每 30 分钟更新一次您的所有小部件实例。尽管手动更新可能导致实例显示不同的时间,但每半小时一次,所有实例将同时更新一次,此时它们将显示相同的时间。
您可能希望在主屏幕上保留此小部件的一些实例,以便监控它们的内容如何随时间变化以响应自动和手动更新的组合。
结论
在本系列中,我们一直在创建一个 Android 应用小部件,以演示如何实现应用小部件中的所有最常见功能。如果您从一开始就一直在关注,那么此时您将构建一个小部件,该小部件会自动更新并响应用户输入,并且能够对 onClick 事件做出反应(您也可以 下载完整的项目来自 GitHub)。
- 检索和显示当前时间









![如何删除Word中的空白页[4种简单方法] 如何删除Word中的空白页[4种简单方法]](https://www.weixiaolive.com/en/zb_users/upload/2023/07/20230702124855168827333590644.png)