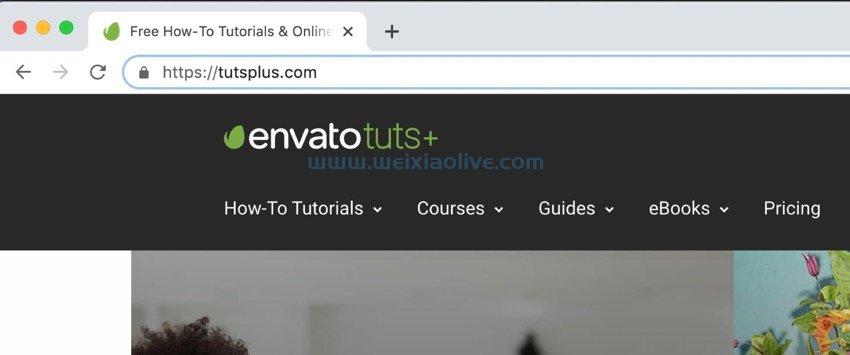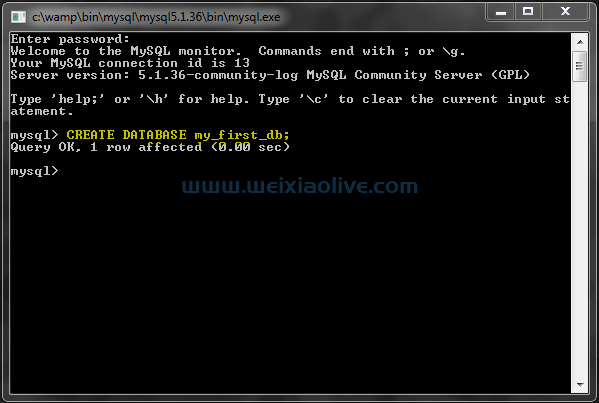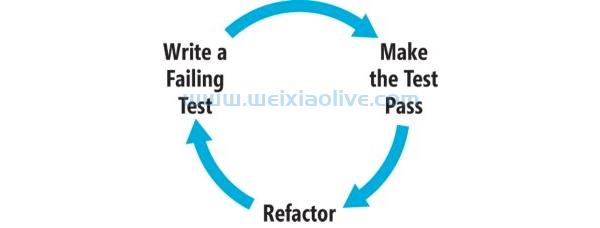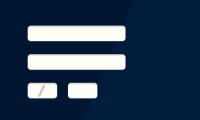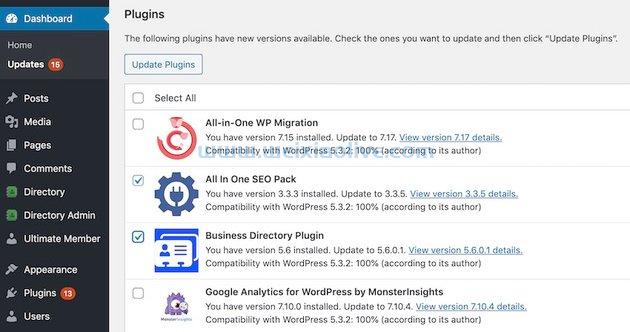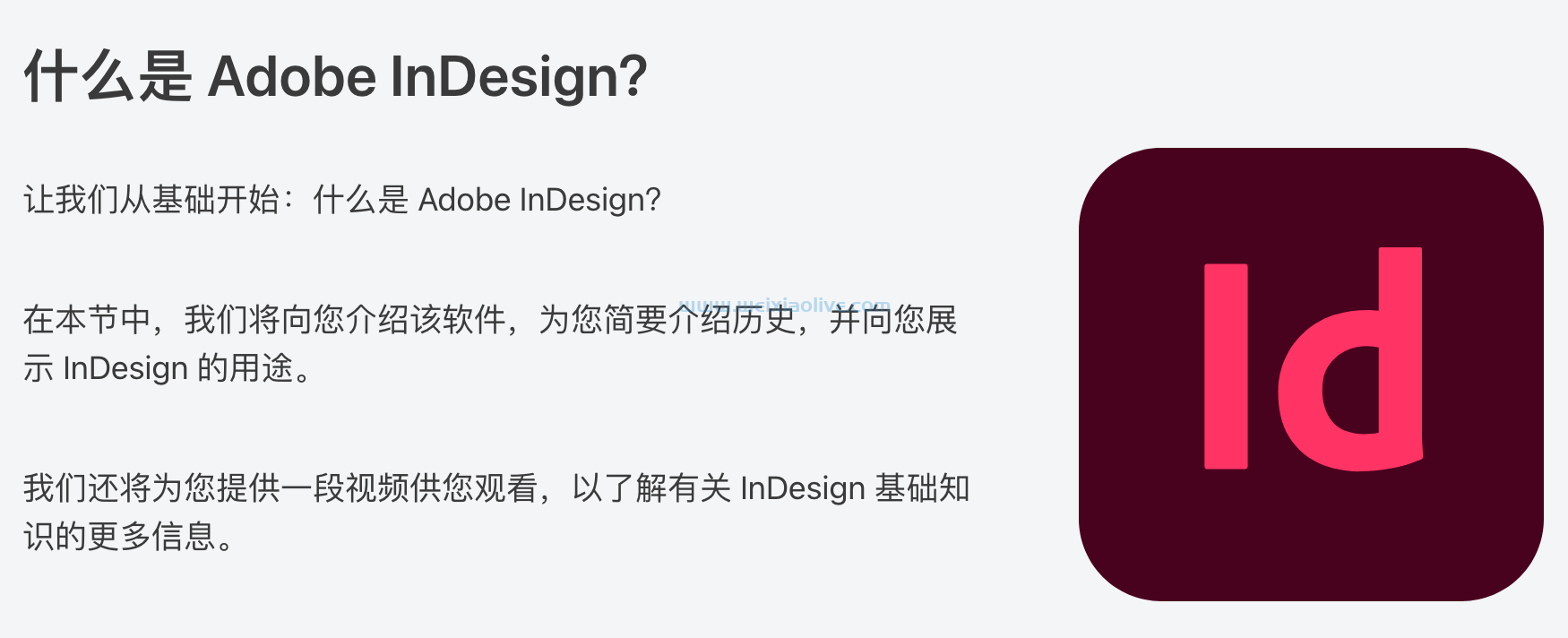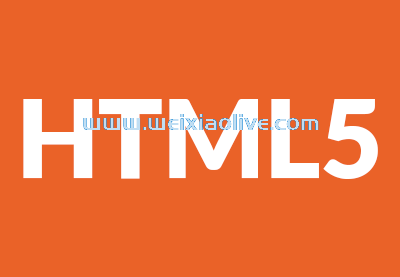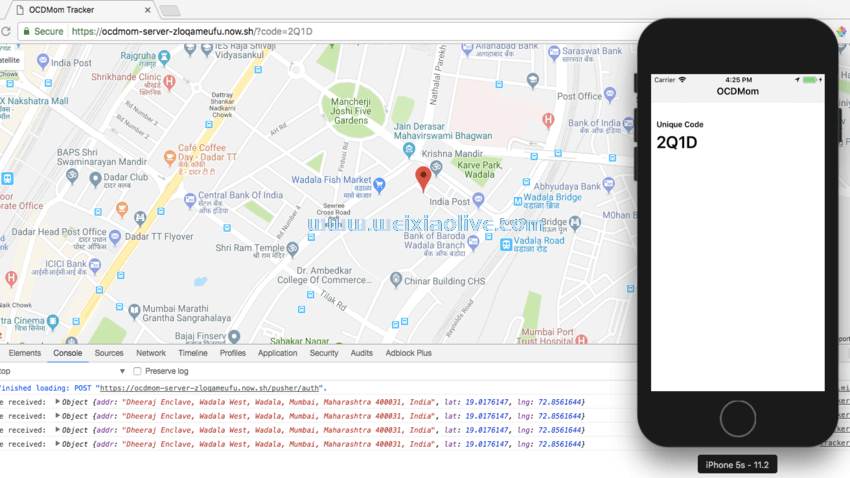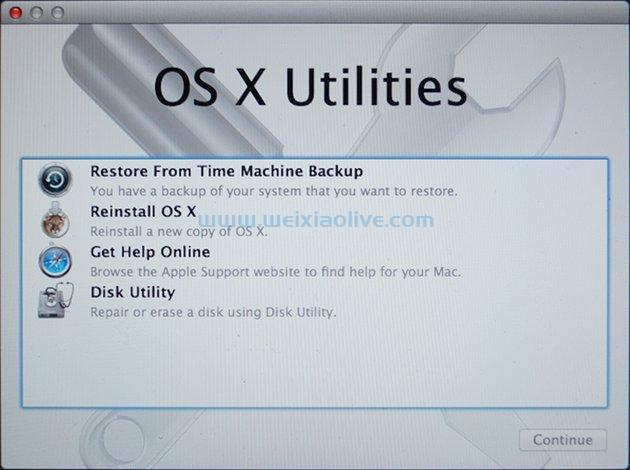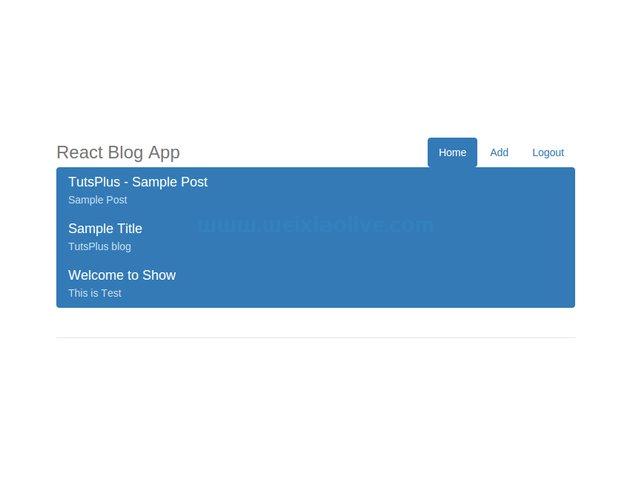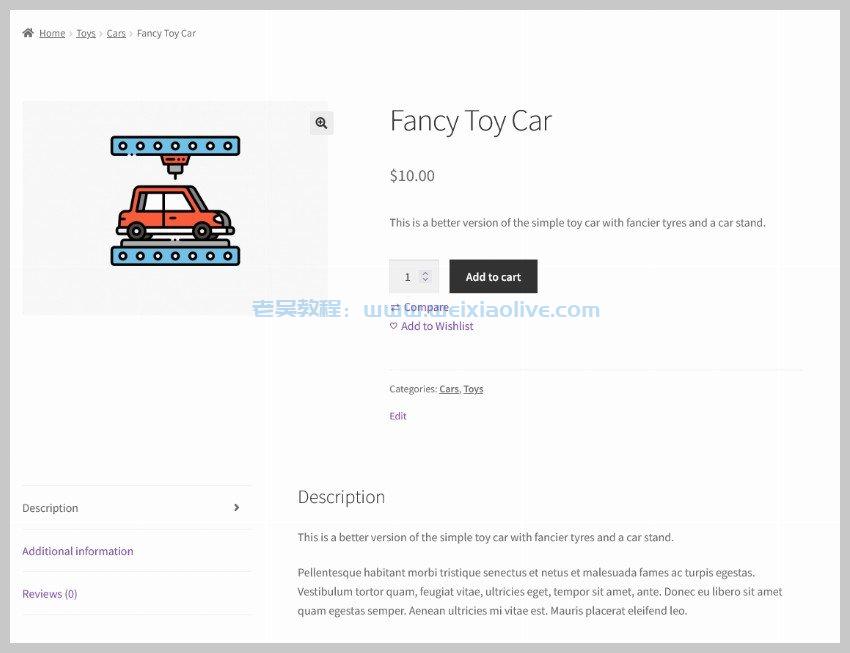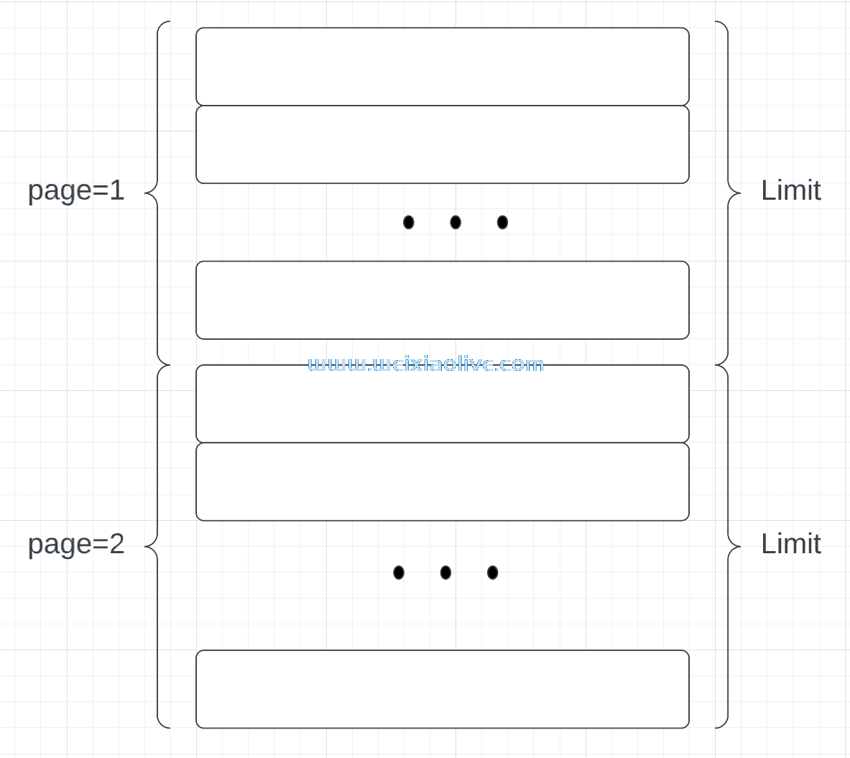在大多数情况下,Option 键无害地位于 Command 键的任一侧,并没有像它的优点那样发挥作用。它不能像 Shift 那样改变大小写,不能像 Command 那样帮助复制和粘贴,甚至不能只提供两个按钮鼠标功能。尽管如此,小的 Option 键还是有很大的影响力,我们将逐步完成它。
用有趣的⌥符号表示的 Option 键不是用于访问热键或菜单,而是一个修饰键。这是mac用户无需打开 Character Viewer 即可获得重音符号和符号的一种方式,但 Option 键也是访问一些非常有用的命令的强大工具。
Option 键也是访问一些非常有用的命令的强大工具。
使用选项来改善您的工作流程
Lion 中的 Resume 功能既是福也是祸。虽然我被 Resume 拉出丢失的文档所救,但我还重新打开了 TextEdit 以找到十封我完全忘记的写一半的信件和文章。
不过,在退出时关闭 Resume 而不完全禁用它很容易。单击应用程序菜单时按住选项,您将可以选择退出并关闭所有窗口,从而有效地暂时禁用恢复。
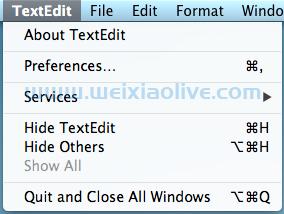
选项允许您退出而不恢复启动。
不过,大多数真正好的东西都发生在菜单栏中。按住 Option 键的同时单击菜单栏中的音量指示器。您将获得一个菜单来选择输入和输出设备,而不是通常的音量滑块。您还可以选择是否使用Mac的音频端口进行输入或输出。

您可以通过访问菜单栏中的相同选项来跳过系统首选项。
您还可以使用 Option 键获得一些奖励信息。按住 Option 的同时单击电池图标,您将获得电池的状态。选项加上点击 Wi-Fi 指示器可以为您提供比我个人需要的更多信息,但它为那些确实想要它的人提供。Option+单击 Time Machine 菜单栏图标可让您浏览其他备份磁盘或验证您的备份。
按住 Option 键的同时单击 Apple 菜单,关于本机将成为更有用的系统信息。睡觉...,休息艺术...,和关机...都失去了他们的椭圆,不会在做他们的工作之前提示你。

增压的 Apple 菜单
单击查找器菜单时按住选项可以让您同样清空垃圾箱,而无需确认您确实确实要清空垃圾箱。Option+File 菜单为您提供了各种新选择,其中包括在新窗口中打开文件、指定新应用程序打开文件、使用幻灯片而不是 Quicklook 和关闭所有窗口的能力。
将选项与“编辑”菜单结合使用,您可以移动项目而不是将其粘贴到新位置。
将选项与“编辑”菜单结合使用,您可以移动项目而不是将其粘贴到新位置。要在拖动文件时复制文件,请按住 Option 键。您的指针将变为复制指针,表示所有选定的内容都被复制而不是移动。
当您在某些应用程序中工作时,这也适用于对象。拖动文件时按住 Option+Command 将允许您为所有选定文件创建别名。您可以通过将两者拖动到与原始文件相同的文件夹中或拖动到不同的文件夹来复制和创建别名。

使用选项找到隐藏的库文件夹。
单击 Go 菜单时,最突出的是按住 Option 键。通常,“前往”菜单会列出所有顶级文件夹以便于导航。但是,当您在按住 Option 的同时单击 Go 菜单时,您可以访问您的 Library 文件夹。它可能看起来不多,但是当 Library 文件夹被偷走并随着 Lion 的发布而隐藏时,找到它成为许多人的工作。
当您在按住 Option 的同时单击 Go 菜单时,它可以让您访问您的 Library 文件夹。
键盘快捷键
其中大多数您可以通过一些额外的步骤或使用鼠标来完成,但是对于那些更容易将手放在键盘上的时候,这里有一些选项键快捷键可以让事情变得更容易一些.
通常在 Apple 菜单中找到的命令
当您注销时,系统会要求您确认您确实要注销,如果您已经继续操作并且没有对提示做出反应,OS X 大约一分钟内实际上不会注销。要跳过所有这些,Option+Shift+Command+Q 将立即将您从 OS X 中注销。
不过,系统仍会提示您处理未保存的文件,我只能认为这是一件好事。如果您只需要让 Mac 进入睡眠状态,Option+Command+Eject 就可以完成这项工作。
Control+Option+Command+Eject 是退出所有打开的应用程序的便捷快捷方式。
大多数人都知道 Option+Command+Esc 会弹出强制退出窗口,但是如果您遇到重大问题并且需要立即关闭应用程序,按住 Option+Shift+Command+Esc 三秒钟将强制退出当前应用程序(请记住,这仅适用于 OS X 10.5 及更高版本)。Control+Option+Command+Eject 是退出所有打开的应用程序的便捷快捷方式。
除了强制退出之外,我最喜欢的选项键可能是当我需要临时更改我的默认启动盘时。如果在启动期间按住 Option 键只是一次性的,我可以完全跳过系统偏好设置。这将显示所有可启动卷,如果您需要启动到恢复或安装磁盘,这将非常有用。
一些更酷的技巧
Option+Command+I will Show Inspector,这是一种更好、更快、更强大的 Get Info 版本。
重新打开机器后,Option+Command+F 将导航到已打开的 Finder 或Spotlight窗口中的搜索字段。这也适用于许多其他应用程序。
例如,在 safari 中,不是像 Command+F 那样搜索当前页面的文本,而是 Option+Command+F 将光标移动到搜索字段,让您无需使用鼠标即可输入新查询。
Option+Command+I will Show Inspector,这是一种更好、更快、更强大的 Get Info 版本。Inspector 将向您显示一个文件的所有信息,但它会漂浮在 Finder 上方直到关闭,并且每次单击新文件时,其中的信息都会更改。您可以在其他具有检查功能的应用程序中使用 Option+Command+I Show Inspector,例如 iCal 和 Google chrome 的 Inspect Element。
Option+Command+I will Show Inspector,这是一种更好、更快、更强大的 Get Info 版本。
要复制样式,请使用 Option+Command+C,并将复制的样式应用于文本或对象,即 Option+Command+V。如果您复制了某些内容并希望它在粘贴时具有周围文本的样式,请使用 Option+Shift+Command+V。
键盘顶行的那些用于调节音量和调暗屏幕的快捷键也可以与 Option 键一起使用。在点击任何这些键的同时按住选项将在系统偏好设置中显示其窗格。例如,当您按住 Option 键时,键盘照明快捷键会调出键盘首选项窗格。
我说服了我的丈夫,我的显示器用 Option+Control+Command+ 和 Option+Control+Command+ 短路了。键盘快捷键,这将分别降低和增加屏幕对比度。Option+Command+/ 将打开或关闭字体平滑。前两个是真正的通用访问功能,但如果您需要快速更改显示器上的显示方式,所有这些命令都很方便。
结论
如果您已经使用 Mac 很长时间,您可能已经知道其中的一些内容,但希望我能够教您至少一两个对您有用的技巧。
- 通常在 Apple 菜单中找到的命令
- 一些更酷的技巧









![如何删除Word中的空白页[4种简单方法] 如何删除Word中的空白页[4种简单方法]](https://www.weixiaolive.com/en/zb_users/upload/2023/07/20230702124855168827333590644.png)