在各种蓝屏错误中,重大更新后最常出现的错误之一是“无法访问启动设备”错误。这个令人沮丧的问题会阻碍您有效使用系统的能力,并破坏操作系统的整体功能。
在 Windows 中遇到此错误时,设备的加载时间会受到干扰,屏幕会变成蓝色,通常会显示错误代码。因此,您的系统无法正确启动。
在本文中,我们将指导您通过各种方法解决无法访问的启动设备错误并恢复系统稳定性。我们将提出几种可能的替代方案来有效解决这个问题。
此外,我们将提供有价值的提示,以防止将来遇到启动设备不可用的问题。通过按照这些说明进行操作,您应该能够克服此错误,并使您的计算机顺利备份并运行。
Windows 上无法访问启动设备错误是什么?
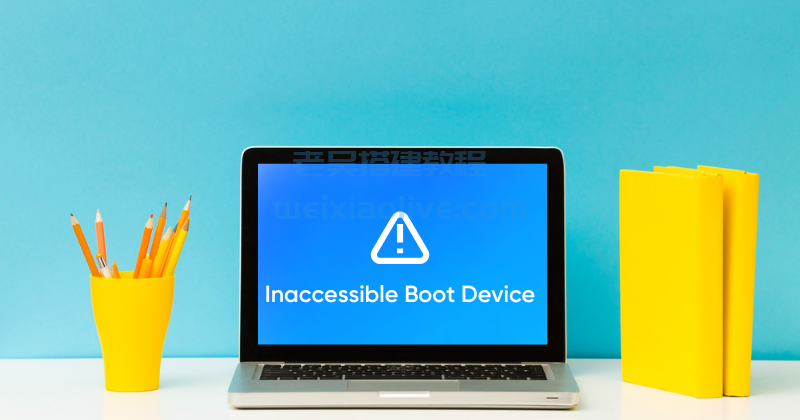
通常,每当发布新版本时,Windows 都会自动更新。不幸的是,这种自动更新过程有时会导致不可预见的问题。
想象一下自己急切地等待 Windows 在最新更新后重新启动,结果却在屏幕上看到令人畏惧的错误:“无法访问的启动设备错误”。但这到底是什么意思呢?
那么,“无法访问的启动设备错误”是Windows 操作系统上可能发生的蓝屏死机(BSOD) 错误。
本质上,这意味着系统无法访问启动设备,通常是安装 Windows 的硬盘或 SSD。因此,Windows 无法正确启动,导致系统崩溃,并出现 BSOD,显示特定错误消息“无法访问启动设备错误”。
无法访问启动设备错误的常见原因
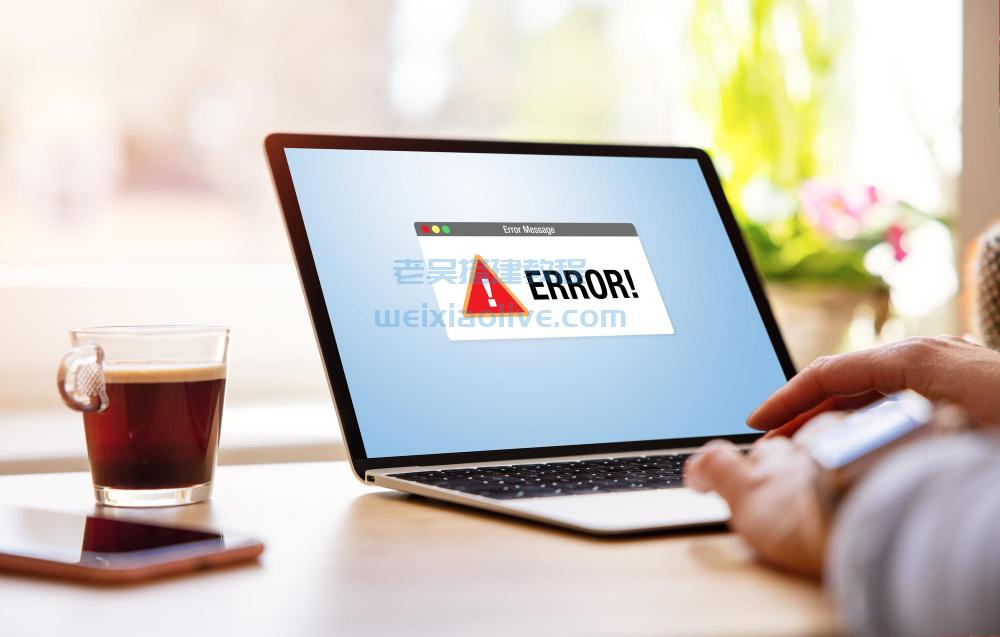
“无法访问的启动设备”错误可能是由于多种因素造成的,例如恶意软件攻击、损坏的系统文件、硬盘驱动器故障、设备驱动程序不兼容等。确定此错误的原因后,您可以按照下面概述的故障排除方法继续解决蓝屏死机问题。
让我们详细探讨每个原因。
1. 损坏或过时的设备驱动程序: 损坏或损坏的驱动程序,尤其是存储设备驱动程序,可能会导致此错误。当操作系统无法访问所需的驱动程序时,就会发生这种情况,从而导致无法访问的启动设备错误。这可能是导致此错误的一个重要原因。
2. 硬件问题:硬件系统(例如SSD(固态硬盘)和其他存储设备)的问题可能是导致无法访问的启动设备错误的另一个原因,该错误会阻止 Windows 访问启动设备。电缆故障、光盘故障或系统连接松动等外部因素也可能导致此错误。
3. BIOS设置不正确: BIOS或UEFI设置中的错误配置也可能是导致无法访问启动设备错误禁止操作系统启动设备的原因之一。确保正确配置 BIOS 设置以避免任何严重错误。
4. 文件系统错误:该问题可能是由引导设备上的文件系统问题引起的。错误关闭或意外断电可能会导致文件系统损坏。请小心不要突然或强行关闭系统。
5. Windows更新问题: Windows系统的某些更新或更改可能会导致冲突或错误,从而导致无法访问启动设备错误。有时对系统进行的新更新和更改会导致此错误,从而导致与操作系统的功能发生冲突。
6. 恶意软件或病毒:有时,病毒和恶意软件攻击会影响启动设备,从而扰乱启动过程并导致无法访问启动设备错误。在后台运行真正的防病毒程序,以保护您的 PC 或笔记本电脑免受任何意外的重大攻击。
7. 硬件组件故障:硬件组件的问题通常被忽略,只关注软件原因。但令他们惊讶的是,与其他硬件组件(例如 RAM 或主板)的不兼容可能会以某种方式影响启动过程并导致无法访问的启动设备错误。
8. 磁盘加密软件:这种情况发生的可能性最小,但也有可能发生,因为一些磁盘加密工具(如 Vera Crypt、File Vault 或安全软件)可以阻止启动过程。
您可以使用多种故障排除方法来解决 Windows 10/11 中的“无法访问启动设备”错误。尽管如此,如果您找到适合您的 Windows 操作系统的正确解决方案,则无需执行所有这些技术。
下面,我们将向您介绍解决此问题的最推荐的故障排除方法。让我们逐一探讨它们。
1、重新启动您的系统
如果您在 Windows 屏幕上遇到“无法访问的启动设备”错误,解决该问题的初始步骤之一就是重新启动系统。重新启动通常有助于暂时修复可能导致此问题的故障、错误或错误。
如果简单的重新启动无法解决该错误,您可以尝试使用系统文件检查器工具 (SFC) 作为替代方法。该工具旨在搜索计算机上损坏的系统文件并尝试修复它们。要重新启动 Windows 并继续进行故障排除,请按照以下步骤操作。
1.按Windows 键 + X。
2.选择“关闭”或“注销”。
3.单击重新启动。
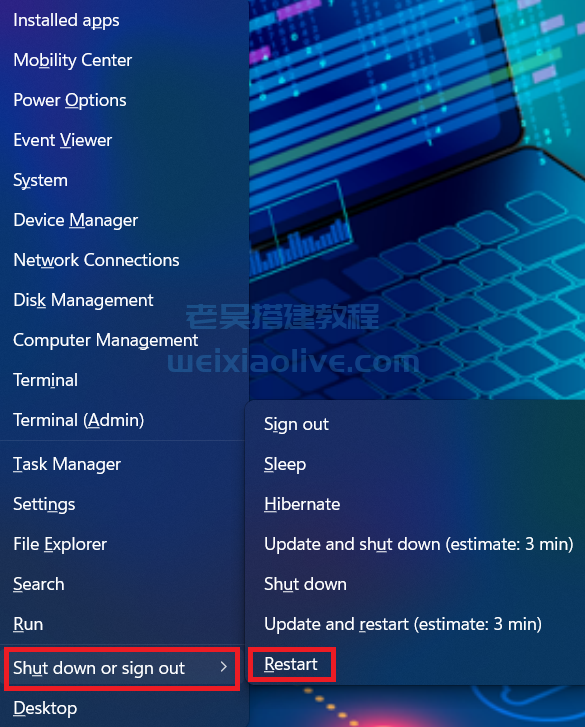
2、删除/卸载任何已安装的软件包
通常,任何最近安装的软件包最终都可能导致 Windows 10 或 11 中出现无法访问的启动设备错误。例如,如果在设置为自动安装模式的系统上推送更新,则会在您不知情的情况下安装该更新。
如果您怀疑最近安装的软件包是问题的根源,可以将它们一一卸载。
希望一一删除更新最终能够删除造成问题的包。由于出现此问题时您无法正常启动 Windows,因此您应该通过转至修复并使用 DSM 命令来卸载软件包。
注意:请确保保存所有工作,因为此过程需要重新启动系统。
1.开始之前,请关闭您的笔记本电脑/PC。
2.使用笔记本电脑上的电源按钮将其打开。长按电源键5秒直至自动关机。
3.重复步骤 II 至少 3 次,直至出现“准备自动修复”屏幕。
注意:此过程的目的是显示“准备自动修复”屏幕,该屏幕仅在 Windows 无法正确启动时出现。将弹出此屏幕,Windows 将尝试自行修复。如果您第一次打开计算机时显示此屏幕,则可以跳过此步骤。
4.等待Windows 完成诊断。
5.现在,选择“高级选项”以显示“Windows 恢复环境”屏幕。
6.在 Windows 恢复环境屏幕中,选择故障排除 >> 高级启动选项。
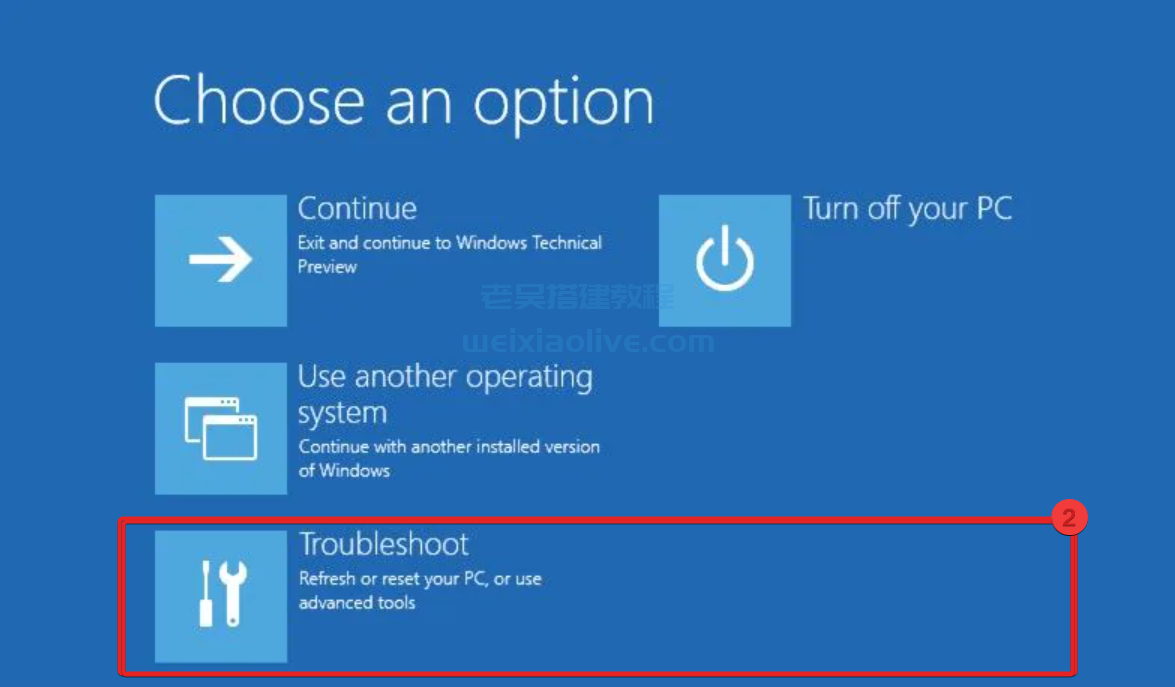
7.选择命令提示符。
现在,您的系统将在命令提示符下自行启动引导过程。命令屏幕出现后,请按照以下步骤操作:
输入dir c :(仅当 Windows 安装在 C 盘时)并按Enter。
运行Dism / Image: C:\/ Get-Packages。
将出现 Windows 上安装的软件包清单。这将帮助您识别最近安装的软件包。
要卸载软件包,请键入以下命令并按 Enter 键:dism.exe /image:c:\ /remove-package /[软件包名称。]
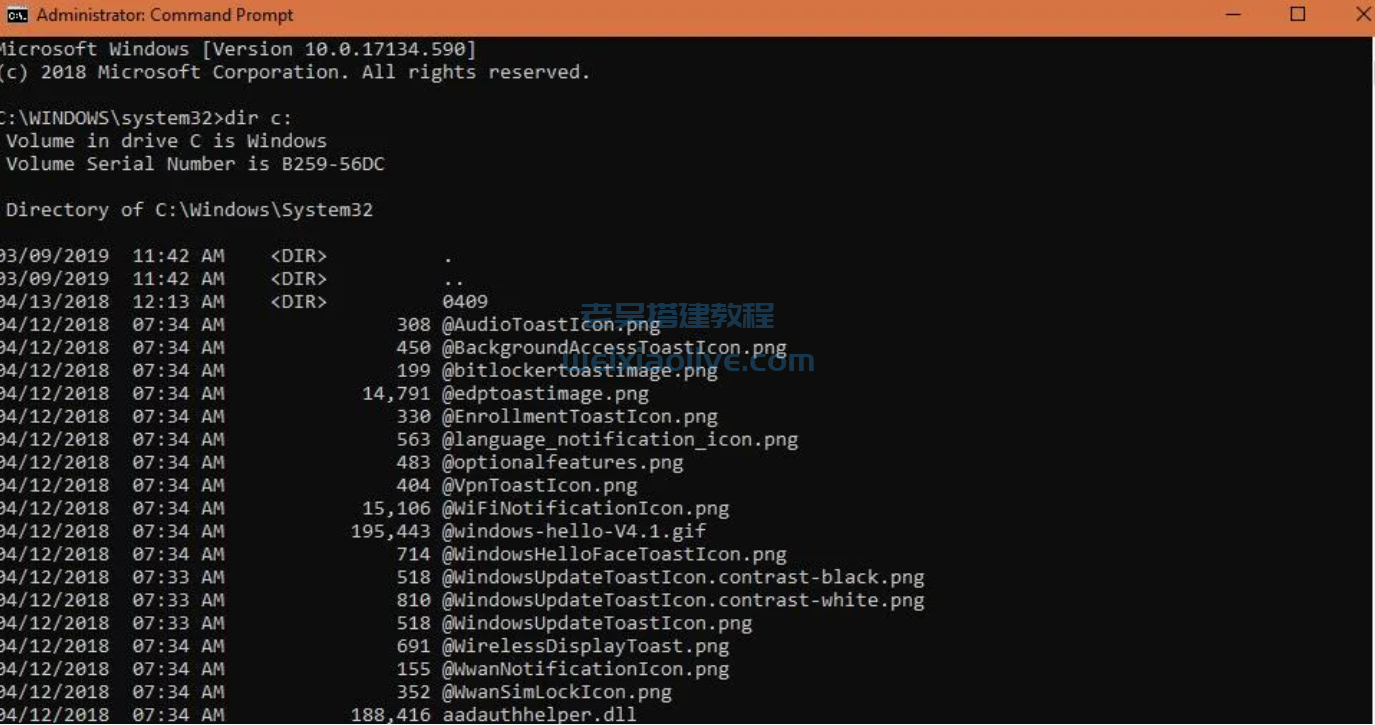
8.最后,安装软件包后重新启动系统并检查是否可以解决问题。
如果删除最近的更新后问题仍然存在,您应该尝试使用相同的方法删除另一个最近更新的软件包。但是,您可以尝试其他替代方法来解决蓝屏问题。
3、在安全模式下启用启动 Windows
此错误的发生很可能是由第三方应用程序引起的。为了确保这一点,您应该以安全模式启动 Windows。请按照以下步骤执行此操作。
1.使用笔记本电脑上的电源按钮将其打开。长按电源键5秒直至自动关机。
2.重复此步骤至少 3 次,直到出现“自动修复”屏幕,然后选择“高级选项”>“故障排除”。
3.从高级选项菜单中选择启动设置,然后选择启用安全模式选项。它将重新启动电脑。
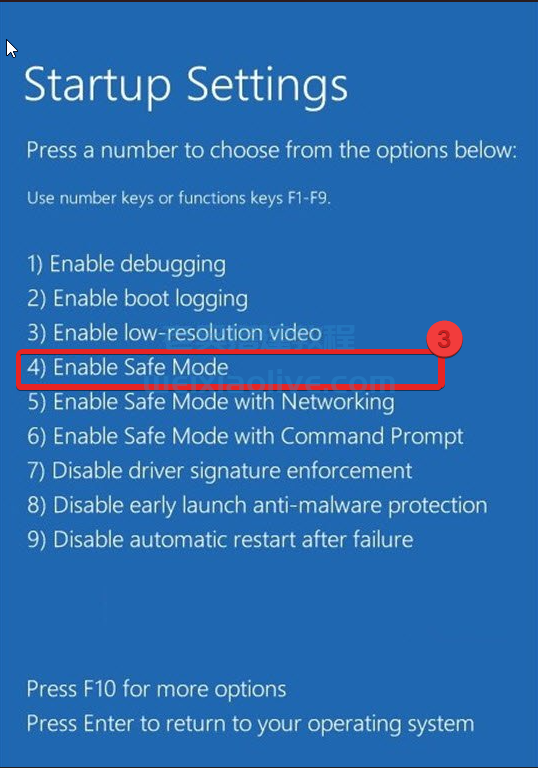
4、更新系统设备驱动程序
确保您的设备驱动程序是最新版本,尤其是与存储设备相关的驱动程序。如果您使用导致此错误的较旧驱动程序,则有故障的驱动程序可能会导致您的系统和 Windows 操作系统出现多个问题。
您可以通过两种方式更新驱动程序:手动或使用任何第三方驱动程序更新软件。在这里,我们将手动更新您的设备驱动程序。就是这样:
注意:您可以从设备管理器中选择任何驱动程序进行更新。
1.搜索设备管理器并启动它。
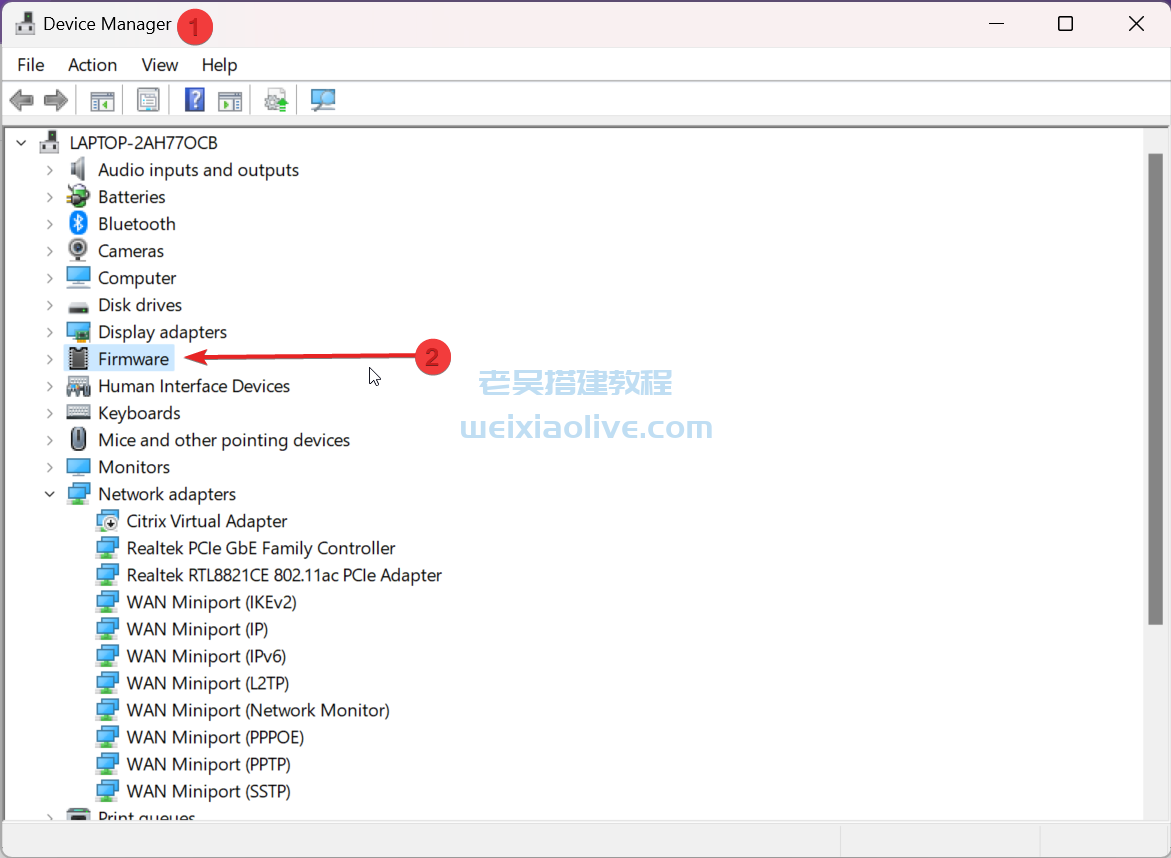
2.展开固件并双击系统固件。
3.弹出系统固件属性窗口;单击“驱动程序”。
4.选择更新驱动程序。
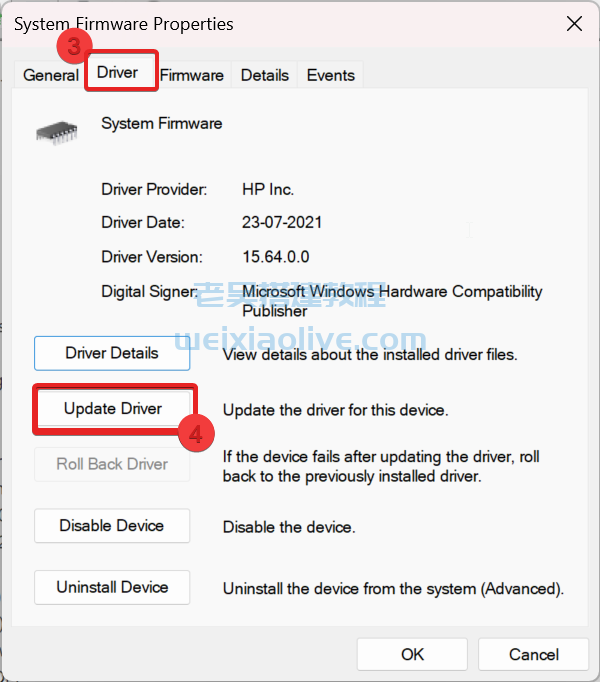
5. 将出现一个窗口,其中显示两个选项。例如,我们将自动搜索驱动程序。如果有可用更新,它将安装到最新的驱动程序并要求您重新启动系统。如果没有,它会通知您 Windows 10/11 上已安装的最佳驱动程序。
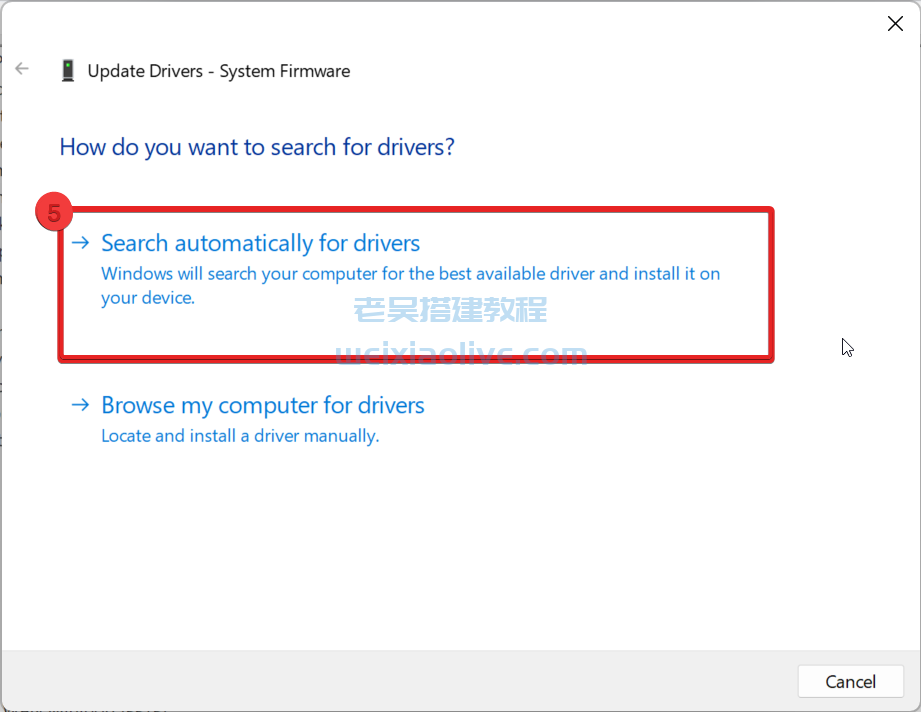
6.如果没有可用的更新,请选择在 Windows Update 上搜索更新的驱动程序。
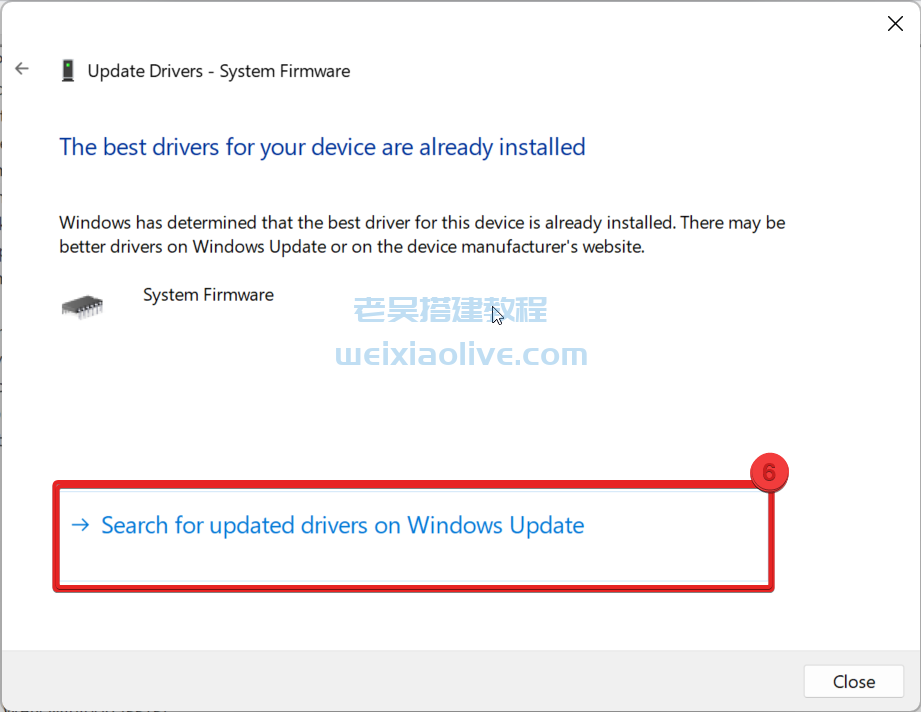
7.最后,它将带您进入Windows 更新页面并检查更新的驱动程序。如果有的话,您可以从那里更新。
5、删除所有待更新的软件包
有时,Windows 更新会陷入待处理且未安装更新的情况,从而导致无法访问启动设备错误。修复方法如下:
1.在搜索菜单中键入cmd ,启动命令提示符并以管理员身份运行。
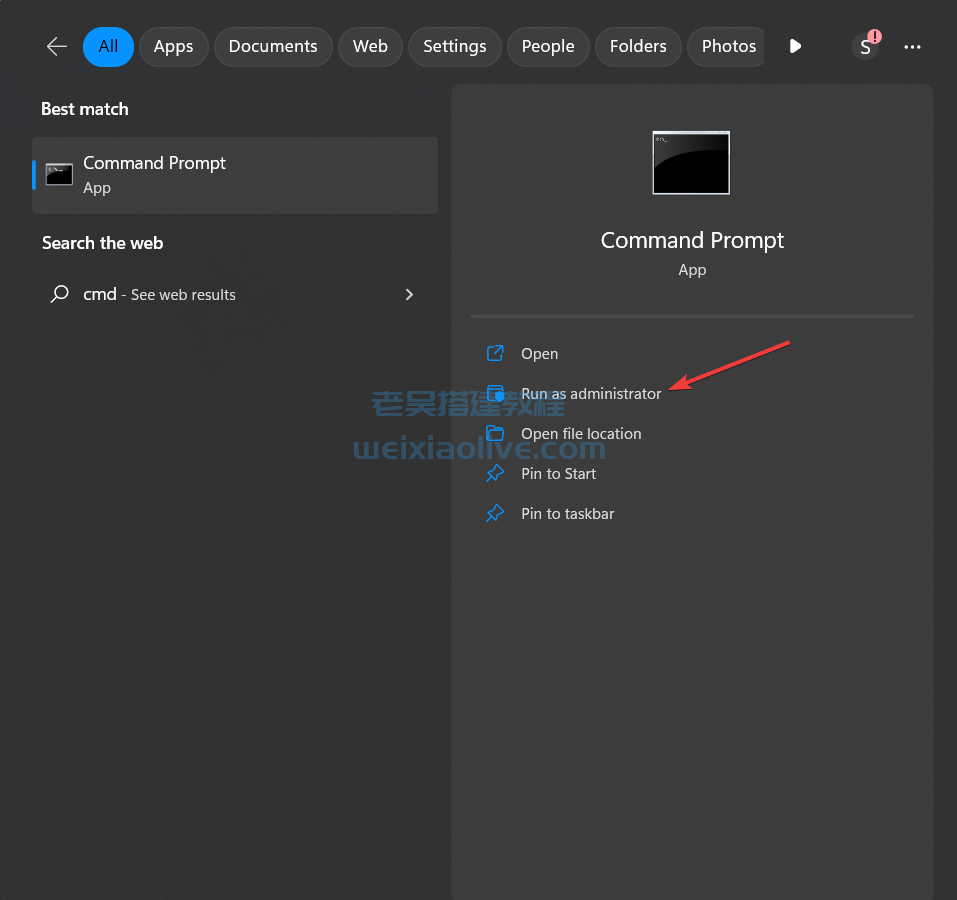
2.在 cmd 窗口中键入以下命令并按Enter 键。
DISM.exe /image:C:\ /cleanup-image /revertpendingactions
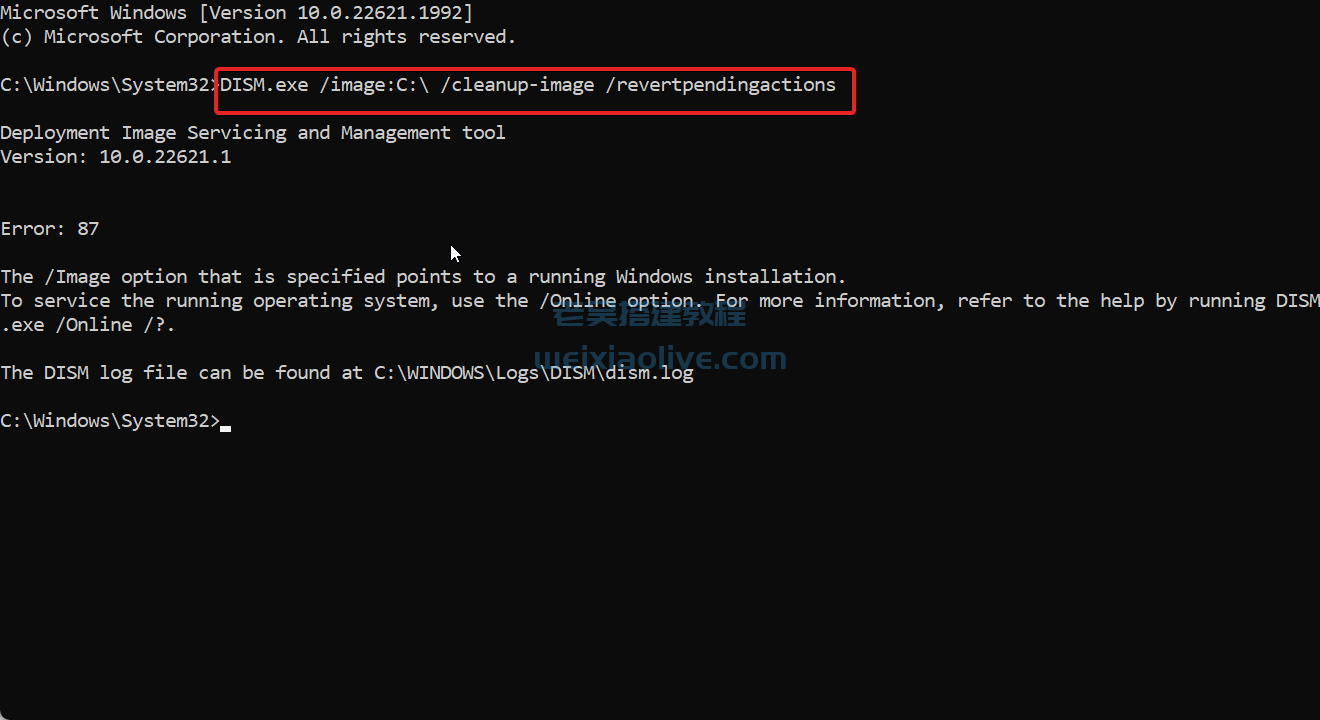
注意:您可以将字母 C 替换为 Windows 安装所在的另一个驱动器号。
3.当 DISM 工具开始处理命令时,所有当前操作都会反转。可能需要一些时间才能完成,因此请耐心等待该过程完成。
4.最后,该过程完成后重新启动窗口。检查这是否可以解决问题。
通过这种方式,您可以使用带有“/revertpendingactions”参数的 DISM 命令来删除可能导致 Windows 系统出现问题的任何挂起的软件包。
6、扫描受攻击的病毒/恶意软件
病毒攻击和恶意软件可能是您在 Windows 系统上遇到无法访问的启动设备错误的主要原因之一。然而,这可以通过简单的扫描轻松解决。以下是扫描方法。
1.在搜索菜单中启动“设置”以启动它。
2.选择隐私和安全>> Windows 安全。
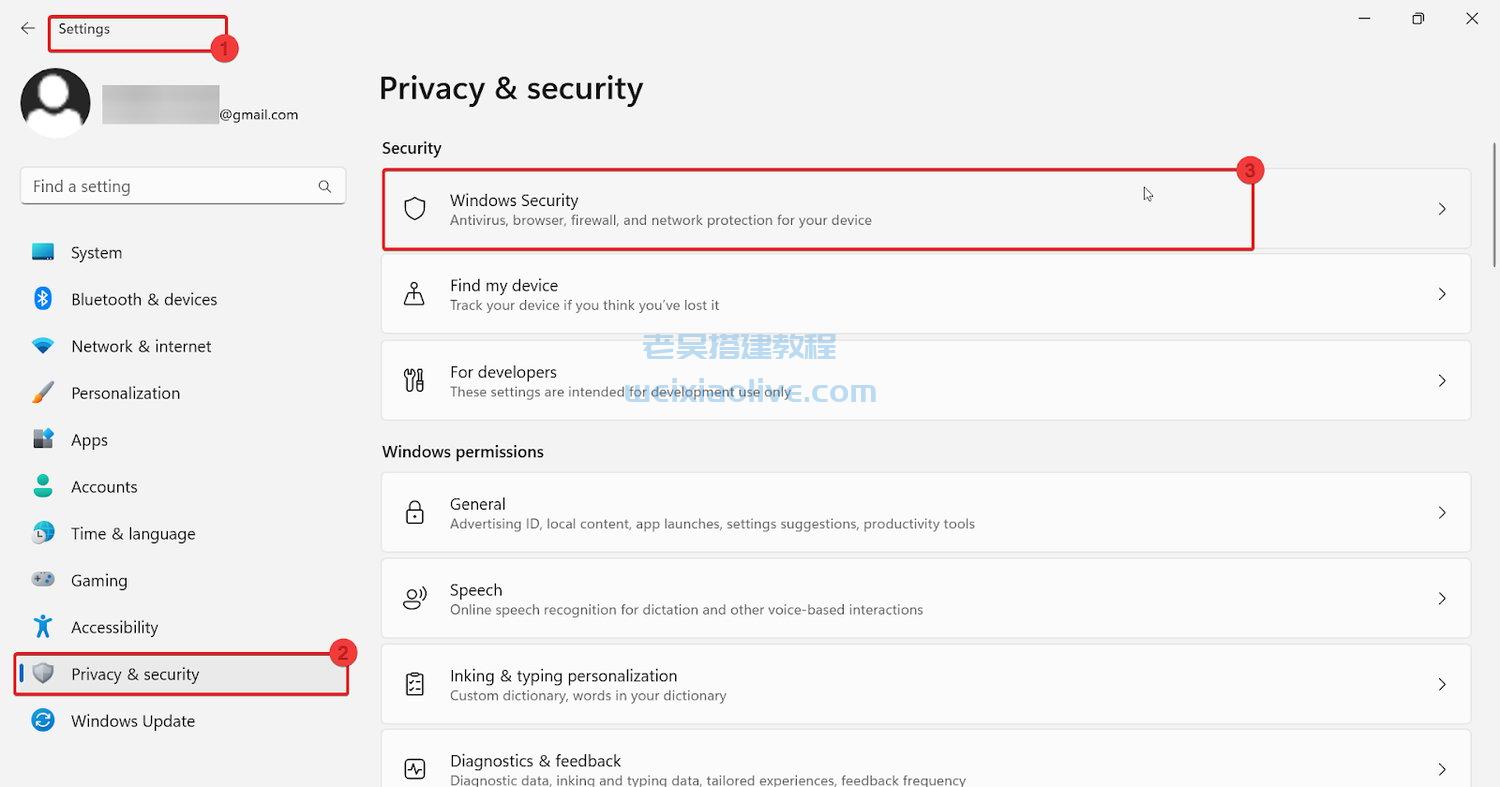
3.在“Windows 和安全”下,单击“病毒和威胁防护”。
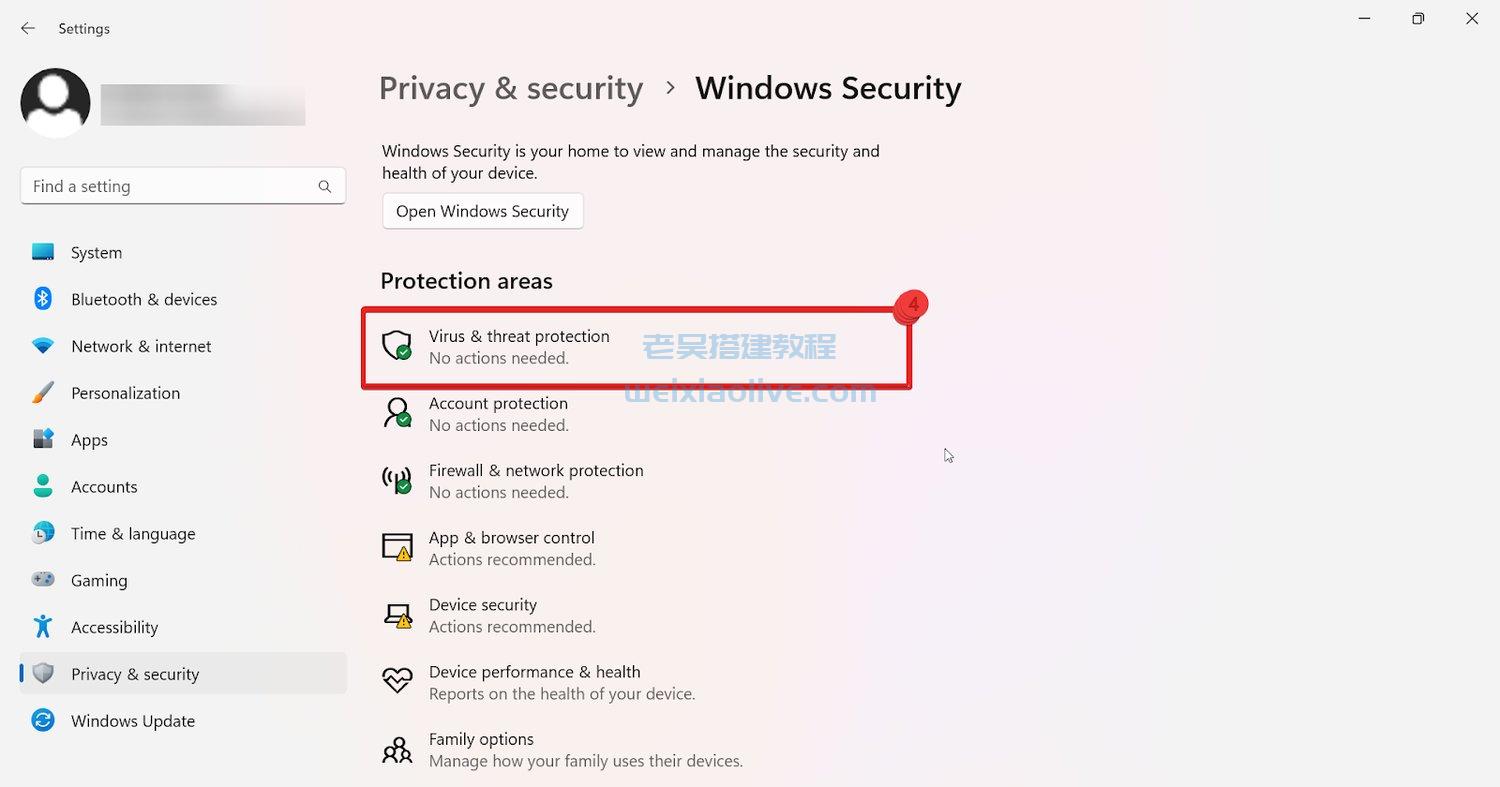
4.单击“Windows 安全”下的“快速扫描”。如果检测到任何威胁,这将通知您,如果没有,您也会收到通知。
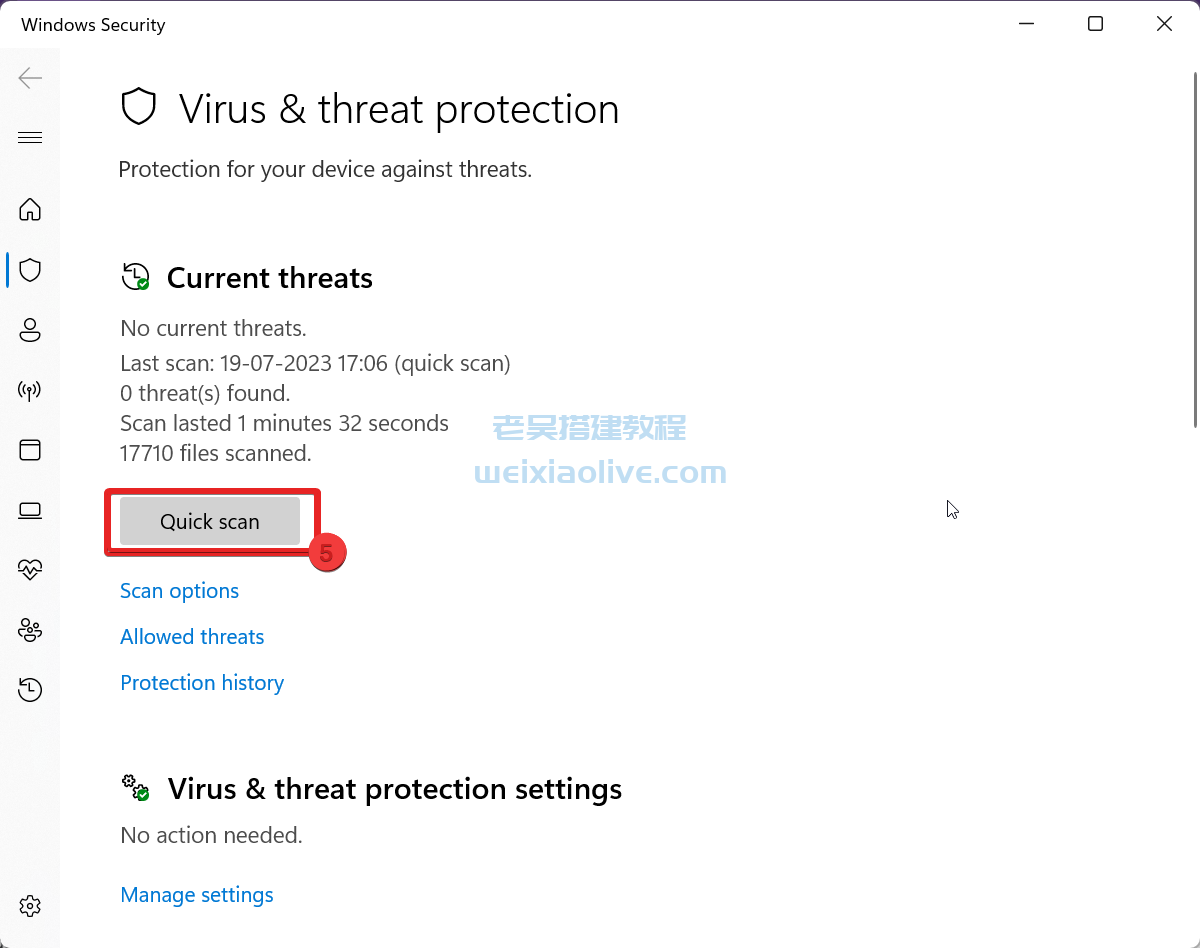
防止将来出现无法访问的引导设备错误的提示
为了帮助您防止将来出现无法访问的引导设备,请考虑下面提到的有助于避免此错误的提示。
1. 保持 Windows 更新:保持 Windows 更新到最新版本可以让您避免计算无法访问的启动设备错误,因为它修复了在此过程中遇到的任何错误或错误。
2. 跟踪您的存储设备:定期跟踪您的存储设备,例如硬盘驱动器或 SSD,以确保它们处于良好的运行状态。同时,您可以利用制造商的诊断工具来快速检测并解决任何错误。
3. 保持合法的防病毒软件在后台运行:始终使信誉良好且经过授权的防病毒软件保持最新并在 Windows 后台运行。通常,跟踪定期扫描可能会帮助您解决无法访问启动设备等问题。另外,请始终尝试使它们保持最新状态,以避免进一步的麻烦。
4. 定期备份:定期将重要文件和系统数据备份到外部存储设备或基于云的服务。如果系统无法启动或出现其他严重问题,这将允许您恢复系统。
5. 创建系统还原点:在对系统进行任何重大更改(例如安装新应用程序或更改系统设置)之前创建系统还原点。如果出现任何问题,您将以之前的稳定状态做好准备。
6.定期更新驱动程序:通过定期检查制造商网站上的更新或使用驱动程序更新软件,使您的设备驱动程序保持最新状态。过时或不兼容的驱动程序可能会导致启动无法访问启动设备错误的问题。
结论
总而言之,我们已经详尽地探索了各种方法,可以在短短 2 分钟内快速解决无法访问的启动设备错误。前面提到的每种故障排除技术都已证明其在解决问题方面的有效性。
- Windows 上无法访问启动设备错误是什么?
- 无法访问启动设备错误的常见原因
- 防止将来出现无法访问的引导设备错误的提示

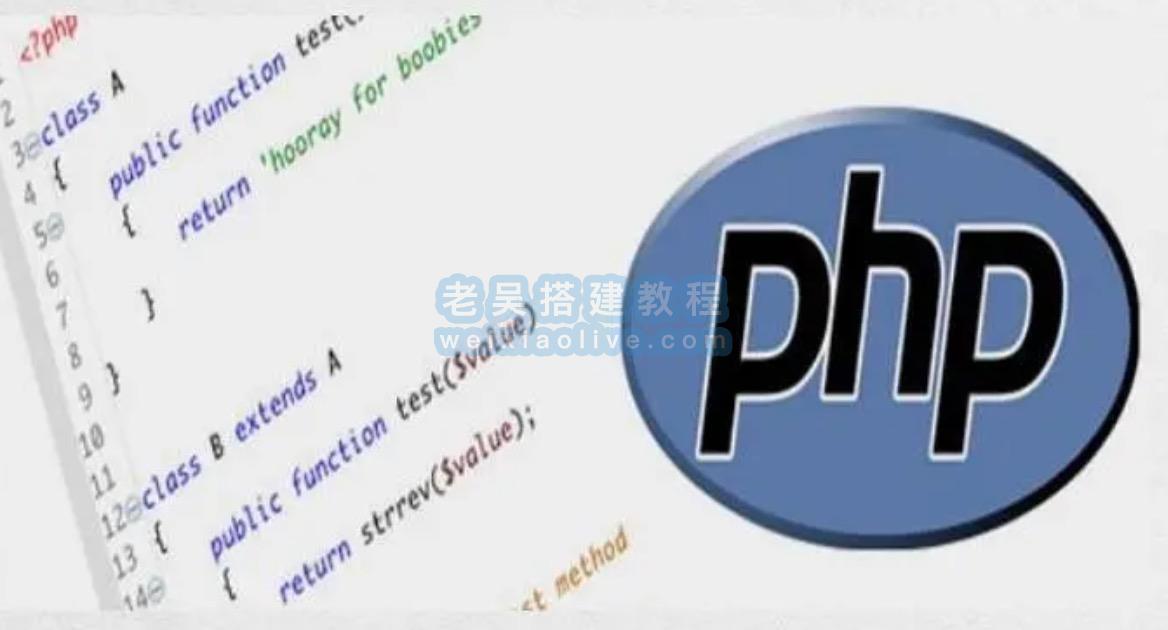
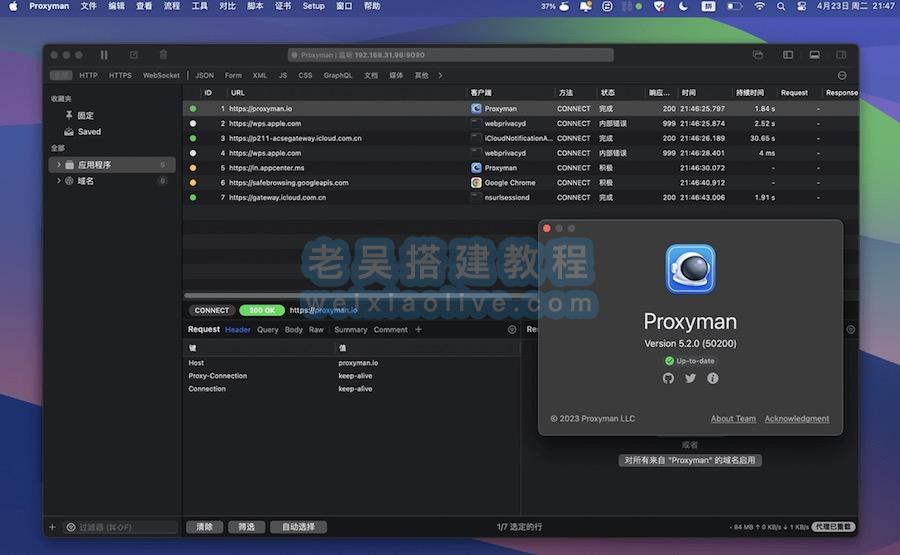
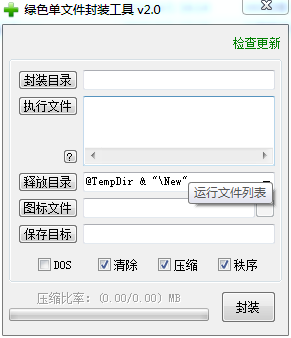
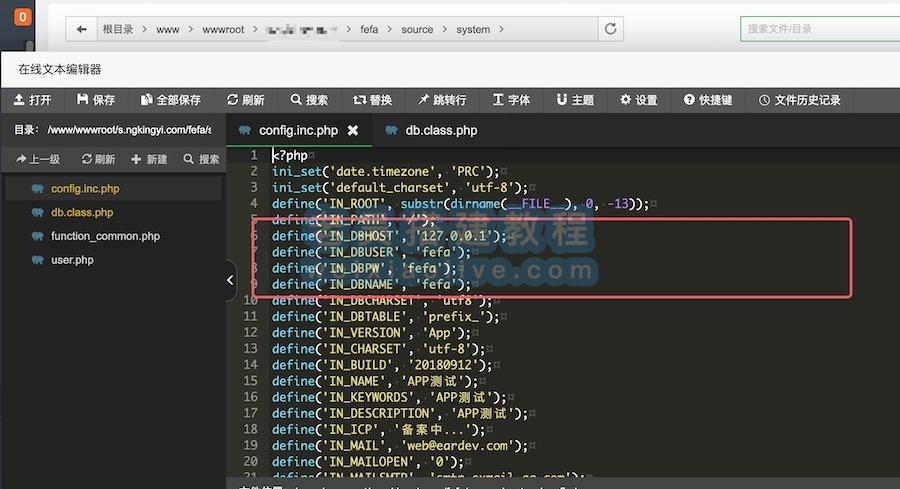

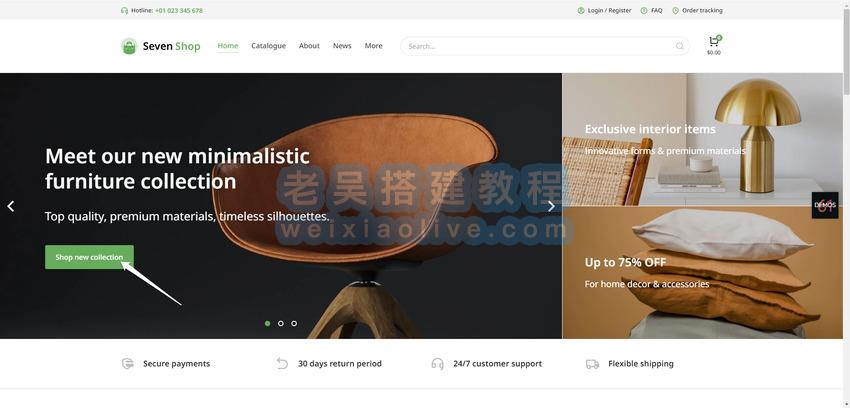
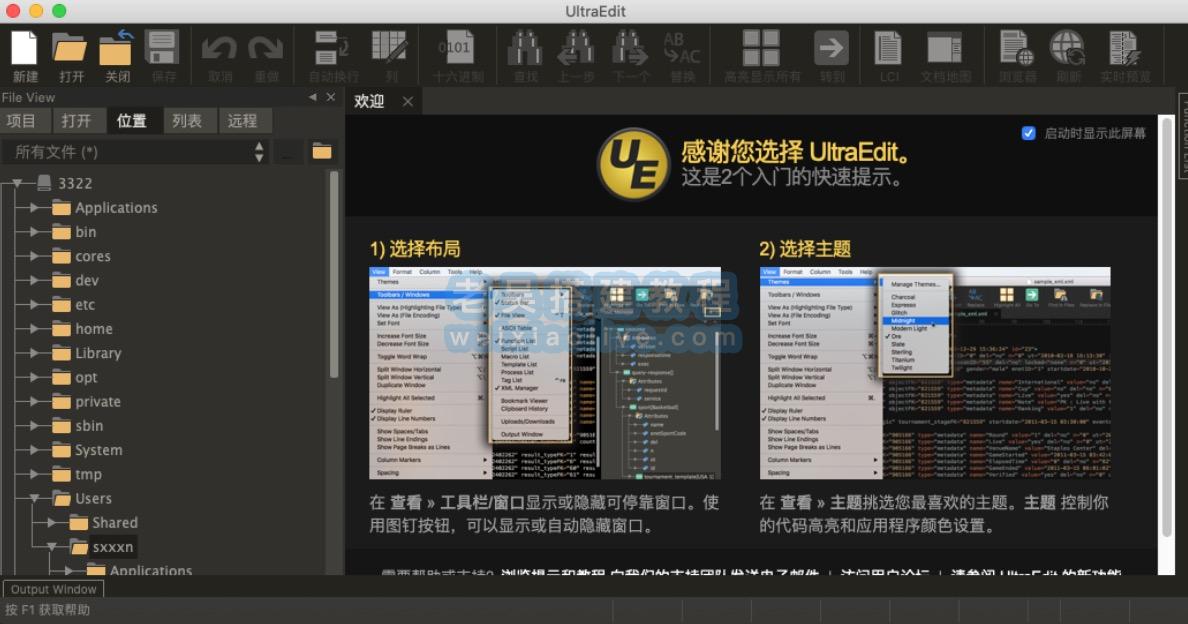

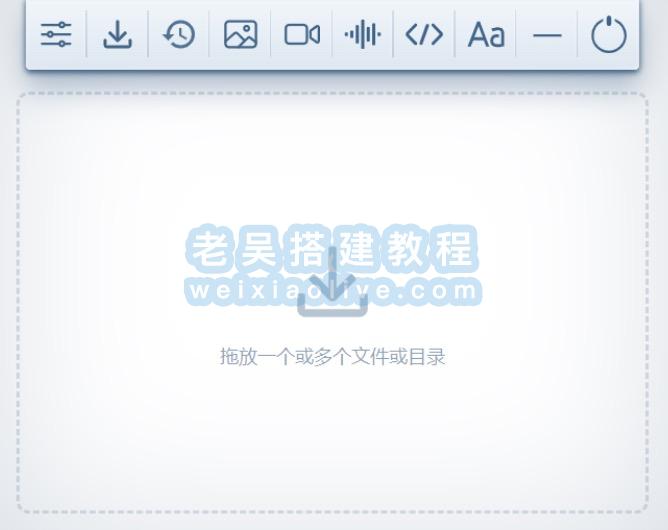
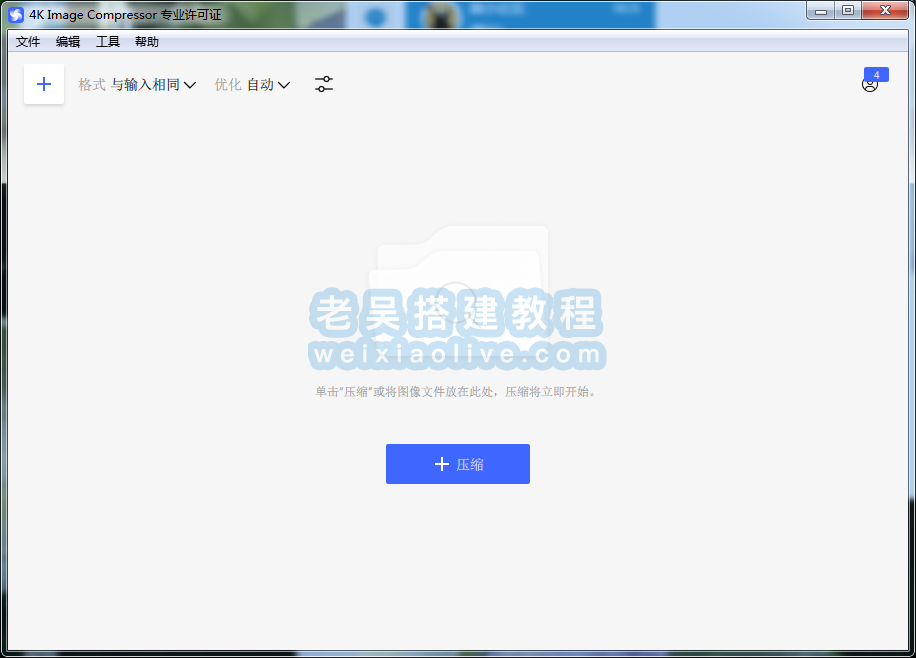


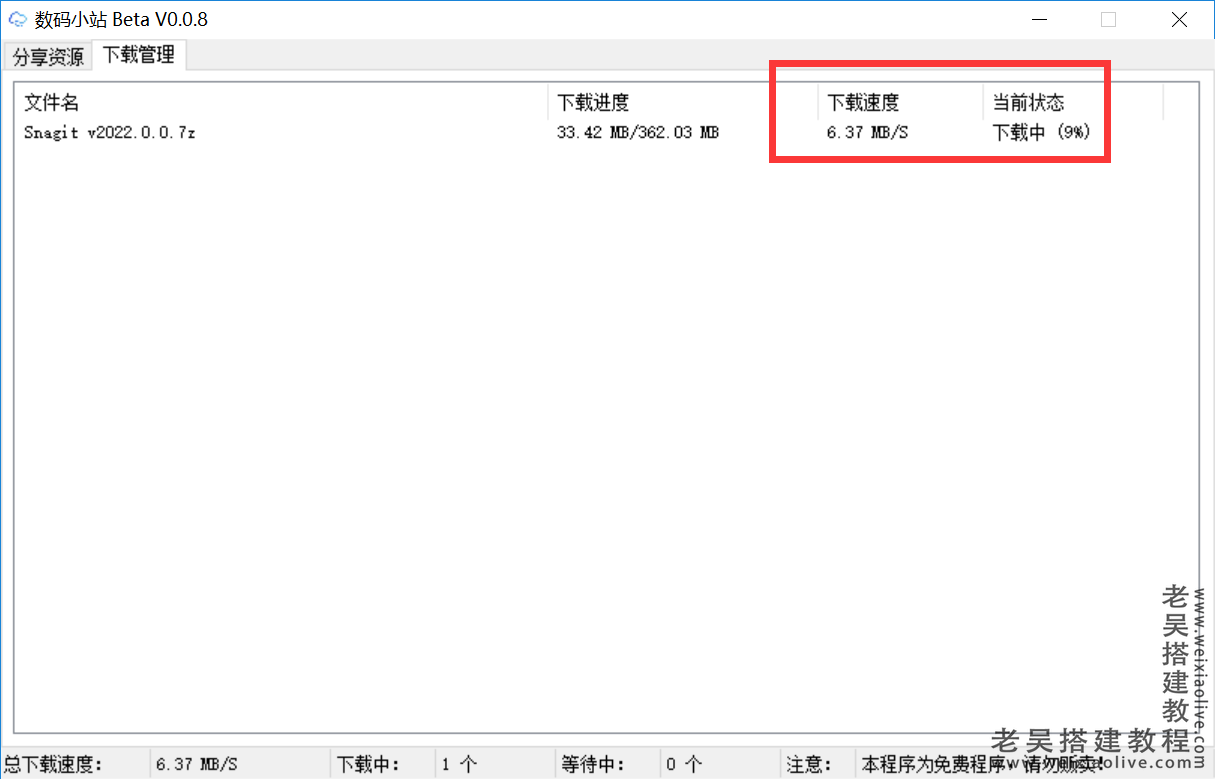

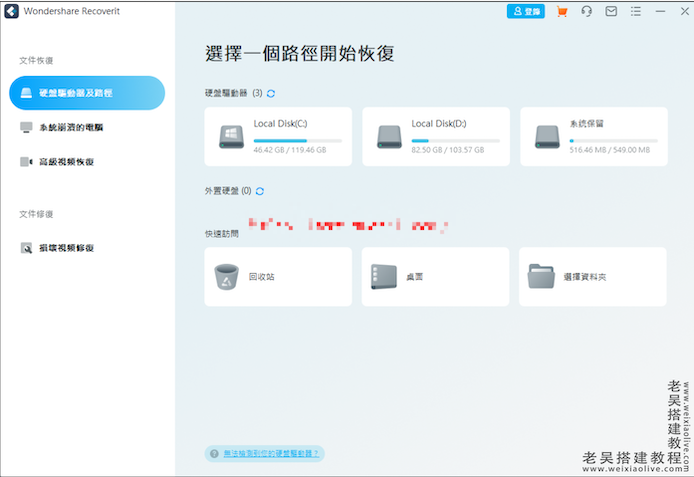
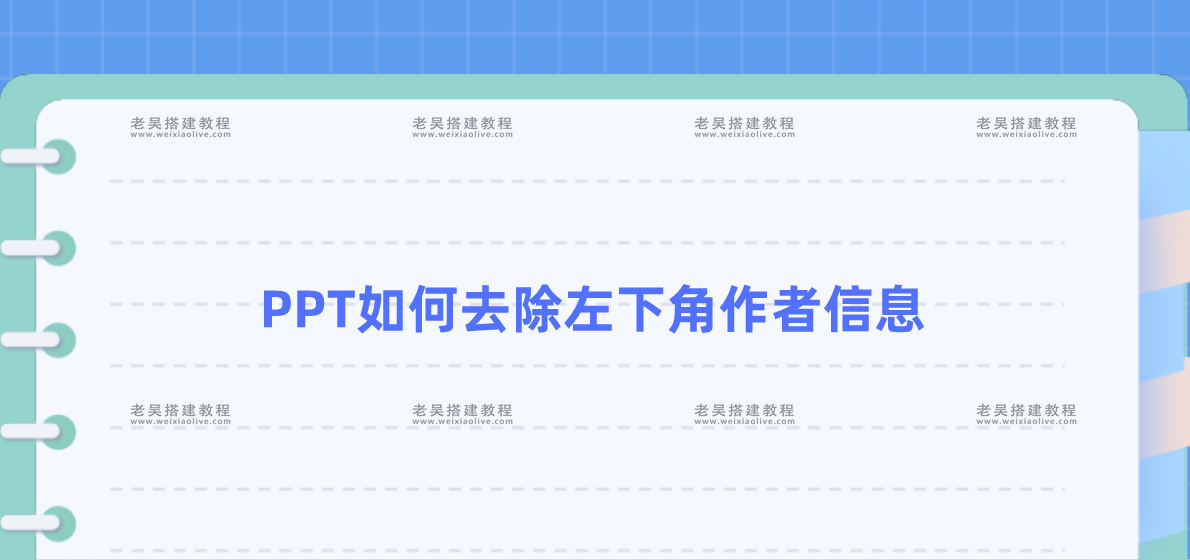
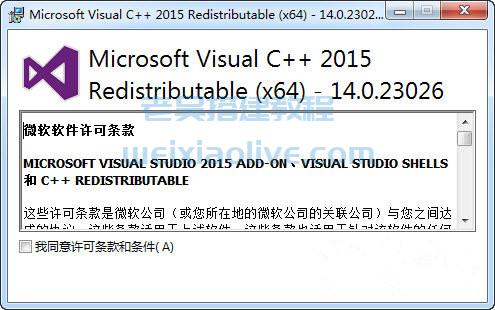

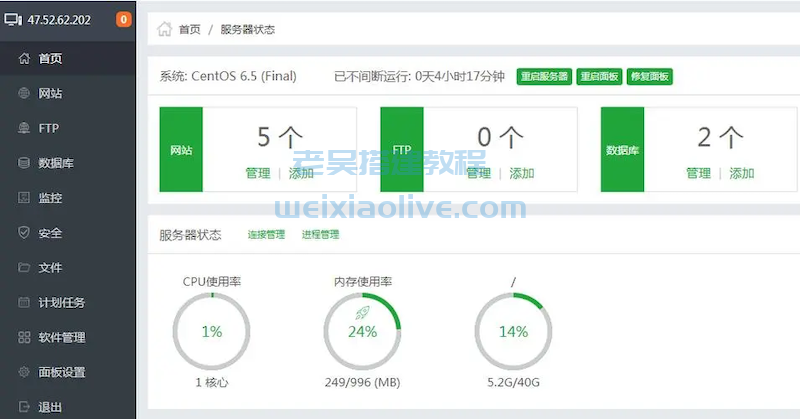

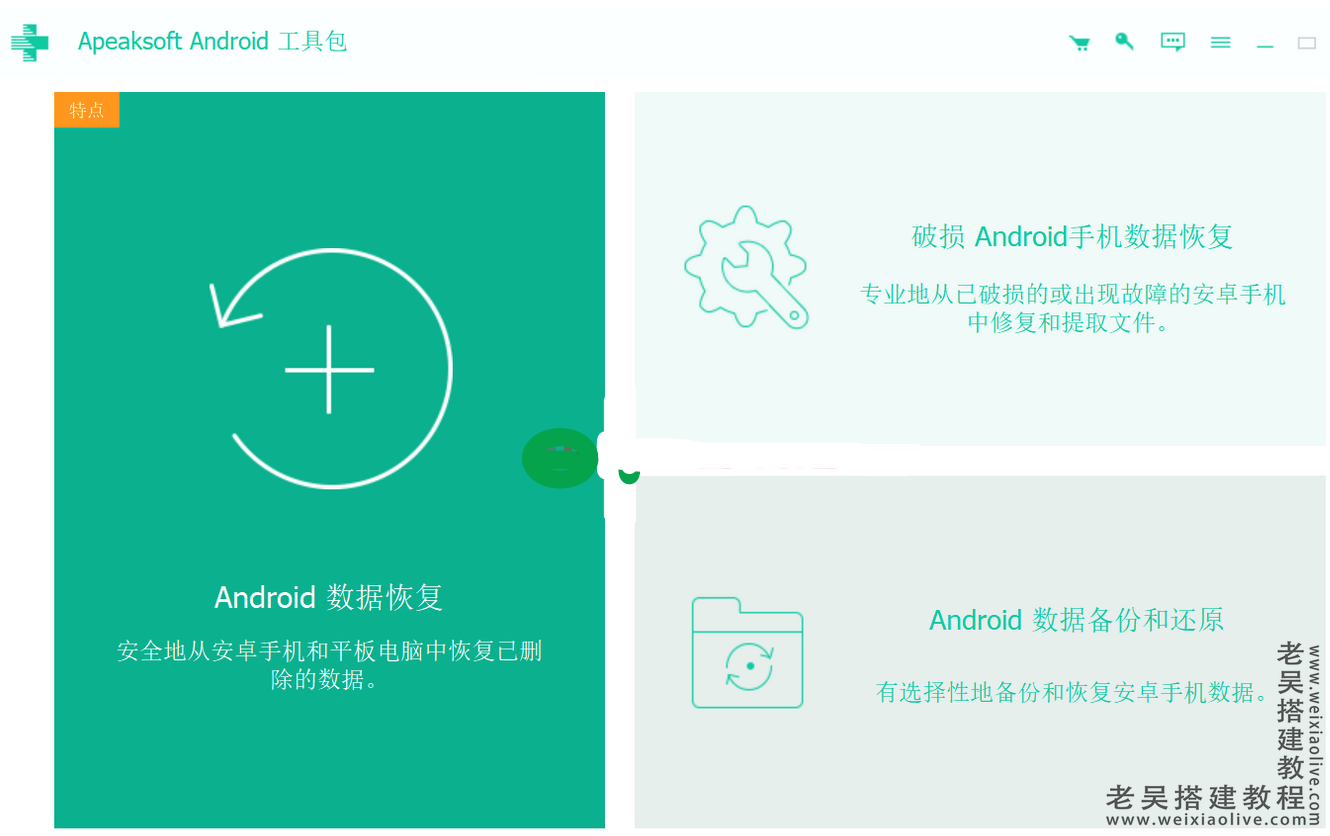
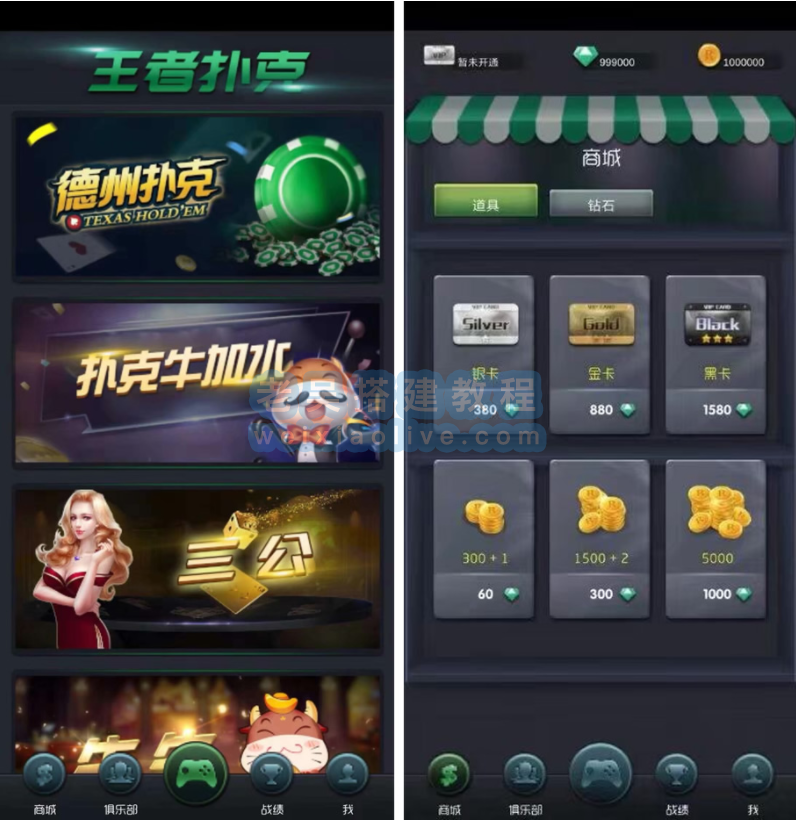
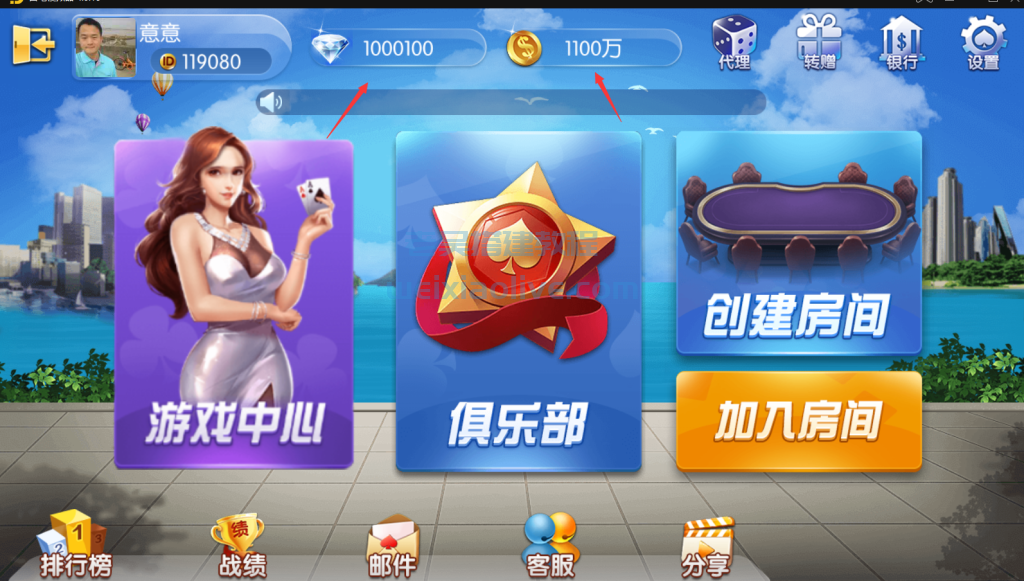
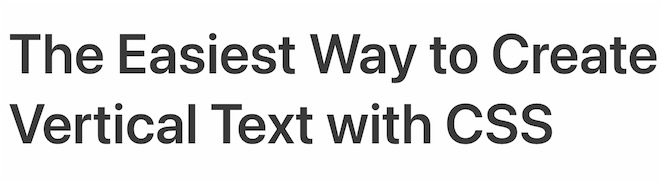
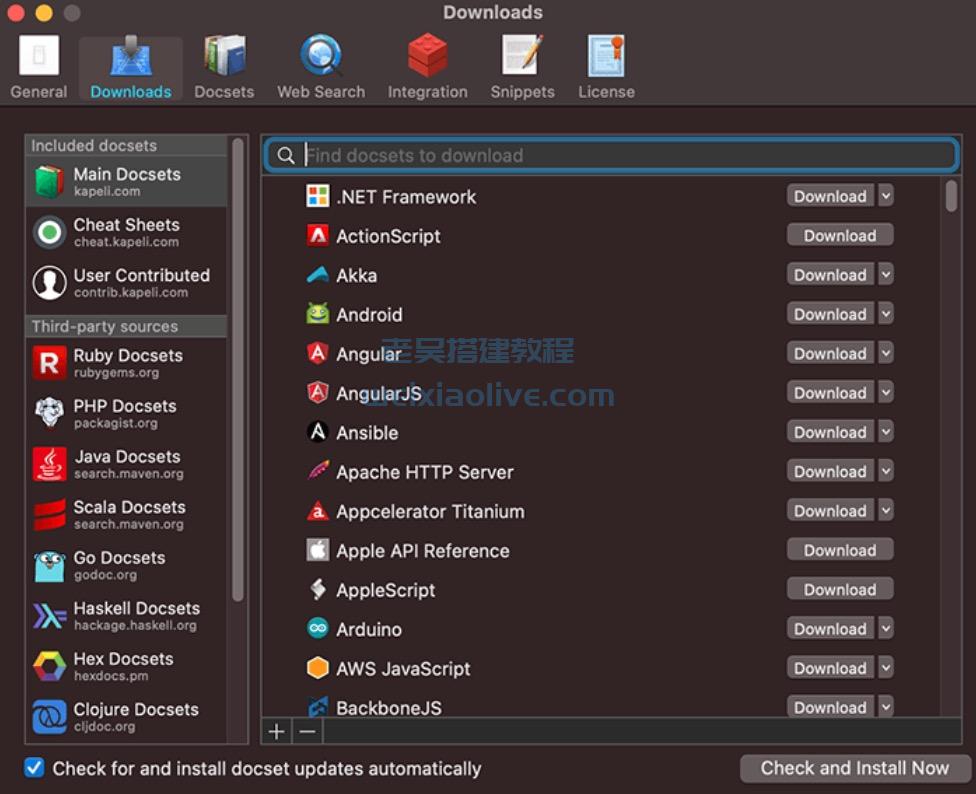
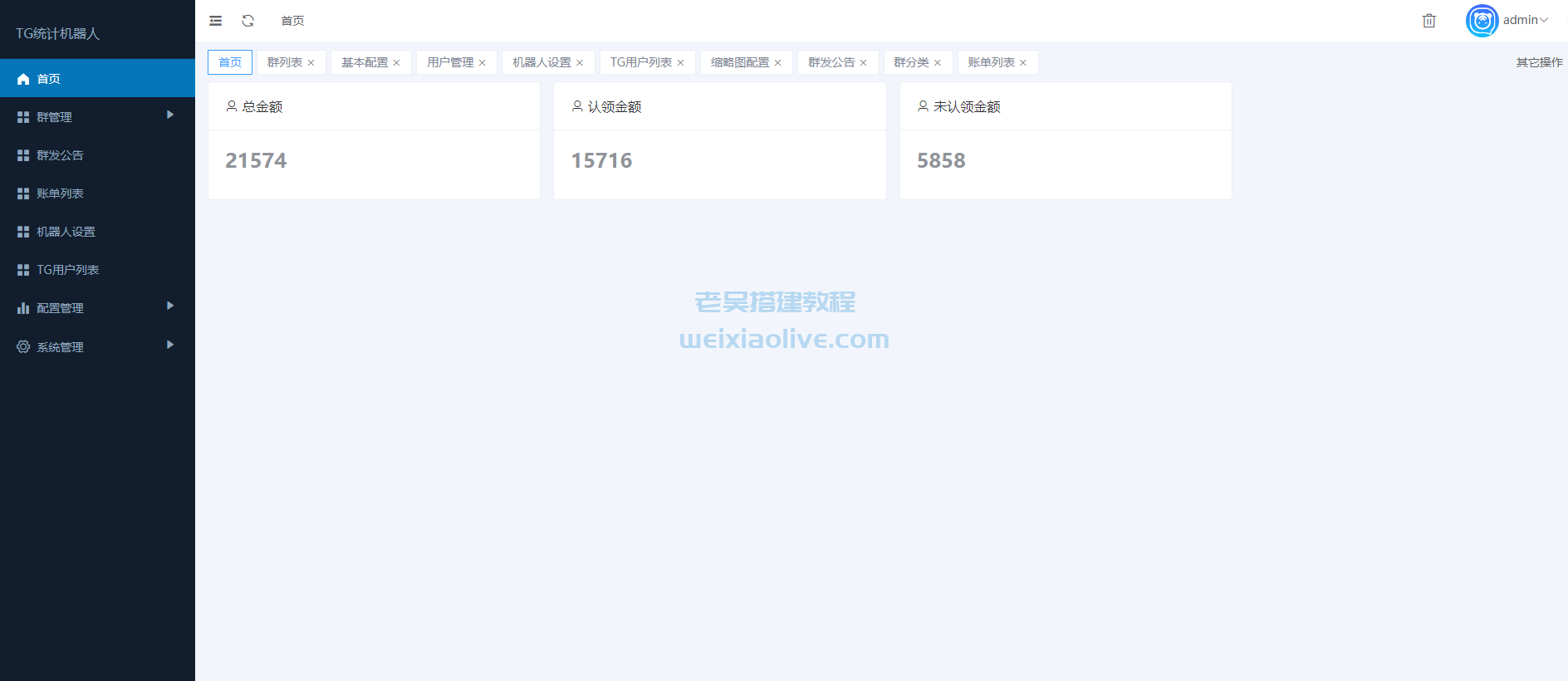
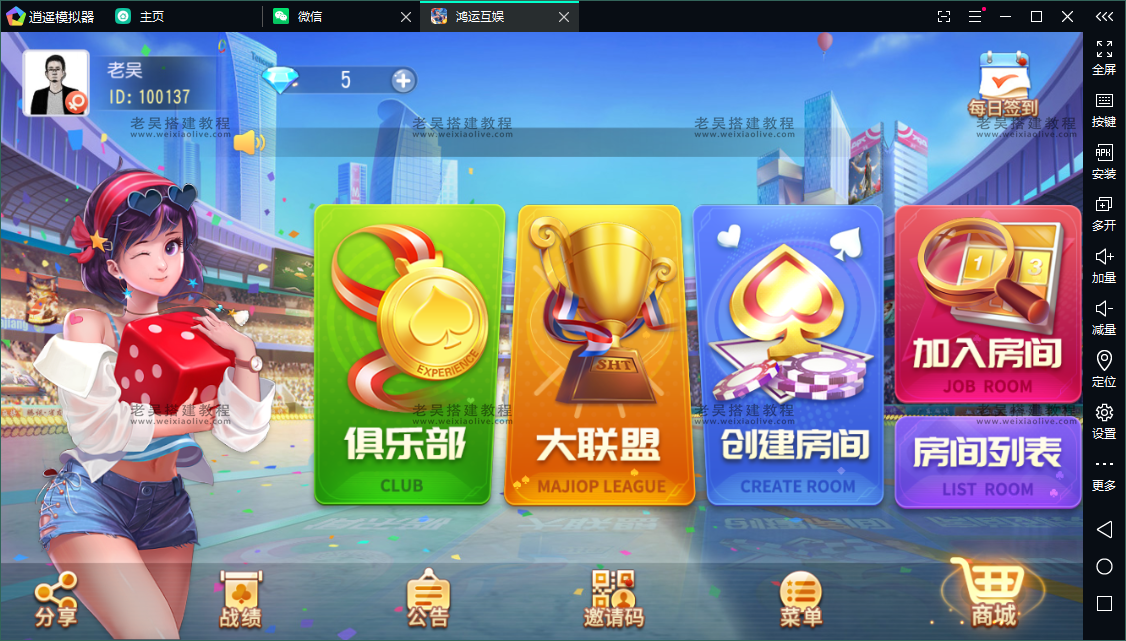
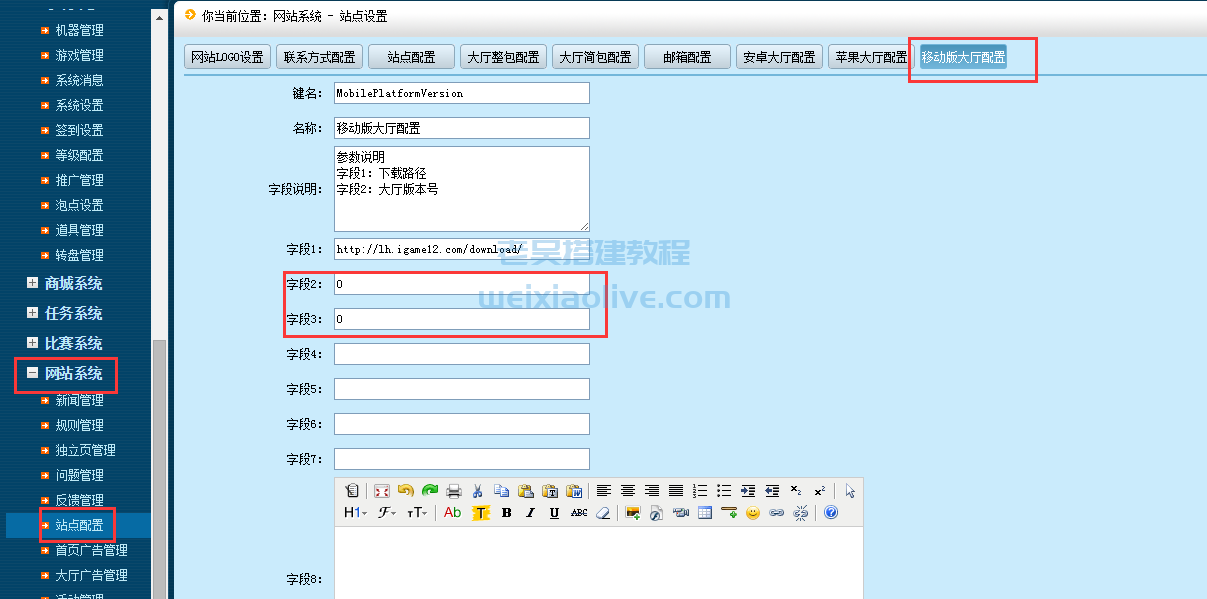

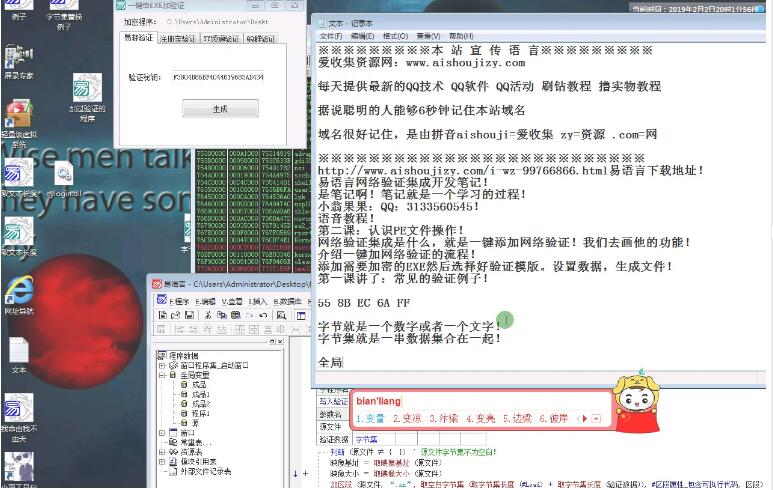
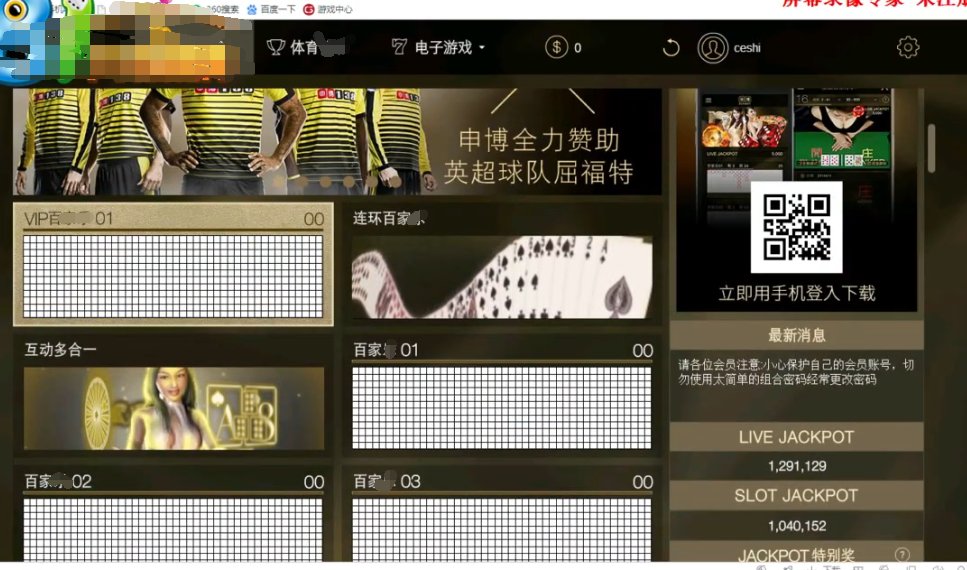


发表评论