在启动 Media Player 等应用程序时,您可能会遇到 Windows 错误 CLR20R3。
虽然大多数错误实例是在您尝试启动已安装的新应用程序时出现的,但 CLR20R3 可能暗示应用程序或系统文件已损坏。
因此,当文件损坏时,错误会使这些应用程序和程序访问注册表文件变得非常困难,从而损坏注册表文件。缺少系统文件也可能是 Windows 10/11 中出现 CLR20R3 错误的根本原因。
Windows 10/11 中 CLR20R3 错误背后的原因是什么
除了我们刚刚讨论的两个主要原因外,还有一些其他原因可以导致 CLR20R3 在 Windows 10/11 中发生:
1、硬件问题
虽然很少见,但硬件问题也是导致 CLR20R3 错误的原因之一。当您设备的主内存损坏时,Windows 将无法访问启动应用程序所需的配置文件。
2、丢失或过期的 DLL 文件
动态链接库的完整形式,DLL 文件包含可同时被多个应用程序使用的数据。有时,您可能不小心删除了 DLL 文件。在这种情况下,它们将丢失并在 Windows 10/11 中触发 CLR20R3 错误。
另一种情况可能是您的 DLL 文件已过时并且很长时间没有更新。但不要尝试从未经授权的站点下载新的 DLL 文件来解决此问题。
如何识别 Windows 10/11 中的 CLR20R3 错误?
与所有其他 Windows 错误一样,CLR20R3 错误将与错误消息一起显示。对于 CLR20R3 错误,用户注意到两条反复出现的错误消息:
该程序已停止工作
应用服务报错
两者都将附有事件名称:CLR20R3。现在,虽然可能很难确定最初触发错误 CLR20R3 的原因,但您可以开始对错误进行故障排除以找出根本原因
修复 Windows 10/11 中的 CLR20R3 错误的9种方法:
1、以兼容模式运行应用程序
对于因CLR20R3错误而拒绝运行的应用程序或程序,您可以尝试使用兼容模式进行修复。就是这样:
右键单击该程序并选择属性
转到“兼容性”选项卡
选中以兼容模式运行此程序的复选框
选择要在其中运行此程序的 Windows 版本
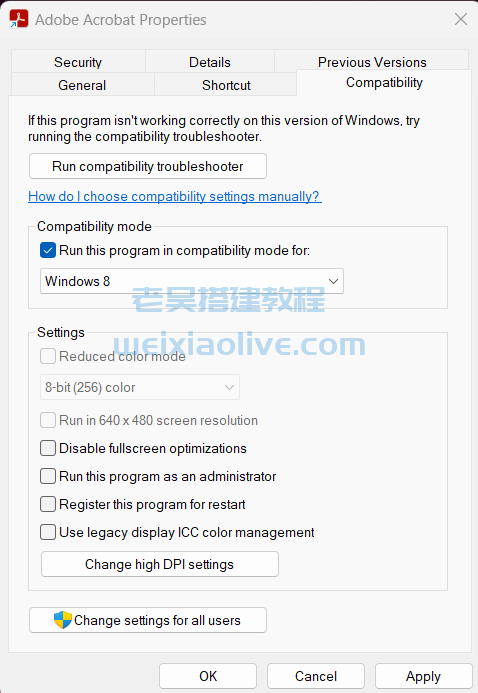
完成后,您可以右键单击该程序,然后单击打开文件位置。完成保存更改,然后尝试再次启动该程序。如果它正确启动,则您的问题已解决。如果没有,请尝试以下方法之一。
如果您想知道什么是兼容模式或它是如何工作的,您应该知道它会关闭可能导致错误的最新功能。它将应用程序恢复到其正常运行时的早期版本,而不会引发任何错误。
2、重新安装 Windows Media Player
如果您在启动 Windows Media Player 时遇到问题,您可以尝试重新安装它来修复 CLR20R3 错误。我们建议您仅在尝试重置 Windows Media 组件并且未解决您的问题后尝试此选项。无论如何,让我们跳到步骤:
转到开始并启动控制面板。在屏幕的右上角,您会找到View。为方便起见,选择按大图标查看
单击程序和功能。打开或关闭 Windows 功能。
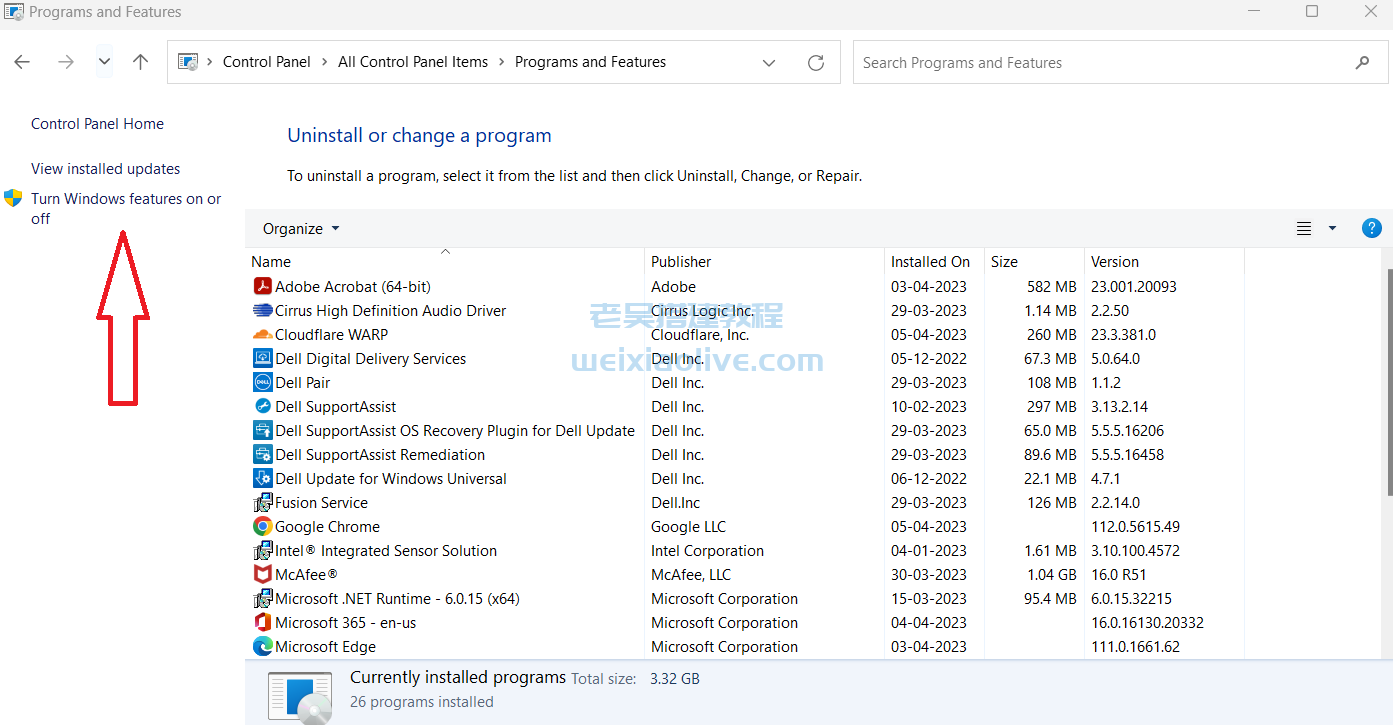
取消选中 Windows Media Player 并单击确定以卸载 Media Player。
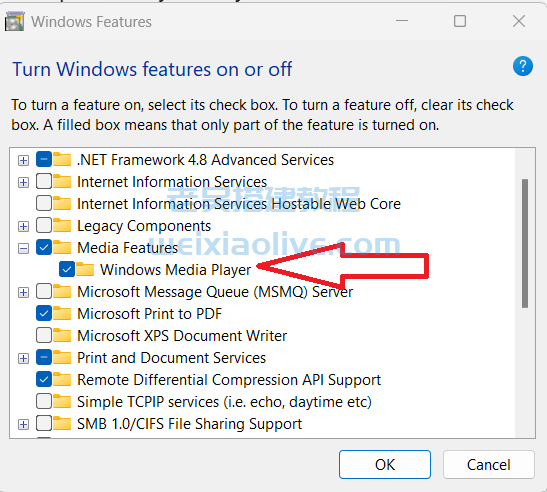
完成后,重新启动 PC 以使更改生效
重新启动后,返回程序和功能并展开媒体功能
勾选 Windows Media Player 重新安装
3、检查待定更新
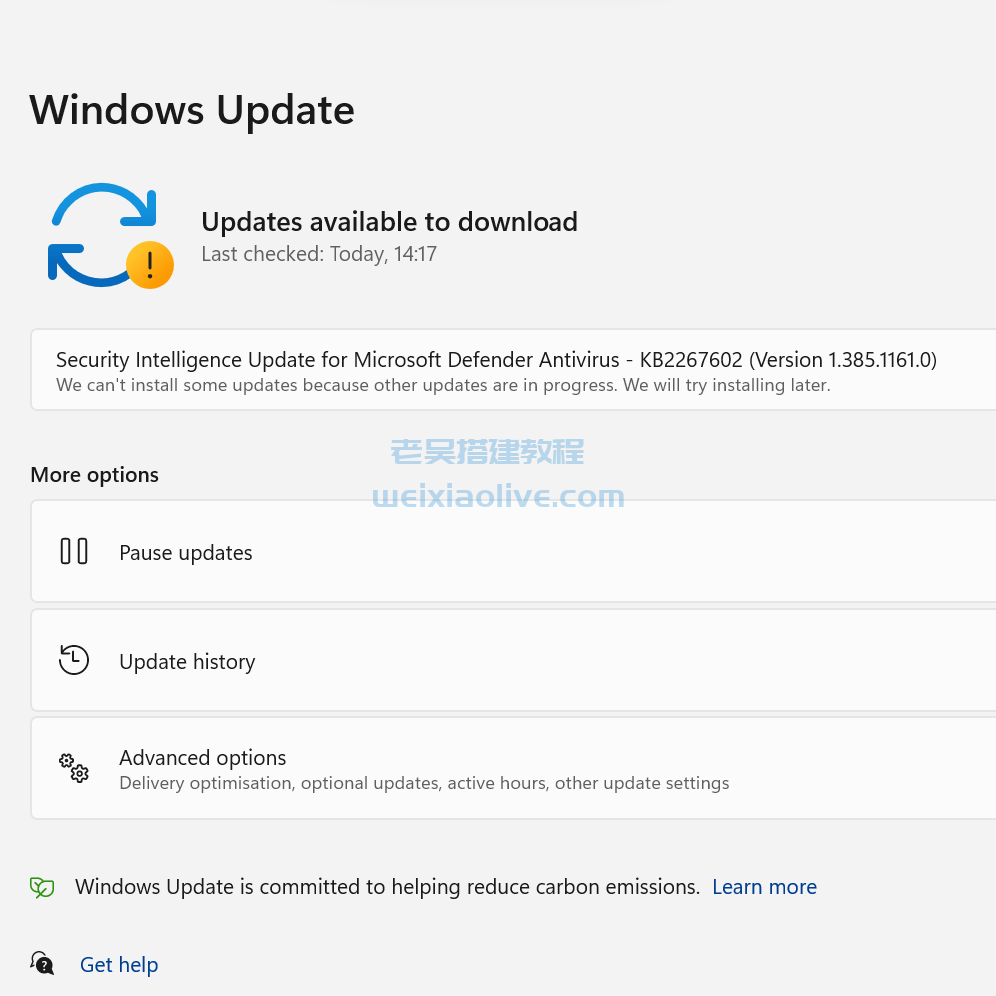
有时,如果您有待处理的 Windows 更新,可能会触发错误 CLR20R3。
首先,在 Windows 搜索栏中搜索更新
点击右上角的检查更新
安装更新后,重新启动 PC 以完成更改
您还可以下载系统更新准备工具,以查看问题所在以及如果您的更新由于某种原因未运行时如何解决问题。
4、运行 DISM 工具修复损坏的文件
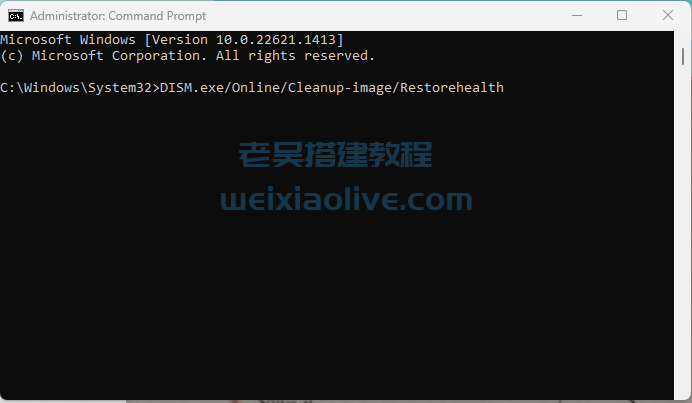
如果无法解决 CLR20R3,则可能是系统文件损坏,您可以运行 DISM(部署映像服务和管理)工具来修复该问题。值得注意的是,只有在使用 Windows 10 时才可以使用此工具,这可能不适用于 Windows 11。
Windows 搜索栏上的搜索命令提示符
以管理员身份运行打开命令提示符
运行这些命令并在每个命令后键入 enter
DISM /Online /Cleanup-Image /CheckHealth
C:\Windows>DISM /Online /Cleanup-Image /CheckHealth Deployment Image Servicing and Management tool Version: 10.0.22621.1 Image Version: 10.0.22621.1413 No component store corruption detected. The operation completed successfully
DISM /Online /Cleanup-Image /ScanHealth
C:\Windows>DISM /Online /Cleanup-Image /ScanHealth Deployment Image Servicing and Management tool Version: 10.0.22621.1 Image Version: 10.0.22621.1413 [==========================100.0%==========================] The component store is repairable. The operation completed successfully.
DISM /Online /Cleanup-Image /RestoreHealth
C:\Windows>DISM /Online /Cleanup-Image /RestoreHealth Deployment Image Servicing and Management tool Version: 10.0.22621.1 Image Version: 10.0.22621.1413 [==========================100.0%==========================] The restore operation completed successfully. The operation completed successfully.
运行这些提示后重新启动或重新启动您的设备。
5、运行 Windows 系统文件检查器来修复损坏的文件
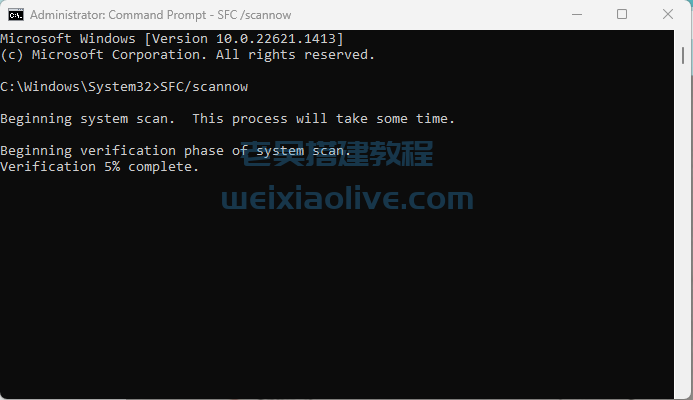
除了运行 DISM 工具之外,还有另一种方法可以修复损坏的应用程序文件和系统文件。您可以使用设备内置的 Windows 系统文件检查器来诊断错误 CLR20R3 的原因并修复它。
按 Windows 键并在搜索栏中搜索命令提示符
右键单击命令提示符并选择选项:打开命令提示符并以管理员身份运行
编写以下命令:SFC /scannow
单击Enter并在不久后重新启动您的设备
还要检查这些你应该记住的Windows 中的运行命令。
6、清理 Windows DRM 缓存
如果系统中存在损坏的临时文件,则可能会在 Windows 10 中触发错误 CLR20R3。为此,您必须清理 Windows DRM 缓存并删除损坏或损坏的文件。
单击“开始”或按 Win + S 启动“开始”按钮
通过在搜索选项卡中键入 CMD 或命令提示符打开 命令提示符
右键单击 命令提示符 并选择 以管理员身份运行
键入以下命令,并在每个命令后按回车键
dir /s %ALLUSERSPROFILE%\Microsoft\Windows\DRM\Cache\* dir /s %LOCALAPPDATA%\VirtualStore\ProgramData\Microsoft\Windows\DRM\Cache\*
如果您必须随时删除或清除选择,您可以键入 CLS 并按Enter
运行这两个命令后,您将能够删除所有 DRM 缓存和临时文件。
如果上述方法对您不起作用,请按照以下步骤找到您的 DRM 缓存文件夹,这将帮助您删除临时文件:
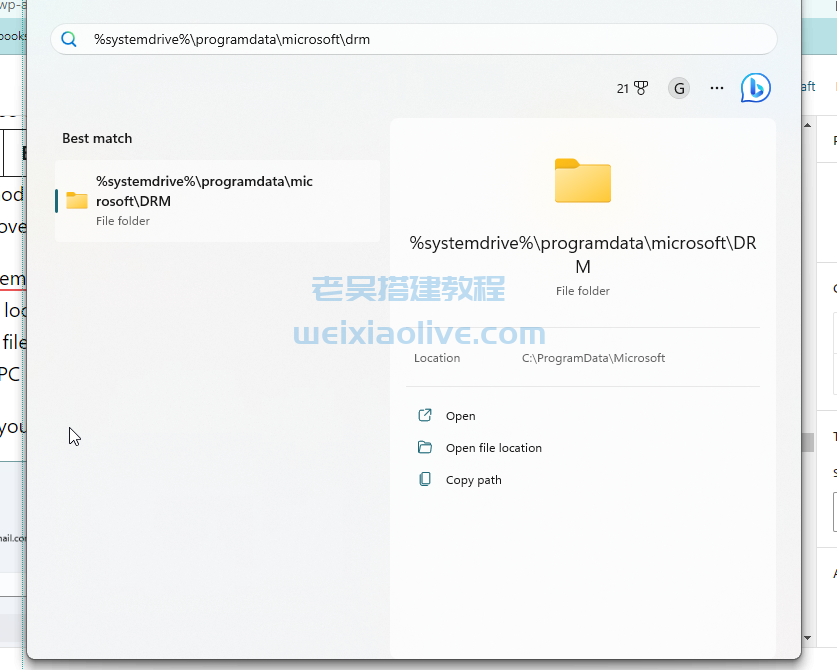
%systemdrive%\programdata\microsoft\drm在 Windows 搜索栏中搜索
这将有助于找到文件夹,单击“打开”
选择文件夹中的所有文件,然后单击删除
完成后重新启动电脑
对于 Windows 11,您可以按照以下步骤清除缓存:
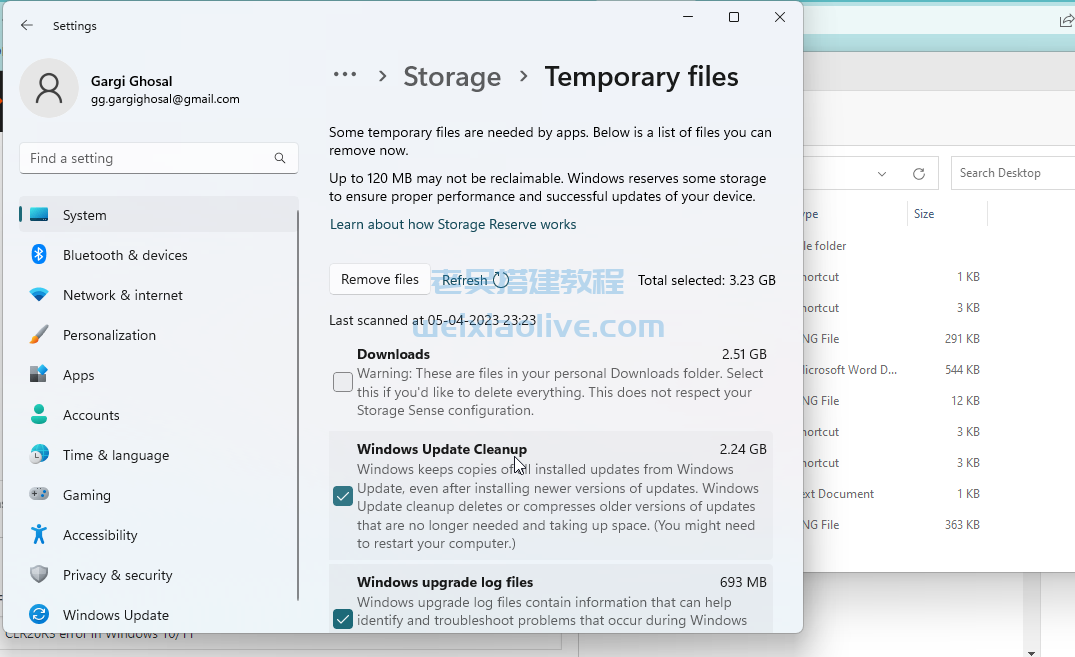
转到设置 > 系统 > 存储 > 临时文件
也可以在左侧搜索栏搜索删除临时文件
检查您可以删除的临时文件框
系统将向您显示一条警告,提示您需要一些临时文件才能执行功能。因此,它会为您提供当前允许删除的临时文件列表。检查所有并单击删除文件。
您将看到另一个警告,提示某些重要文件可能会被删除。如果您确定自己的选择,请单击“确定”。
7、安装最新的 .NET Framework
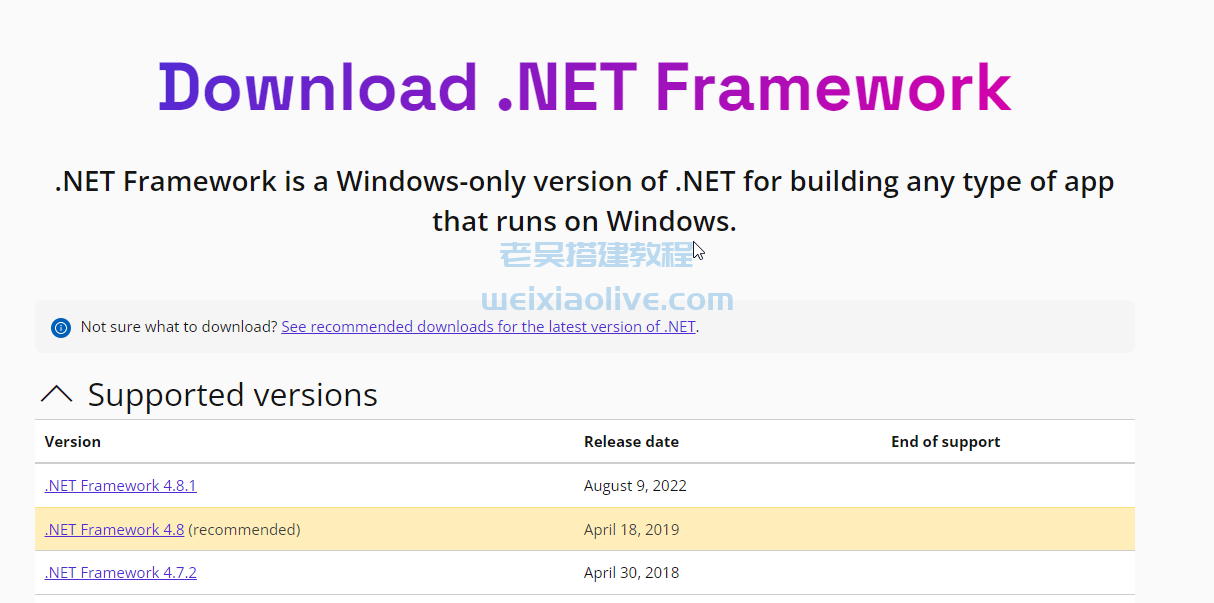
如果你的CLR20R3还是没有解决,你可以尝试从微软官网安装最新的.NET框架。请注意不要为此目的从第三方服务、程序和应用程序下载框架。
转到 www.dotnet.microsoft.com/en-us/download/dotnet-framework
单击最新的 .NET 框架,检查其发布日期
选择下载
该网站将自动向您显示本网站中所有支持的.NET 框架版本。如果您对获取哪个版本感到困惑,您也可以查看倌方网站的建议。现在,如果您想知道 .NET 框架有什么用,它基本上可以帮助您运行和创建软件应用程序。
虽然通常由程序员使用,但 .NET Framework 具有类库和一系列工具来帮助您构建和支持高质量的应用程序。安装它可能会解决 Windows 10/11 中的 CLR20R3 错误。尝试没有坏处!
8、重新安装困难的应用程序
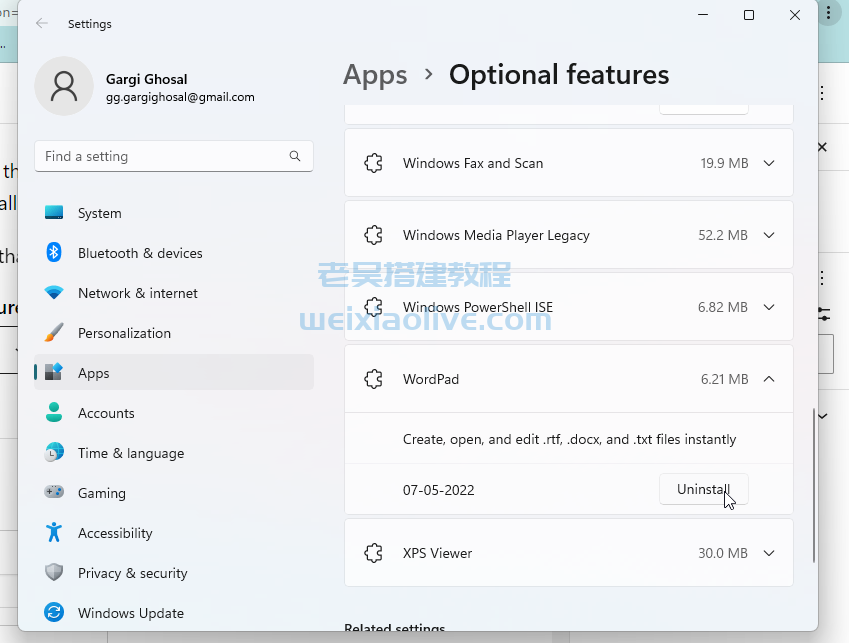
如果您尝试启动某个应用,但它一直抛出错误代码 CLR20R3 错误,您可能需要放下脚步并卸载该应用。
是的,我们知道这是您需要的应用程序——因此您可以尝试重新安装它。
转到Windows > 应用程序 > 可选功能
查找该应用程序并单击其旁边的向下错误
从选项列表中选择卸载
现在您可以尝试按照与特定应用程序相关的步骤从倌方来源安装它。这可能类似于下面提到的步骤:
转到您的浏览器并转到程序的源代码
单击“保存”或“另存为”以下载程序
您的 Windows 防火墙应该会扫描该程序并在可以安全下载时提醒您。我们建议不要继续下载,以防安全证书过期并且您的安全受到威胁
您应该在“下载”文件夹或您选择用于下载的文件夹中找到保存的文件
您还可以通过直接转到 Microsoft Store 从 Microsoft Store 获取应用程序。
9、运行注册表编辑器
如果由于注册表问题而出现错误代码 CLR20R3,并且到目前为止上述步骤均无济于事,请尝试运行注册表编辑器。我们最后保留了这种解决方法,只是因为最好由服务人员或程序员来完成。执行以下步骤时要小心:
在 Windows 搜索栏上搜索 regedit,它会打开注册表编辑器。
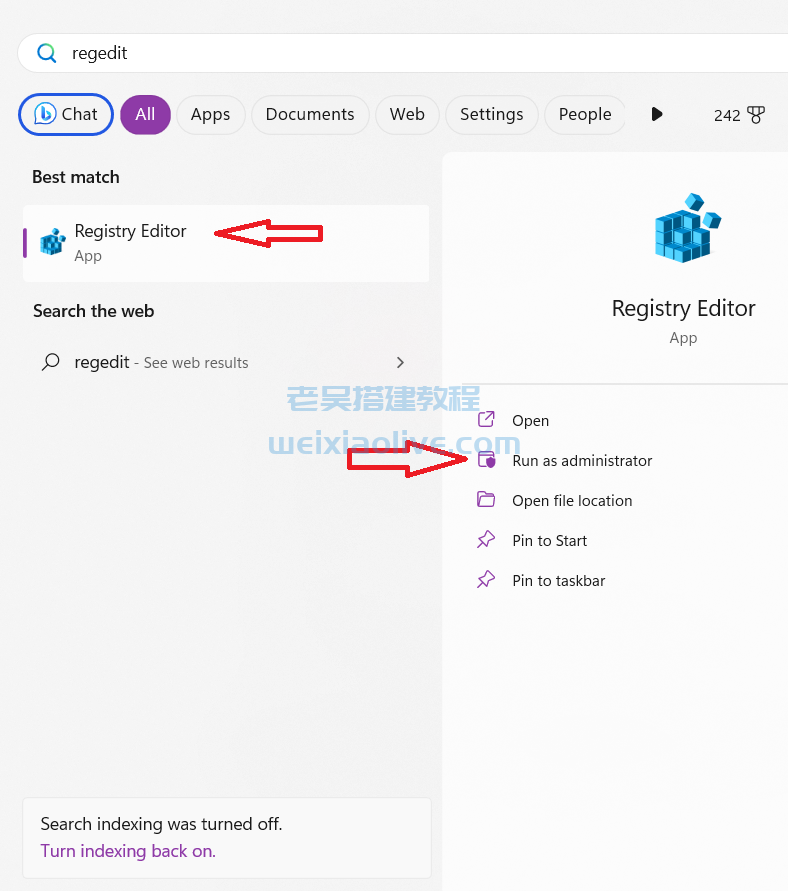
授予它必要的权限以对您的设备进行更改。
单击CTRL + F并键入 HKEY_LOCAL_MACHINE\SYSTEM\CurrentControlSet\Control 以在注册表编辑器中搜索它。
右键单击后,您将获得一个导出选项。
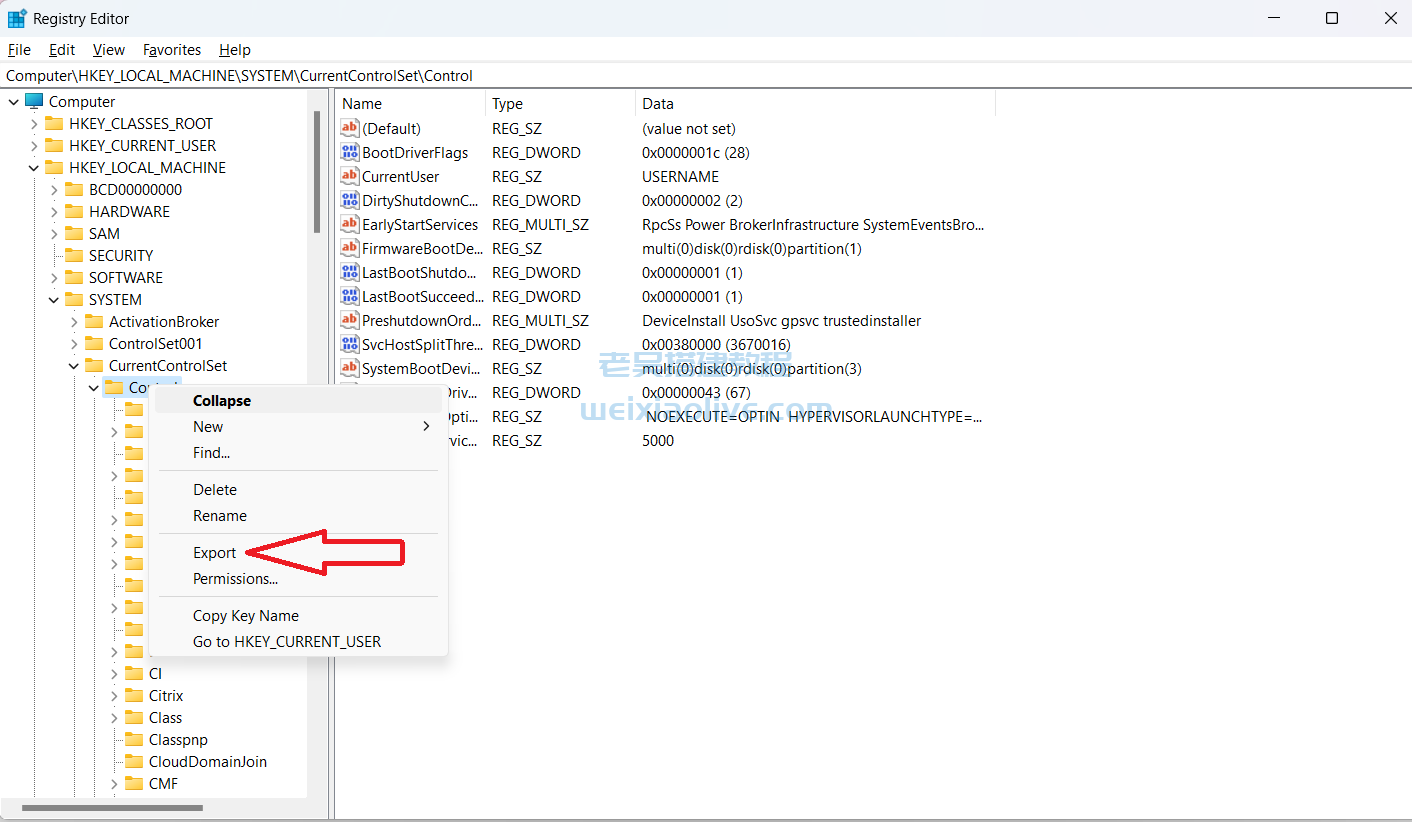
保存文件并使用写字板打开它。
使用CTRL + F搜索任何 CLR 问题。
如果您发现任何内容,请继续并删除它们。
导入回保存的注册表文件。
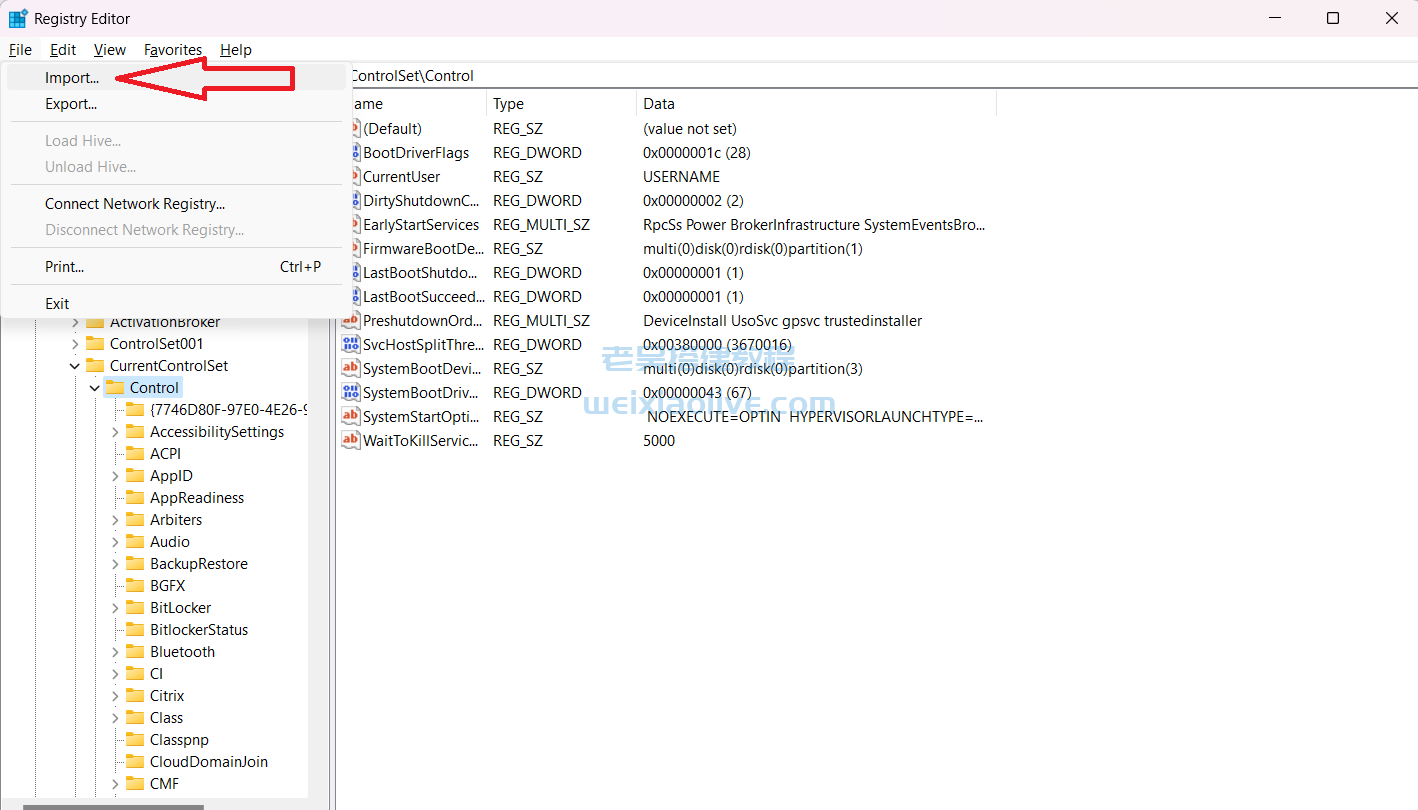
关闭注册表编辑器并重新启动您的设备以完成更
如何防止 CLR20R3 错误再次发生
如果问题没有从根本上解决,CLR20R3 可能会成为 Windows 10/11 中的反复出现的错误。为防止它一次又一次地出现,请尝试以下这些方法对您的 Windows PC 或笔记本电脑进行定期维护:
1、运行磁盘管理工具以清除临时文件
最好每隔几个月运行一次磁盘管理工具,以清除可能触发问题的临时文件。不要过度使用它,但是,磁盘清理是保持PC或笔记本电脑整体健康的好习惯。
2、不遗漏地运行 Windows 更新
不要让太多的 Windows 更新堆积起来。根据需要经常运行它们。不断检查新的更新,这样您就不会在系统中使用过时的版本和错误。
3、检查你的杀毒软件
有时,第三方杀毒软件会提示 Windows 错误代码 CLR20R3。禁用它们并查看问题是否仍然存在。如果没有,您可以删除该软件。
4、从倌方来源下载应用程序
如果您是从非倌方来源下载应用程序的人,您肯定会经常受到 Windows 10/11 中 CLR20R3 错误的困扰。只有一个解决方法:放弃非倌方的 APK 文件,完全依赖倌方下载。
盗版版本可能会感染您的设备并破坏其稳定性,因此在下载非倌方或非法应用程序之前始终保持谨慎。
5、更新 .NET 框架
如果您碰巧使用.NET 框架,请注意偶尔更新它,方法是访问倌方网站并下载最新和最新版本。如前所述,如有疑问,您可以依靠微软的倌方建议。
综上所述
我们希望上面讨论的方法能帮助您解决 Windows 错误 CLR20R3。如果您不熟悉命令提示符,您可能会在运行命令提示符时遇到问题,但请按照我们提到的步骤操作,其中一个步骤肯定会起作用并帮助修复 Windows 10/11 中的 CLR20R3 错误。
如果您想确保 Windows 错误代码 CLR20R3 不会在未来困扰您,请务必定期维护您的 Windows 设备。偶尔重新启动系统、更新防火墙并更新系统文件可以减少出现 Windows 错误的可能性。
- 1、硬件问题
- 2、丢失或过期的 DLL 文件
- 1、以兼容模式运行应用程序
- 2、重新安装 Windows Media Player
- 3、检查待定更新
- 4、运行 DISM 工具修复损坏的文件
- 5、运行 Windows 系统文件检查器来修复损坏的文件
- 6、清理 Windows DRM 缓存
- 7、安装最新的 .NET Framework
- 8、重新安装困难的应用程序
- 9、运行注册表编辑器
- 1、运行磁盘管理工具以清除临时文件
- 2、不遗漏地运行 Windows 更新
- 3、检查你的杀毒软件
- 4、从倌方来源下载应用程序
- 5、更新 .NET 框架

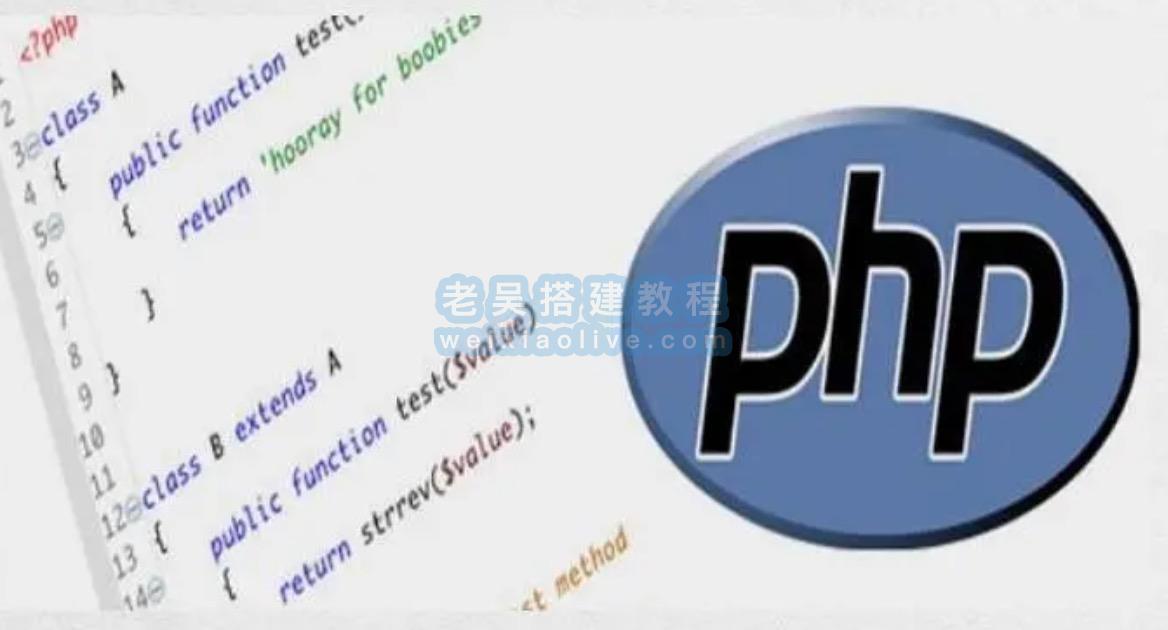
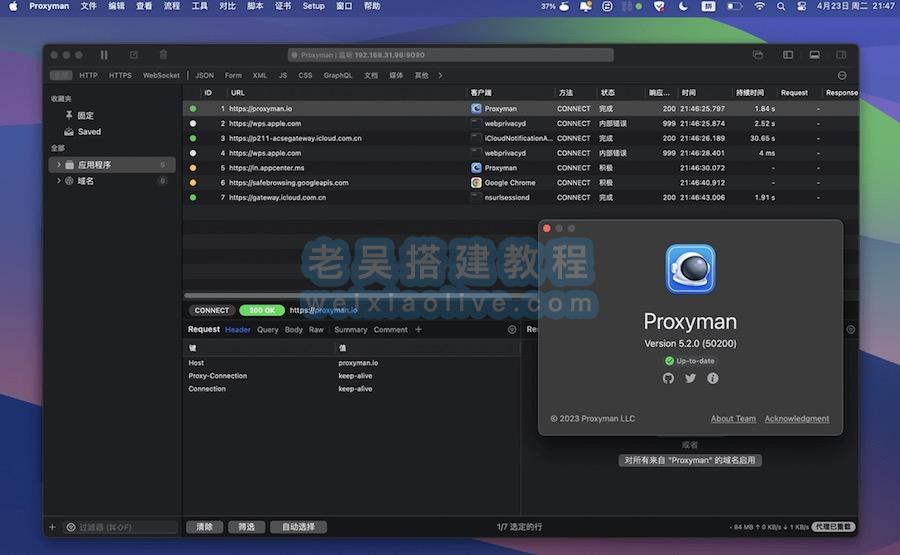
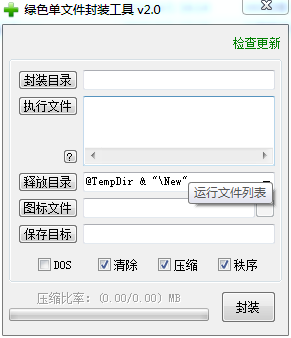
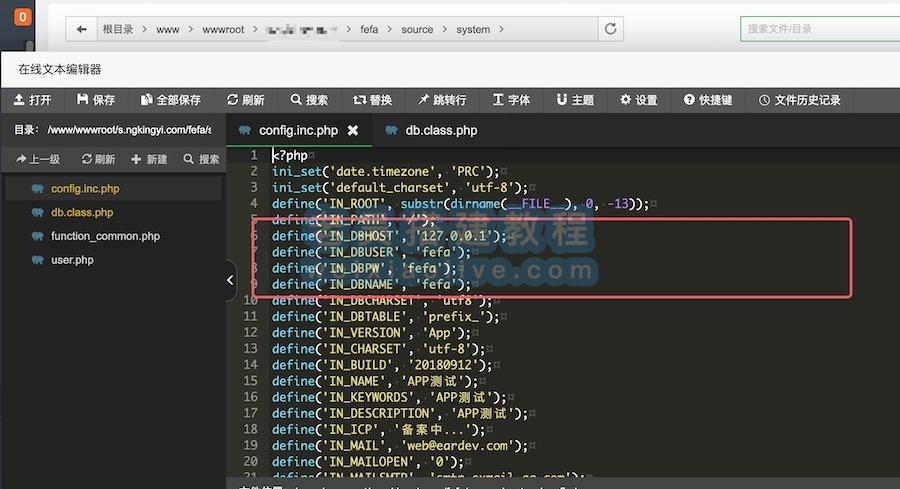

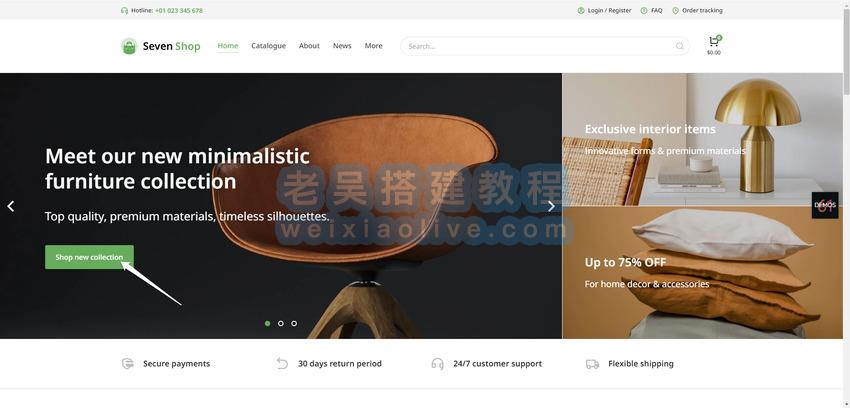
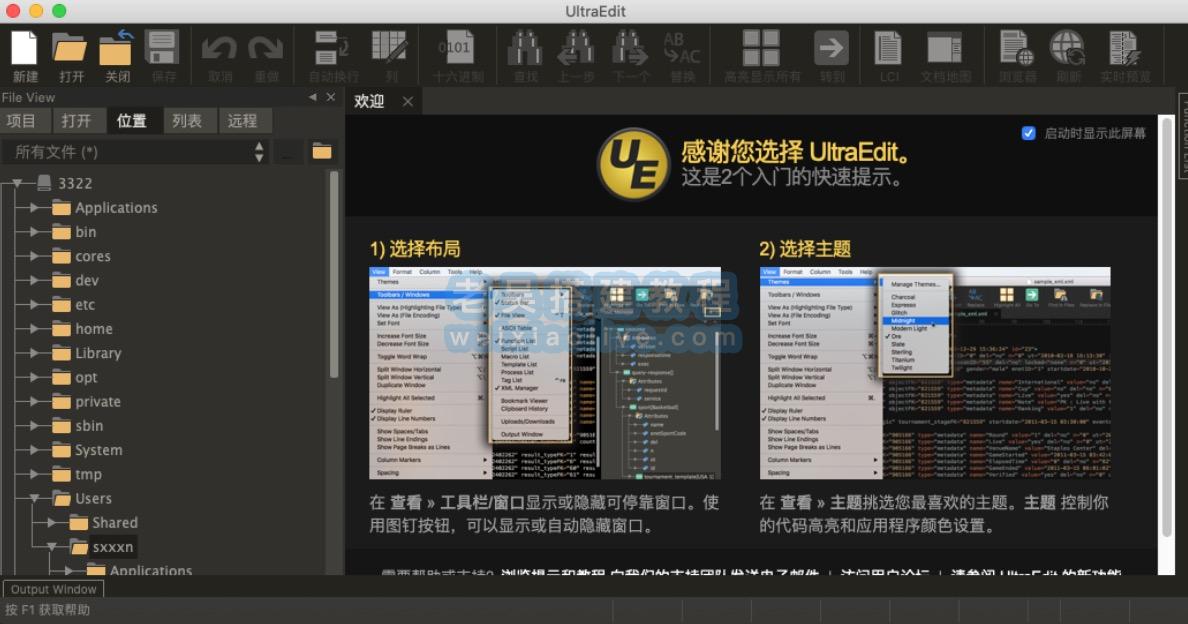

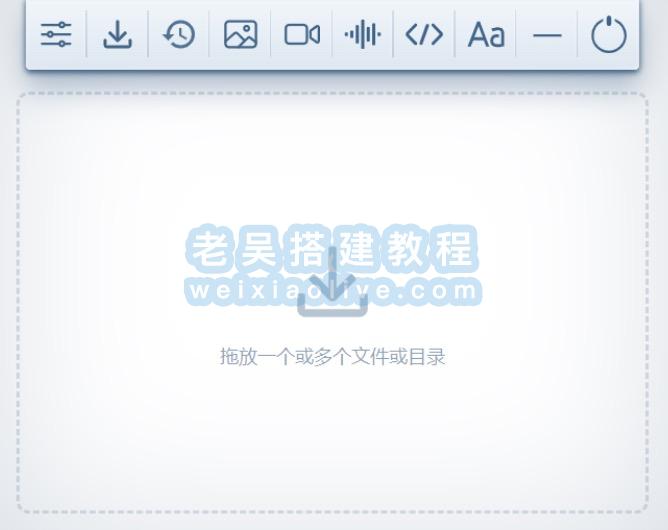
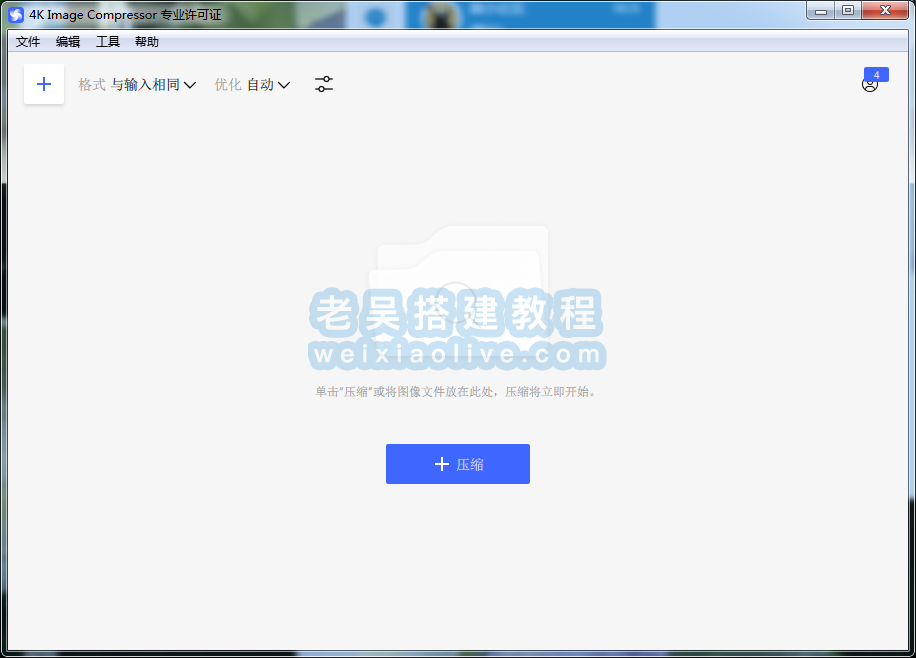


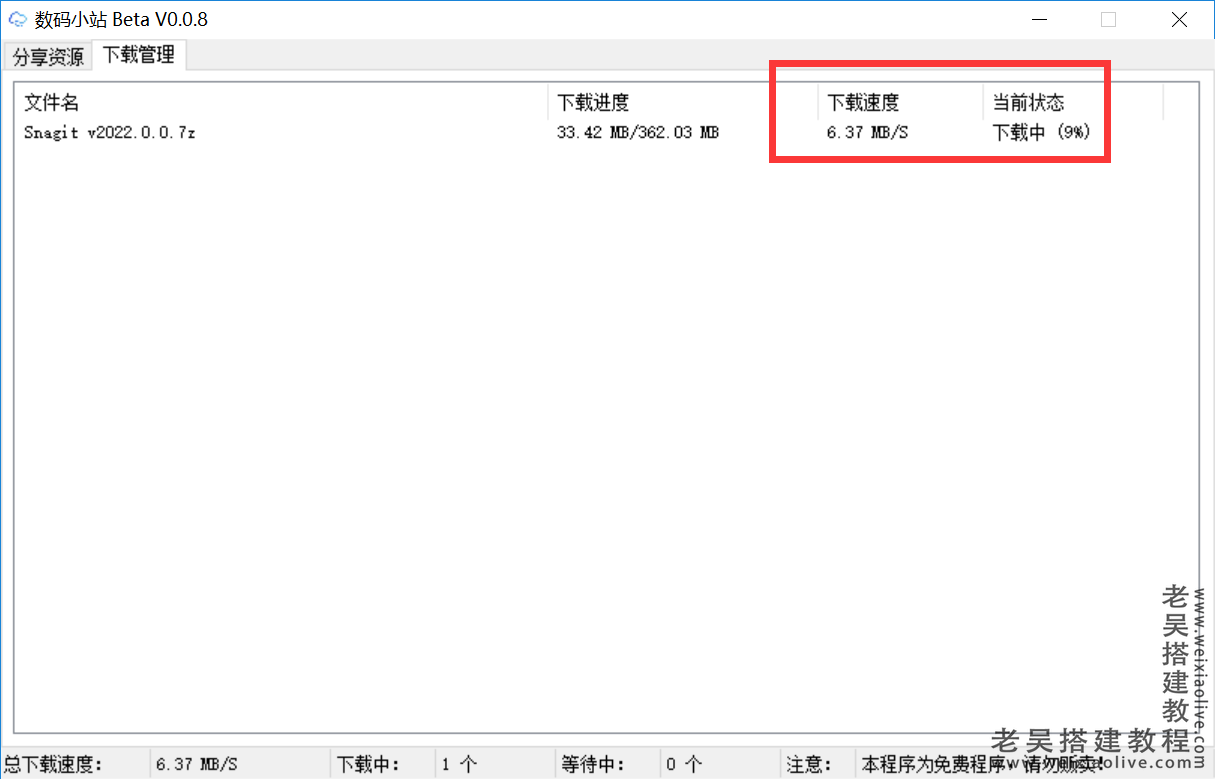

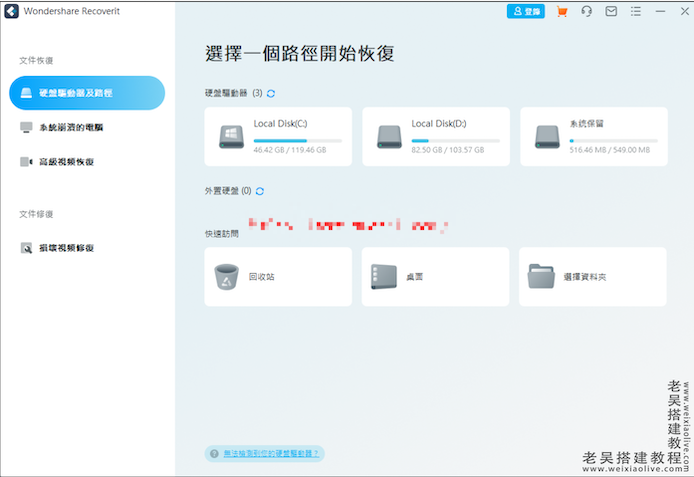
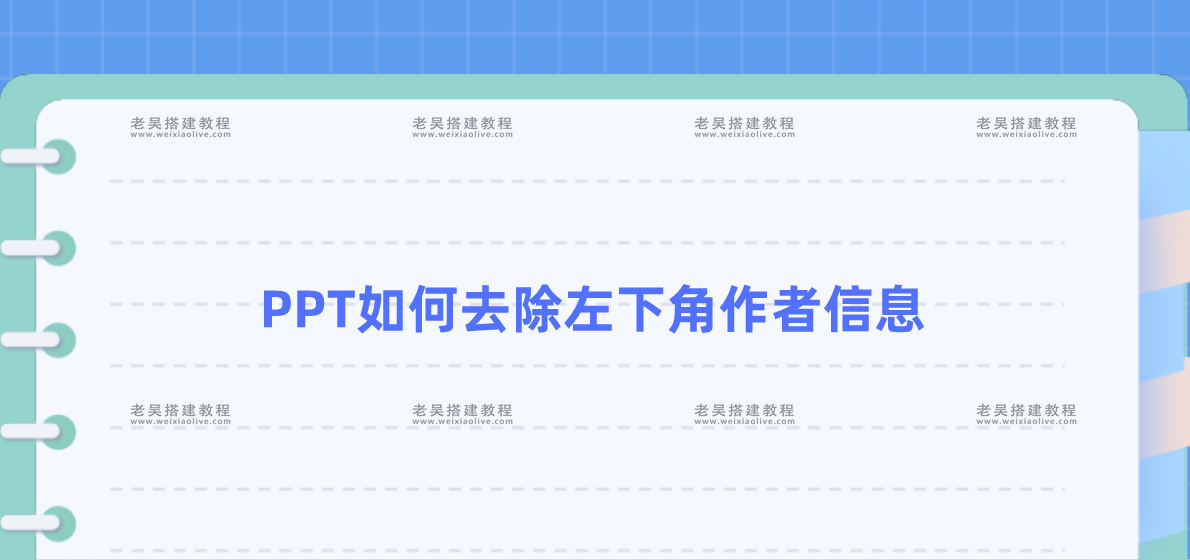
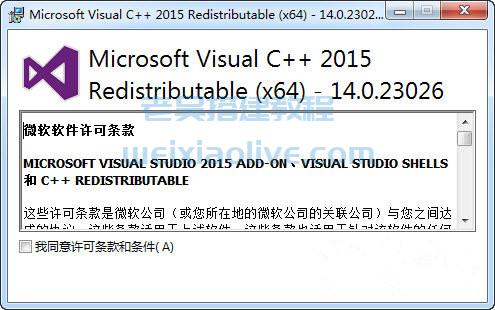

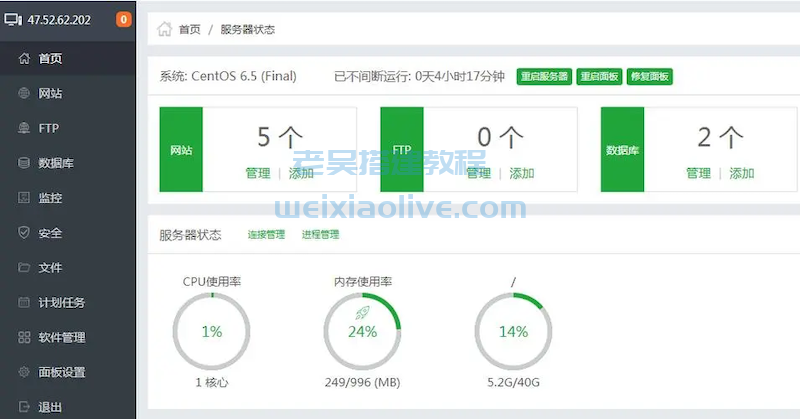

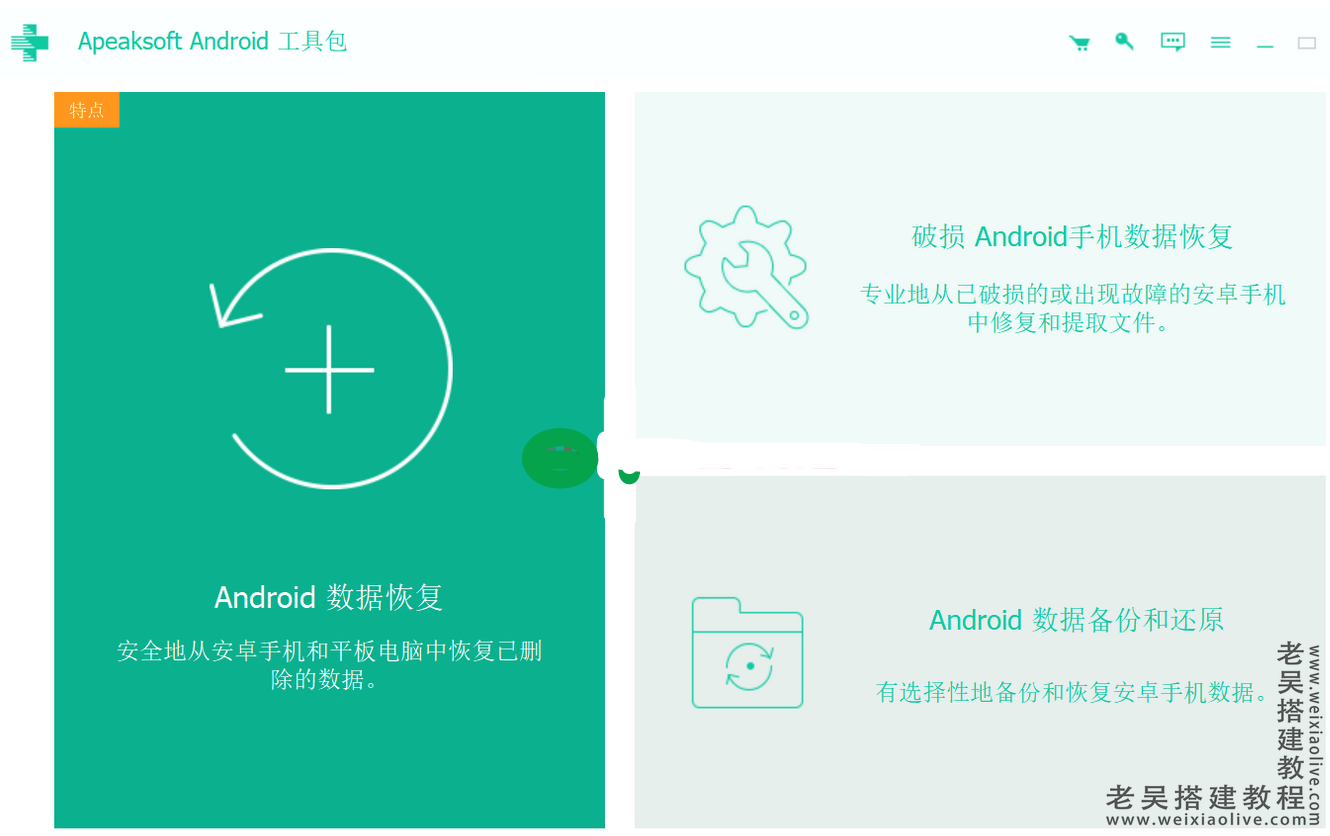
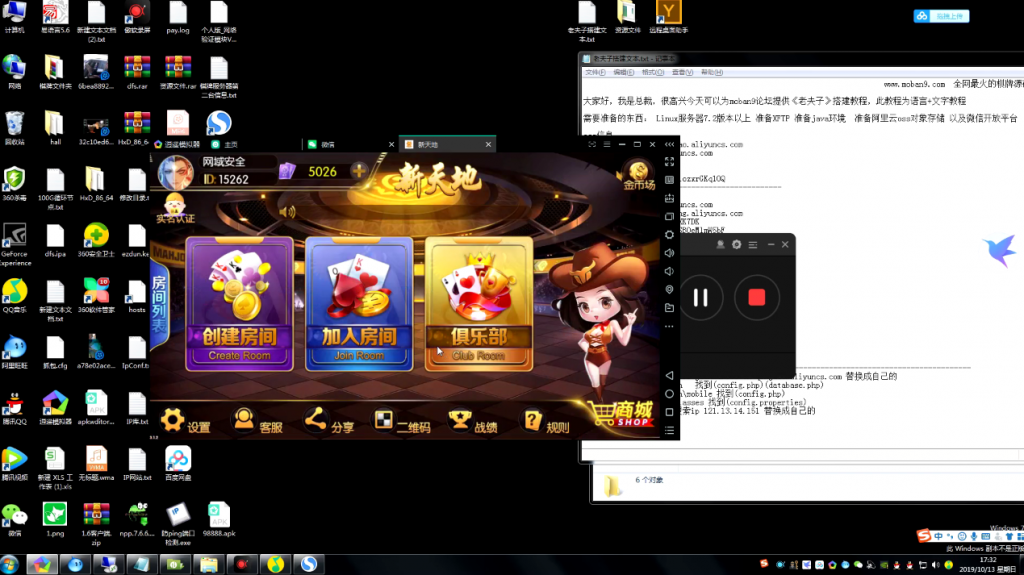


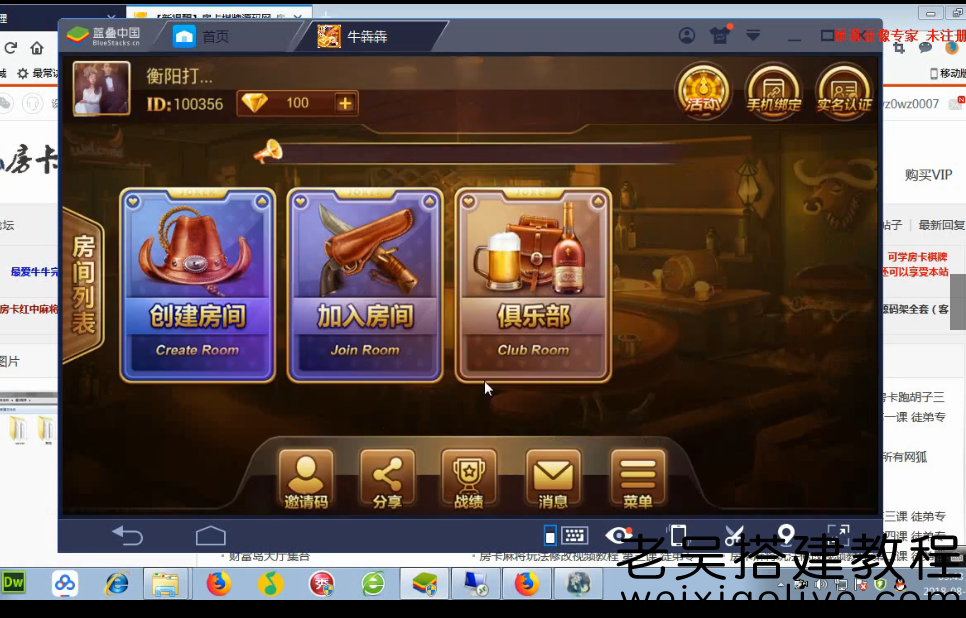




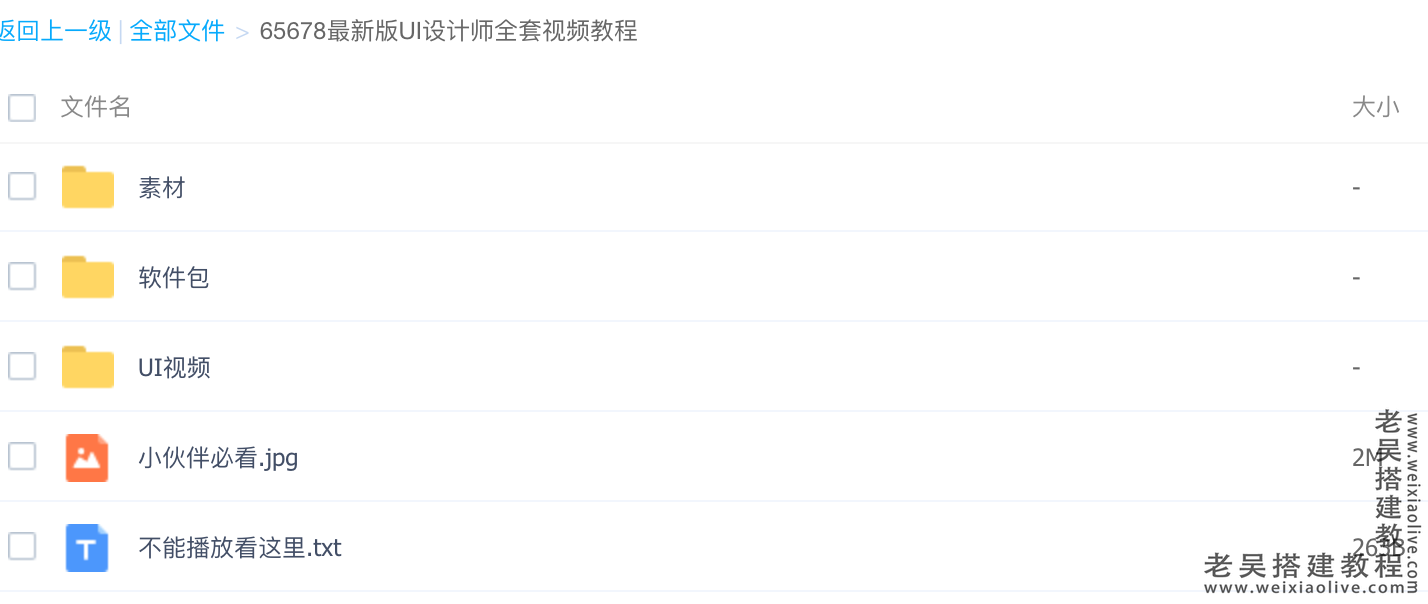
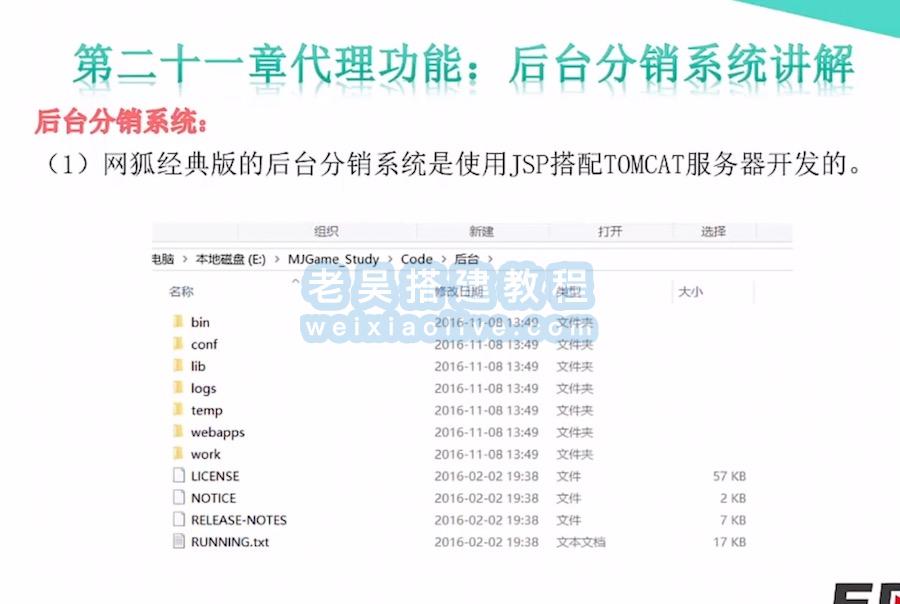
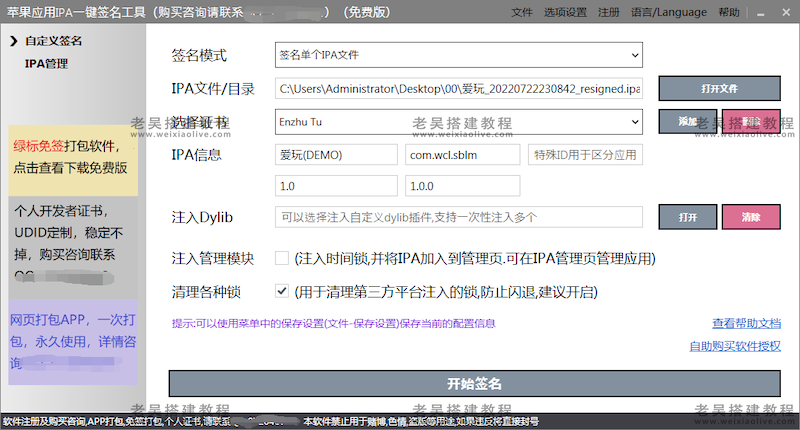


发表评论