Boxes 是在 Linux 上启动虚拟机的好方法。Jack Wallen 向您展示了它是如何完成的。
想象一下:您正在使用一个 Linux 发行版,并且您想快速部署另一个 Linux 发行版的虚拟机以用于测试目的,或者拥有一个辅助操作系统来用于开发、培训等事情,或者只是为了有点尝试不同的发行版很有趣。
一种比其他选项容易得多的方法是通过 Boxes,它是 GNOME 桌面生态系统的一部分,可用于启动虚拟机 (VM)。您可以创建任意数量的虚拟机(只要您的本地存储有足够的空间)。
这些虚拟机在您的主机上充当来宾操作系统,因此您可以使用它们来上网、安装应用程序以及执行您对主机操作系统所做的任何事情。这些虚拟机的好处是可以轻松创建和销毁它们,因此如果出现问题,您可以删除正在处理的虚拟机并启动另一个虚拟机。例如,假设您想安装一个应用程序,但您不能 100% 确定该应用程序将如何与您的主机操作系统交互(或者它是否足够安全以安装在您的个人数据所在的主机上);启动虚拟机,测试应用程序,并在对您的默认操作系统造成零损害的情况下销毁虚拟机。
让我告诉你如何做到这一点。我们将在作为主机运行的 Pop!_OS 上以访客身份启动 Endless OS 的实例。
在我们开始讨论之前,您必须首先确保您的硬件能够进行虚拟化。为此,请登录您的 Linux 桌面,打开终端窗口,然后发出命令:
处理器
在该命令的输出中,您应该看到如下内容:
虚拟化:VT-x
如果该行出现,您就可以开始了。
安装盒子
默认情况下可能不会安装 Box,因此您可能必须先安装它。您可以通过以下两种方式之一执行此操作。安装 Boxes 的最简单方法是打开软件中心(例如 GNOME 上的 GNOME Software 或 KDE 上的 Discover)并搜索 Boxes。找到该条目后,单击它,然后单击 Install(图 1)。
图1
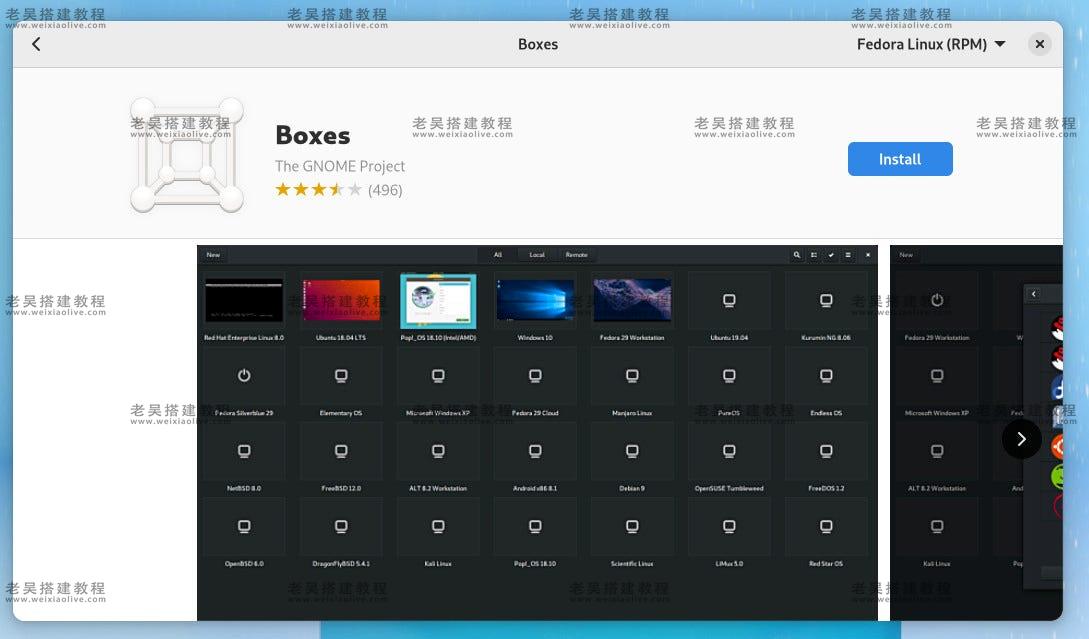
在 Fedora 36 上安装 Box。
如果您更愿意采用命令行方法,请打开终端窗口并发出以下命令之一。
对于基于 Ubuntu 的发行版:
sudo apt-get install gnome-boxes -y
对于基于 Red Hat 的发行版:
sudo dnf 安装 gnome-boxes -y
安装软件后,您就可以启动您的第一台虚拟机了。
使用 Box 创建虚拟机
从桌面菜单打开 Box。在结果窗口(图 2)中,单击左上角的 +。
图 2
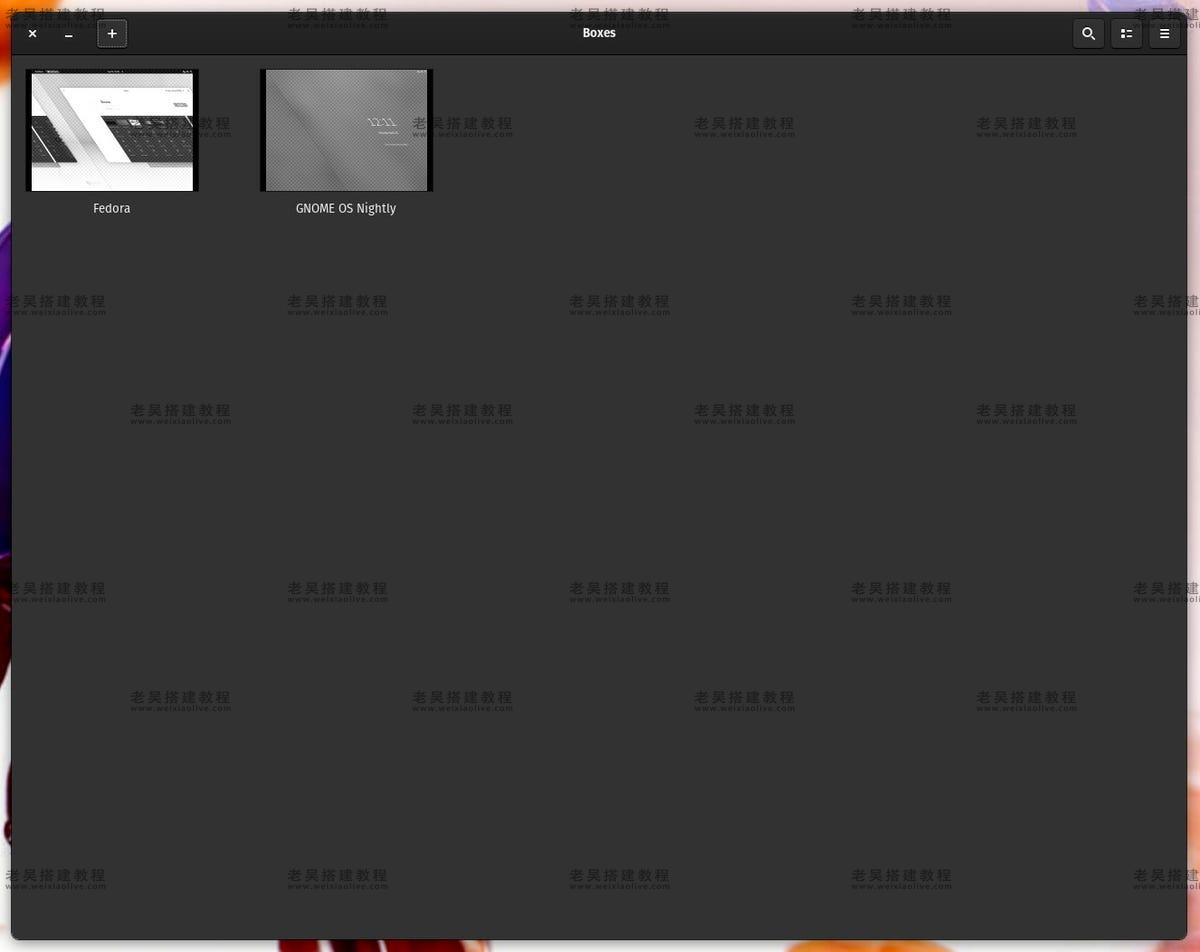
在出现的弹出窗口(图 3)中,向下滚动并找到要用于 VM 的 Linux 操作系统。
图 3
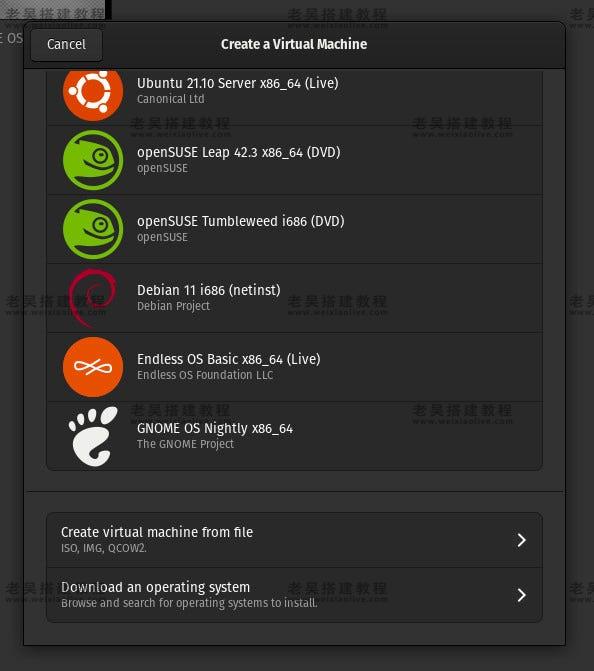
为虚拟机选择操作系统。
就我而言,我将使用 Endless OS Basic x86_64 (Live)。进行选择,Boxes 将自动创建虚拟机(这可能需要一些时间,具体取决于您的 Internet 连接速度)。当必要的 ISO 下载完成后(Boxes 会自动完成),配置内存和存储限制选项以满足您的需要,然后单击创建(图 4)完成。
图 4
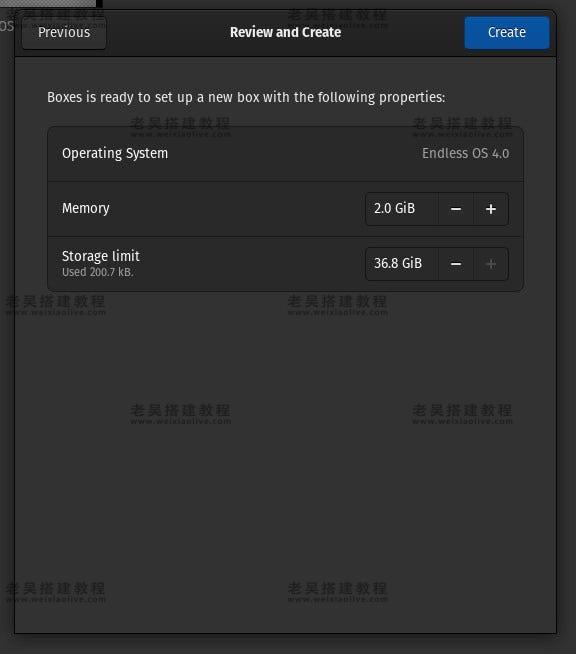
只需单击一下即可完成虚拟机的创建。
Boxes 将自动启动新的客户操作系统,然后您可以在其中完成安装过程(图 5)。
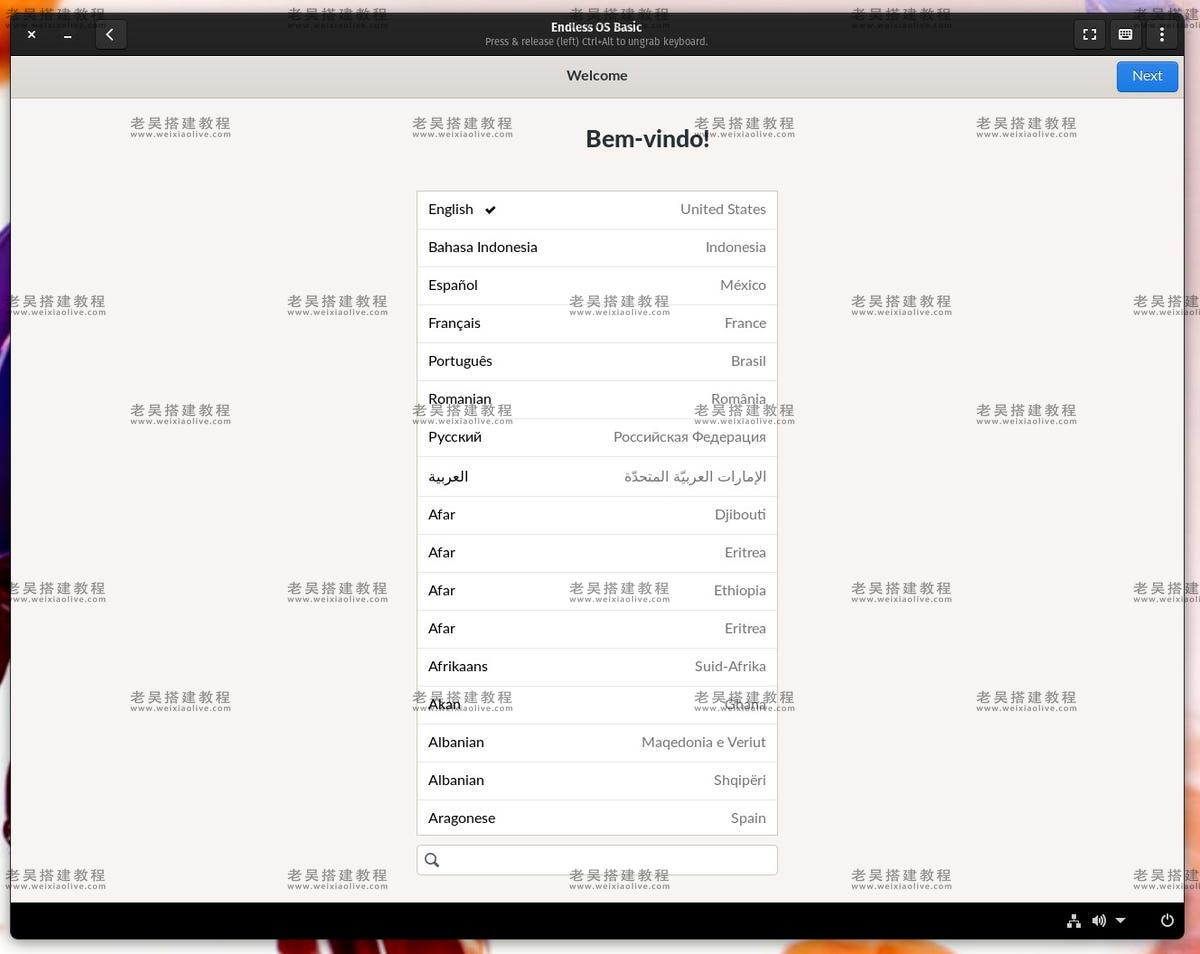
在 Boxes 中以访客身份安装 EndlessOS。
安装过程如何进行取决于您为来宾选择的 Linux 操作系统。安装完成后,您需要重新启动,然后才能登录您的访客。
使用完虚拟机后,您可以单击向左箭头(图 6)暂停来宾,然后关闭 Box。
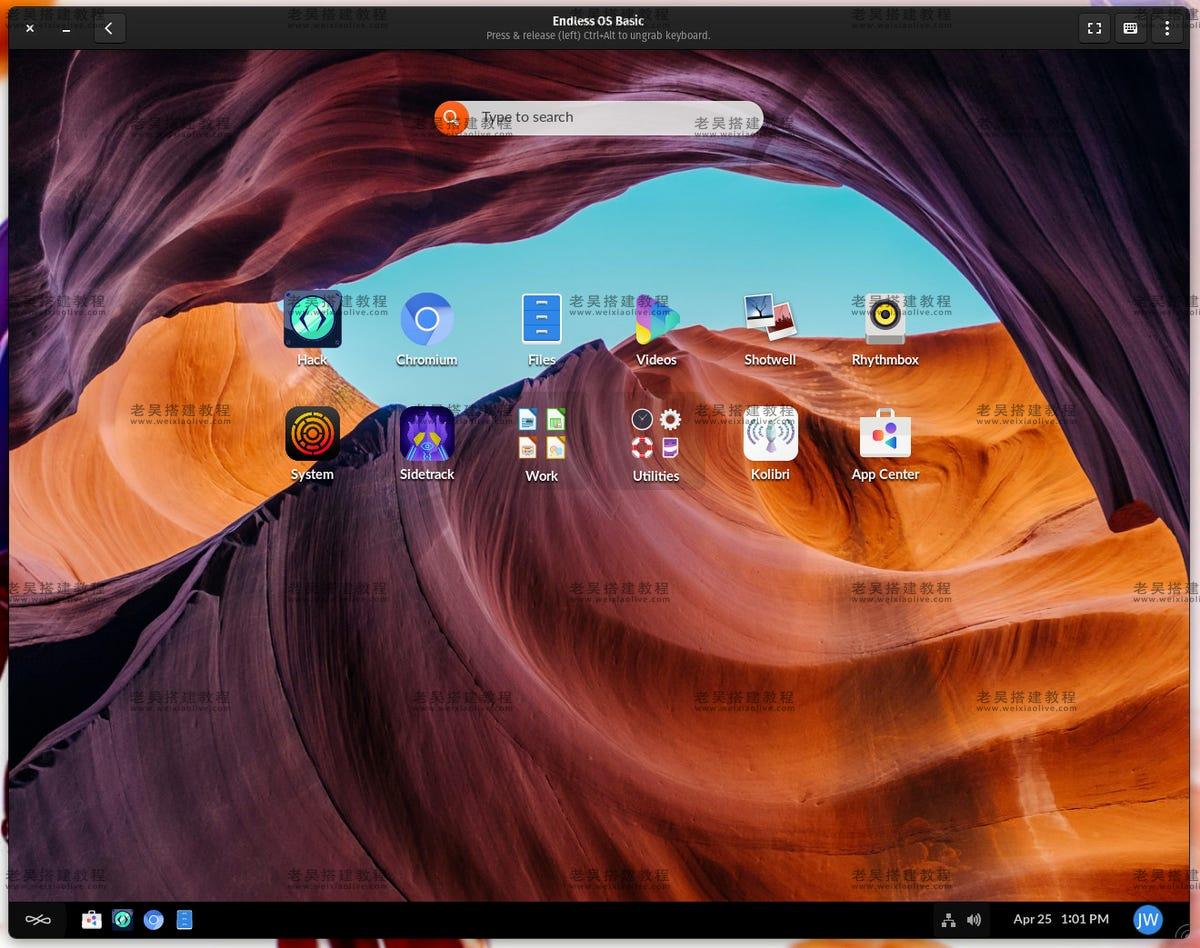
EndlessOS 在 Boxes 中作为来宾虚拟机运行。
然后,您可以随时单击 VM 的启动器来启动它。
这就是使用 Boxes 启动 Linux 虚拟机是多么容易。如果您需要这个,并且您的主机操作系统是 Linux,那么 Boxes 是一个不错的选择,它需要的设置和管理远远少于某些竞争对手(例如 VirtualBox)。
试试 Boxes,看看它是否不会成为您在 Linux 上选择的 VM 解决方案。

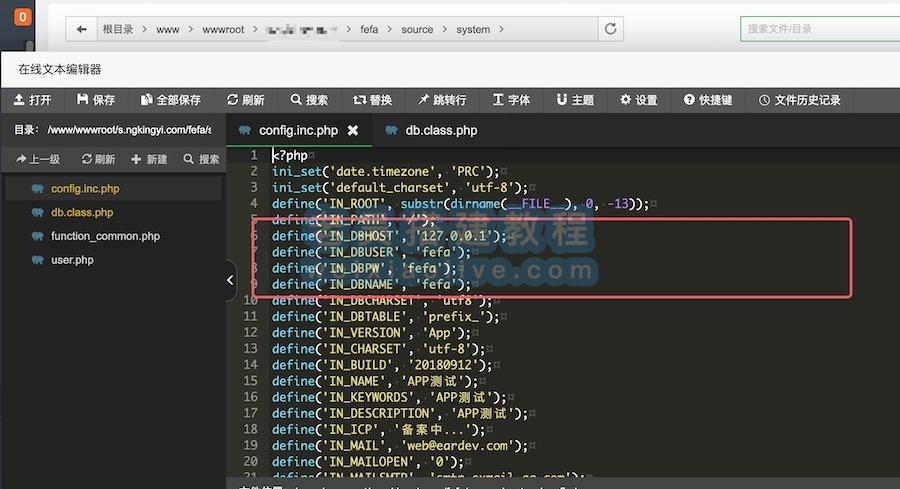

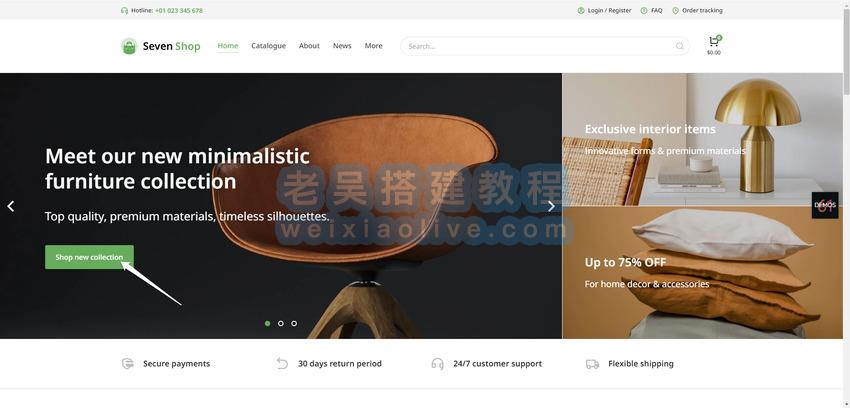
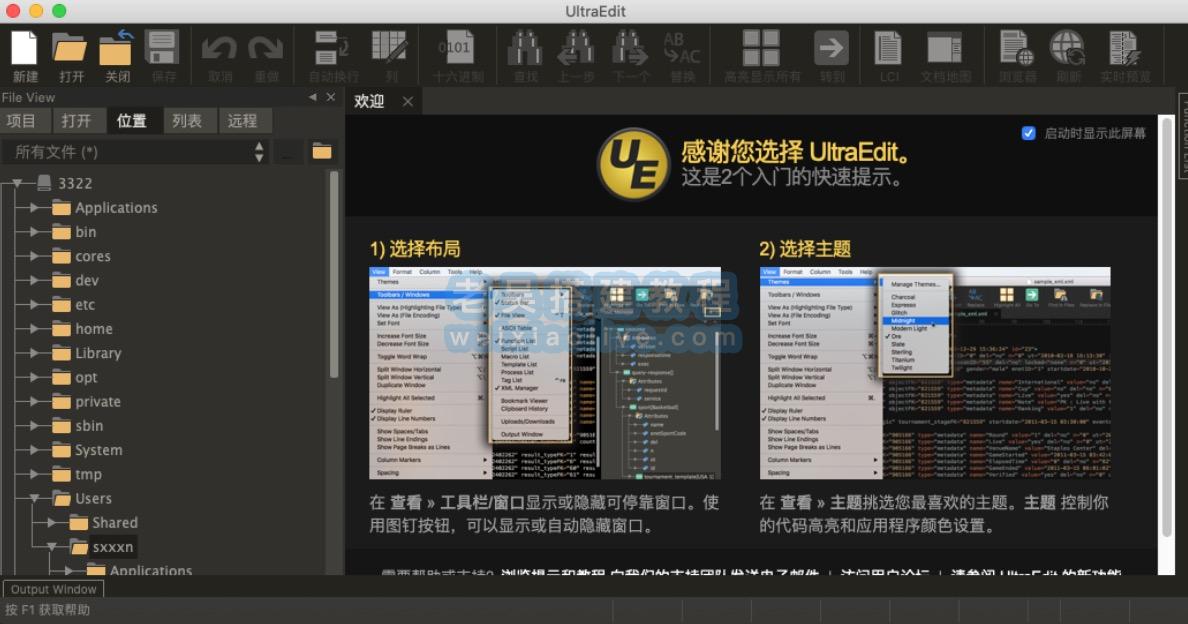

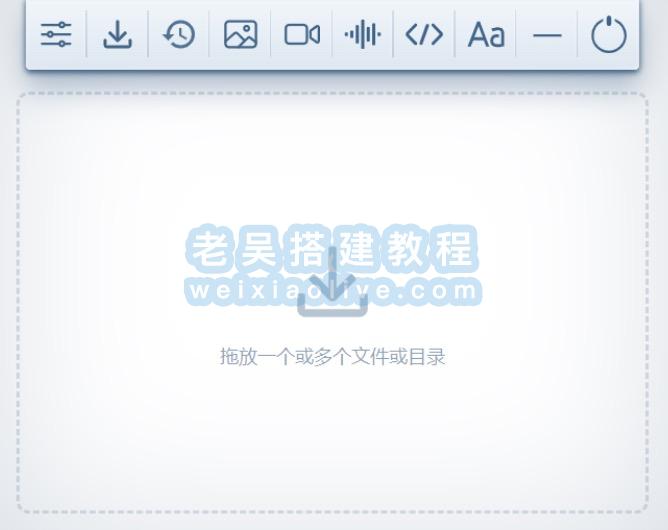
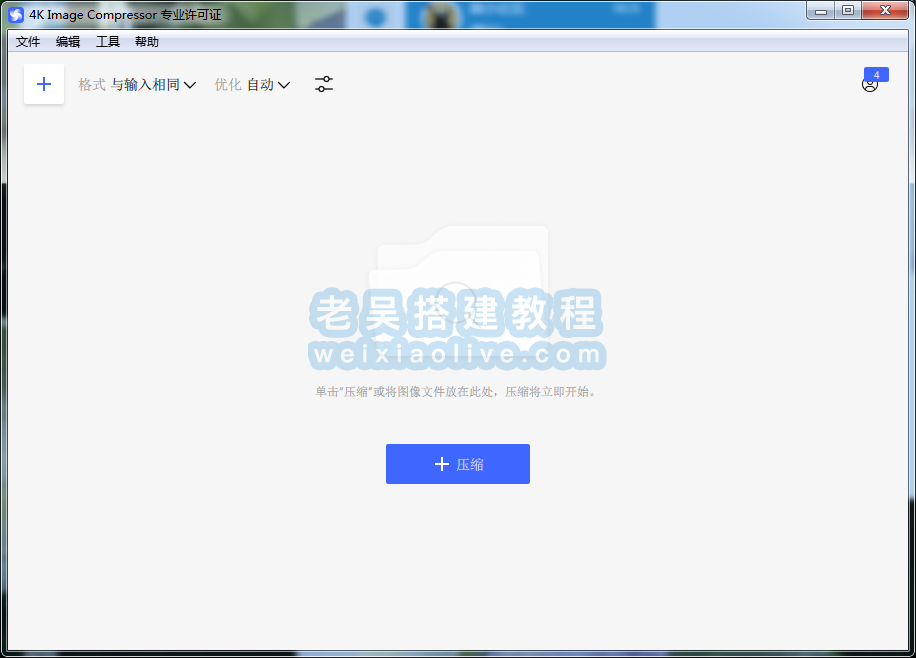
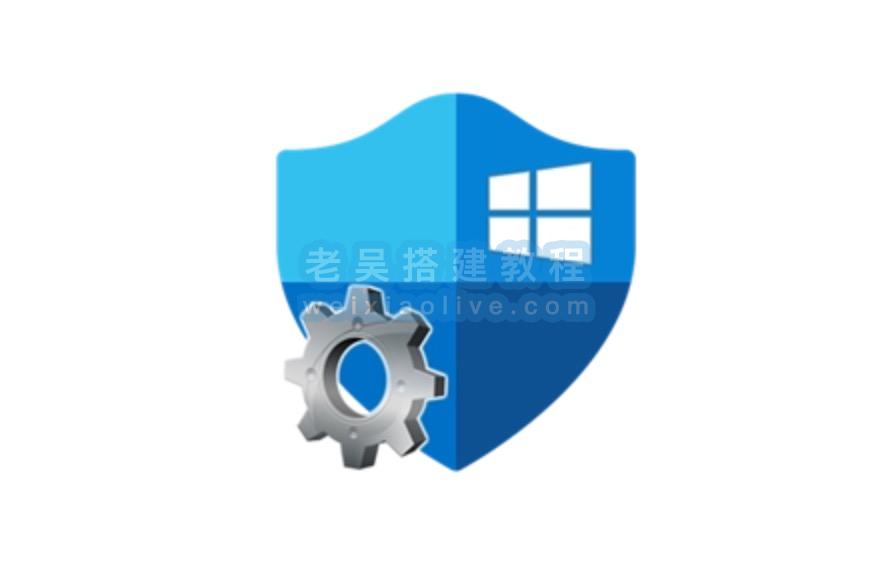
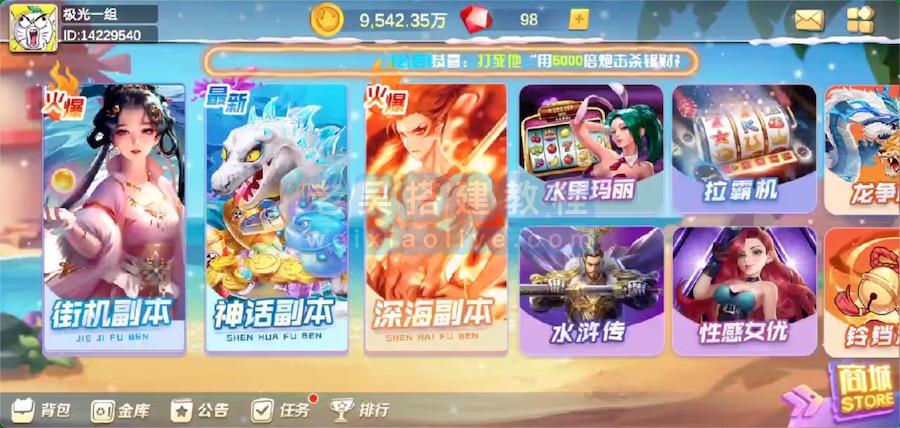



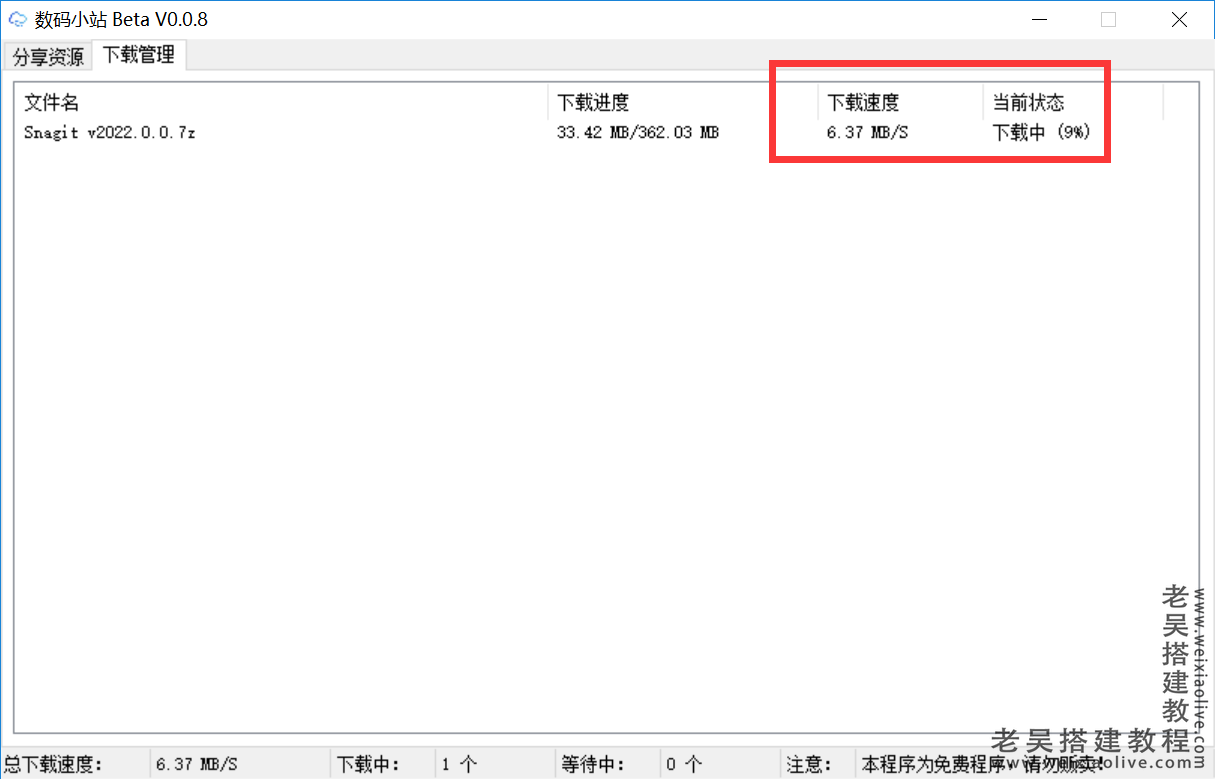

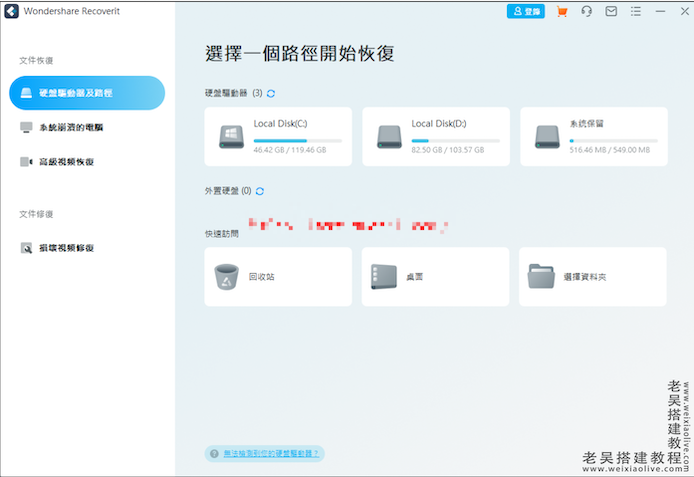
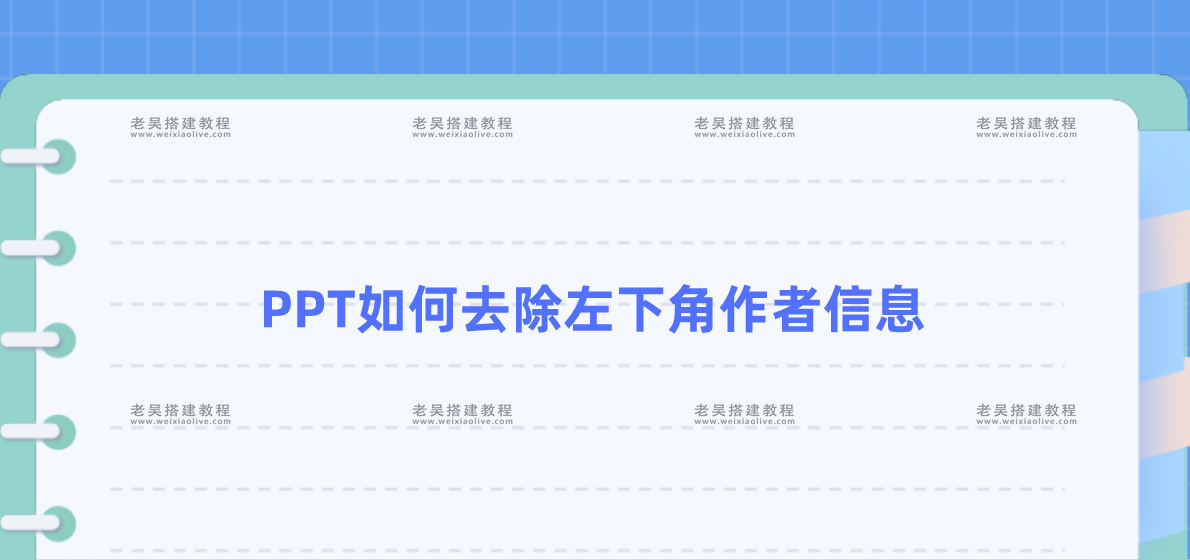
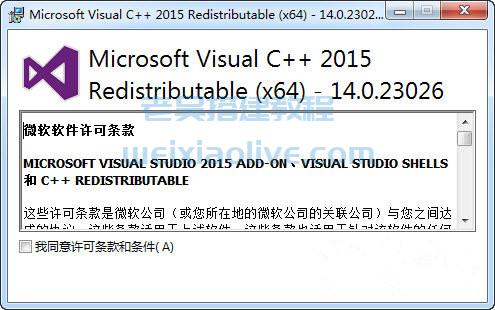

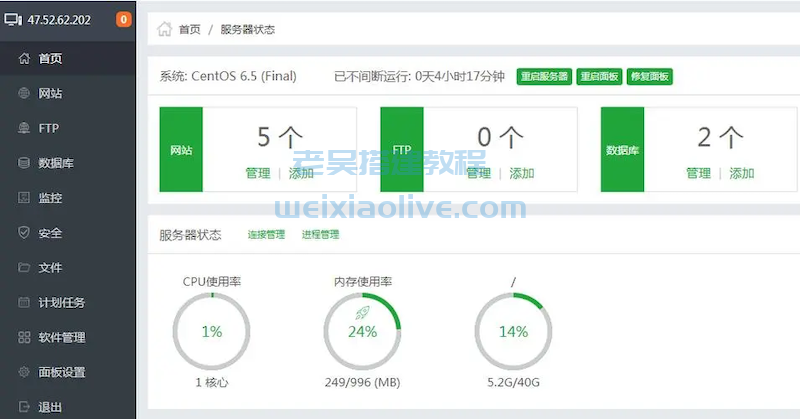

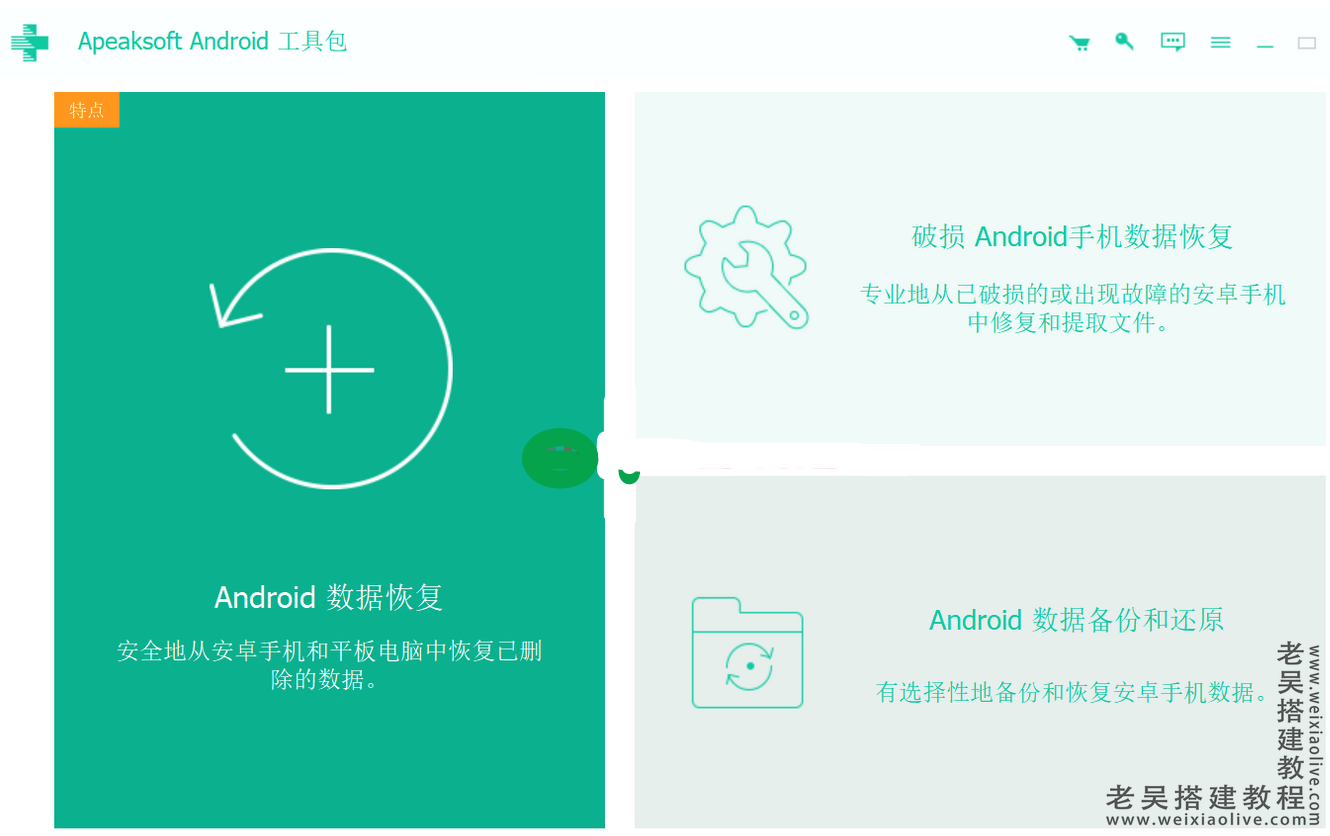
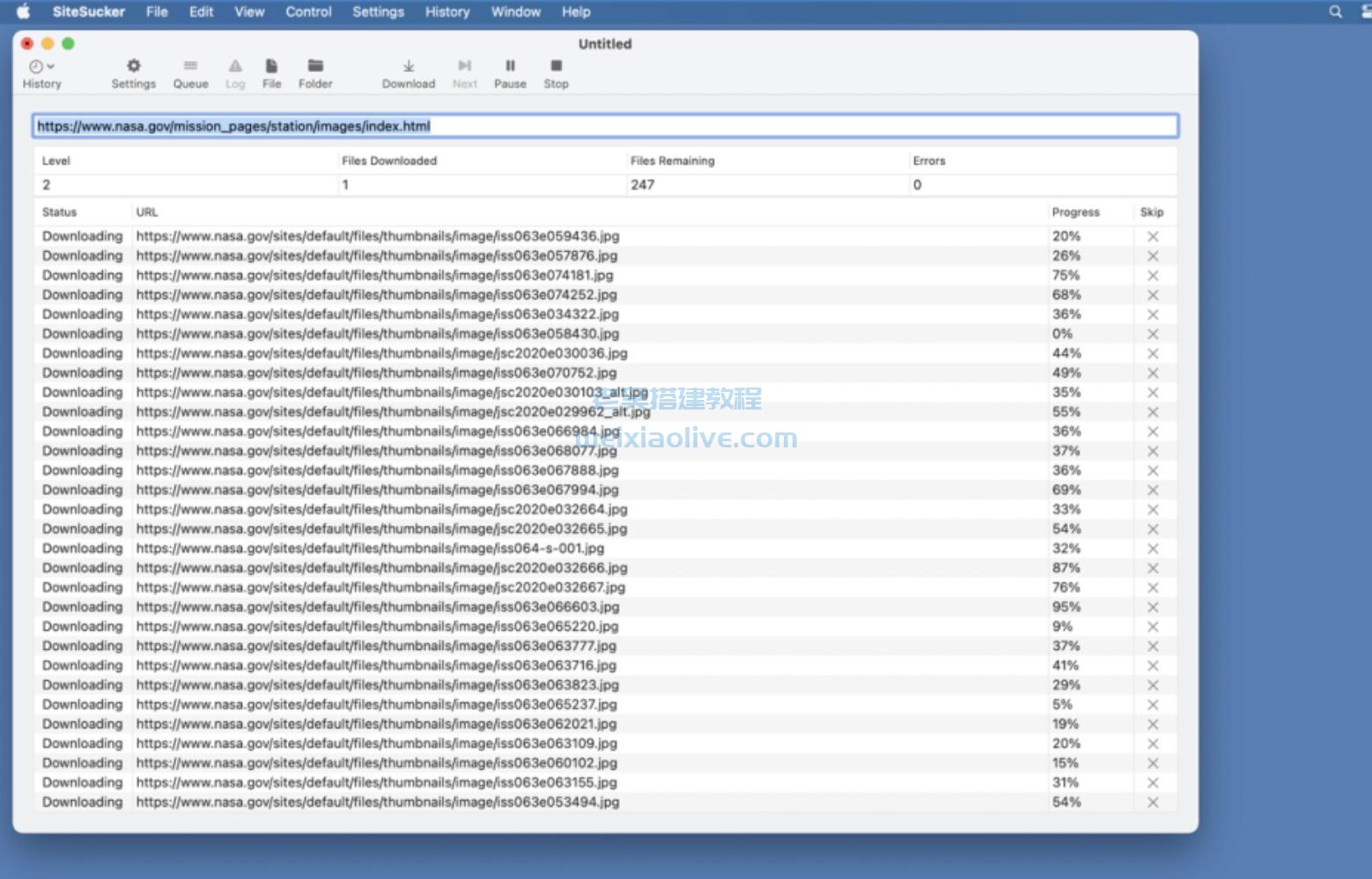
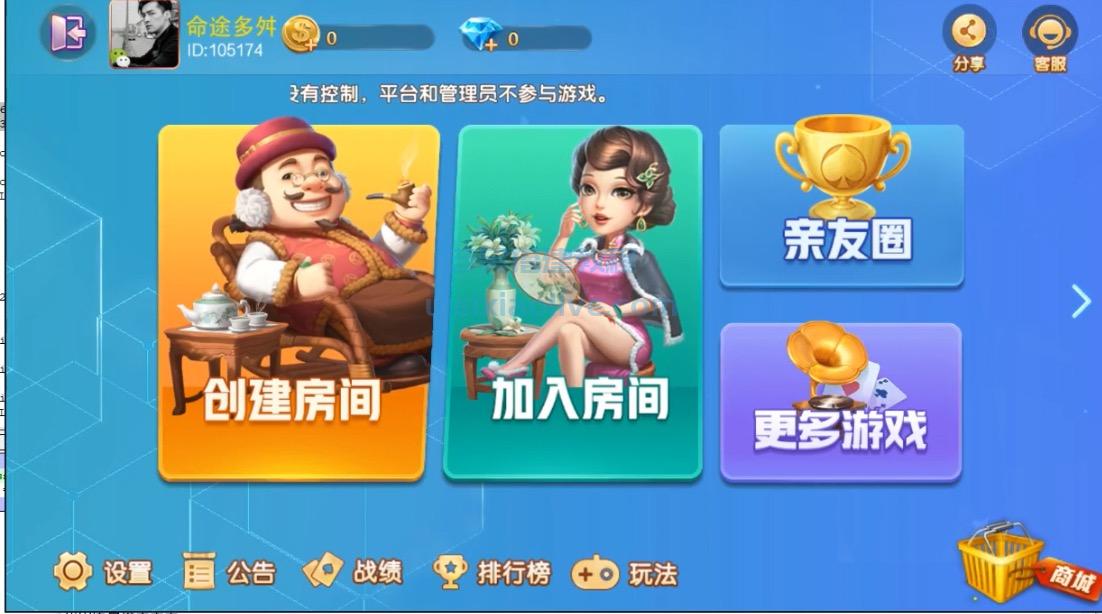
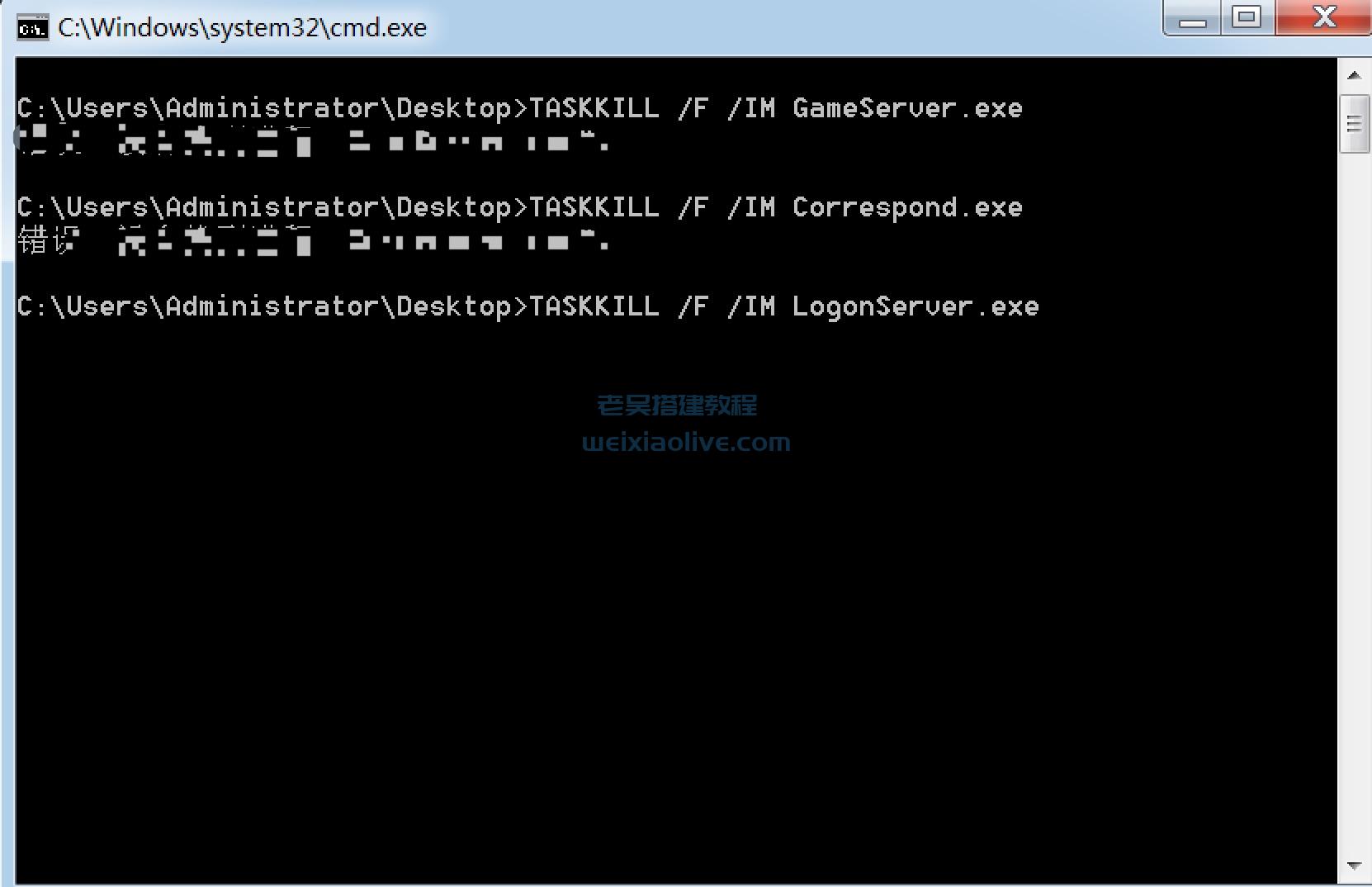

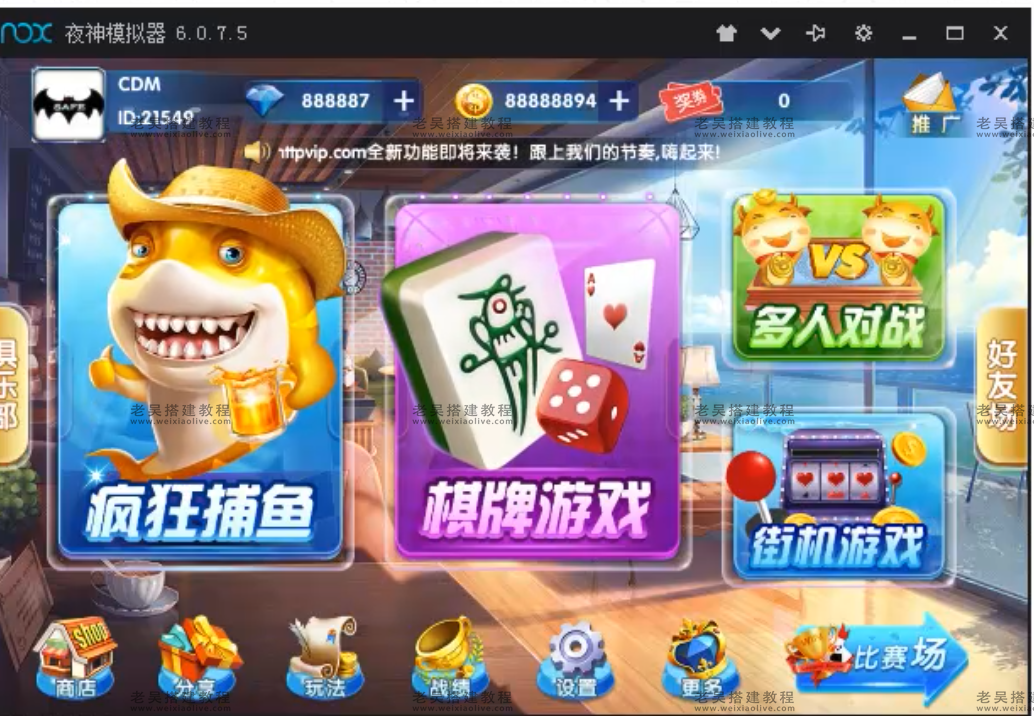
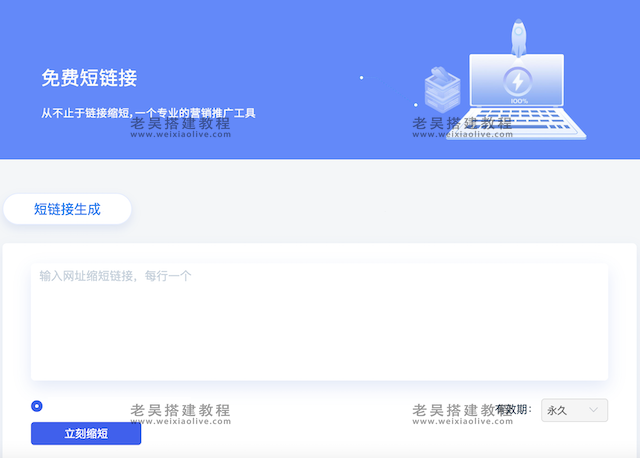

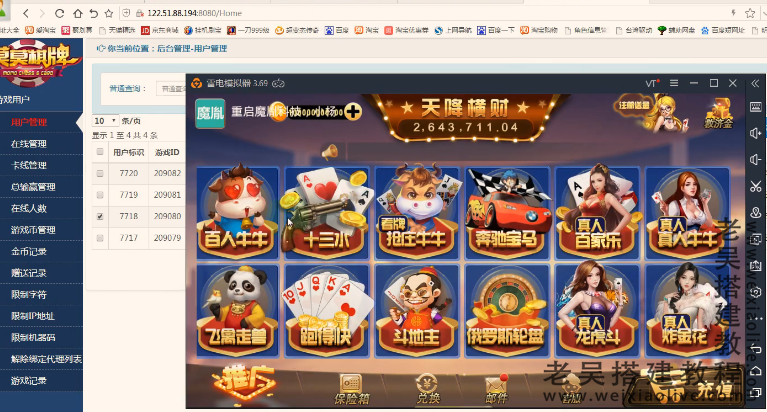
![数据库异常:尚未注册 OLE DB 访问接口 "SQLNCLI11"。 [ 0x80040e14 ]解决方法 数据库异常:尚未注册 OLE DB 访问接口 "SQLNCLI11"。 [ 0x80040e14 ]解决方法](https://www.weixiaolive.com/zb_users/upload/2023/11/202311051699167840665528.jpg)



发表评论